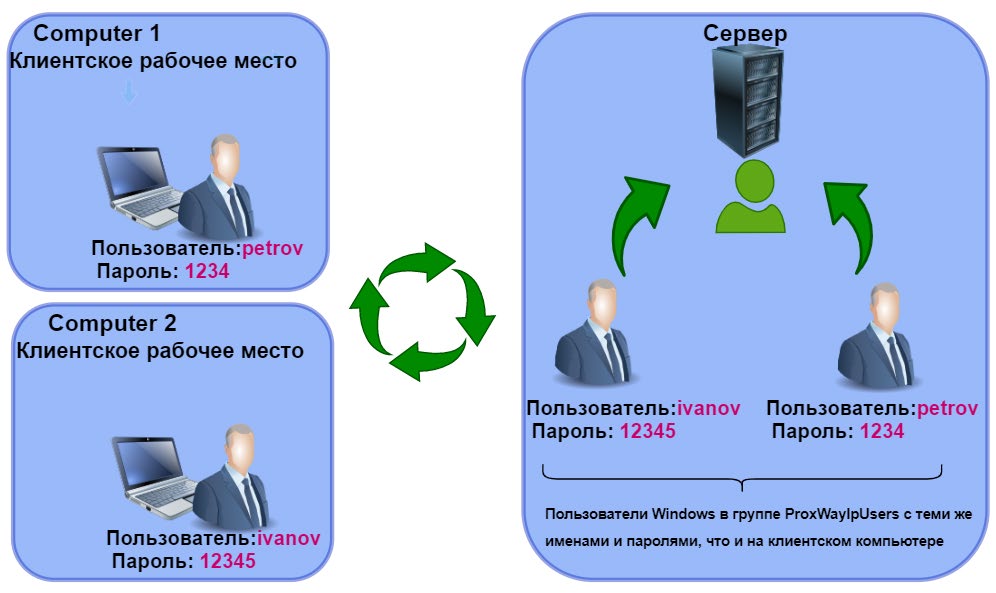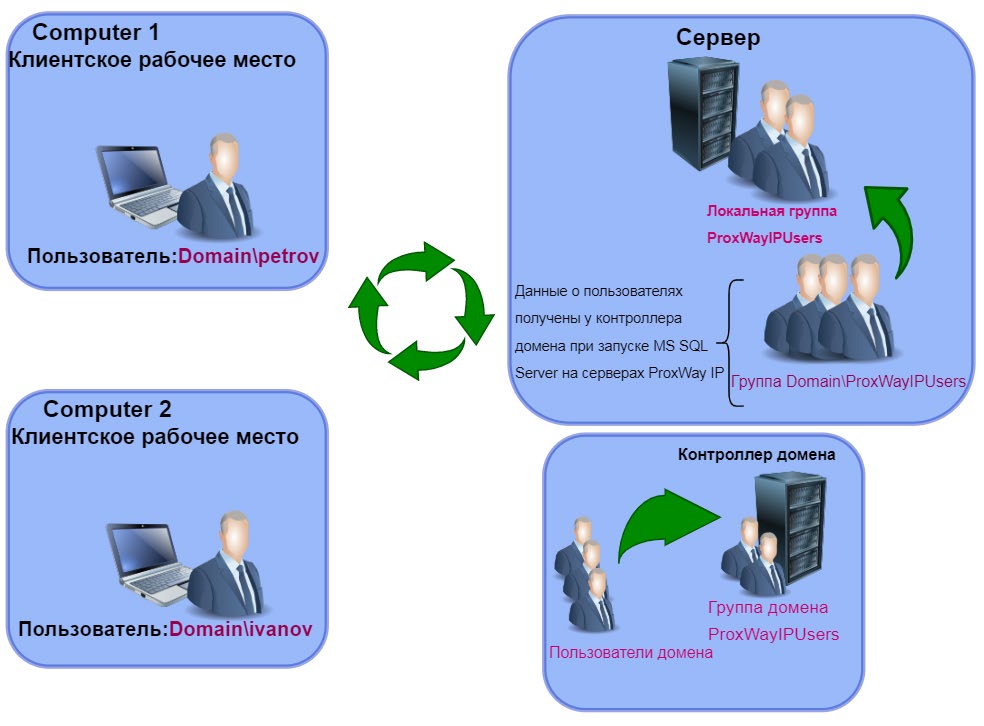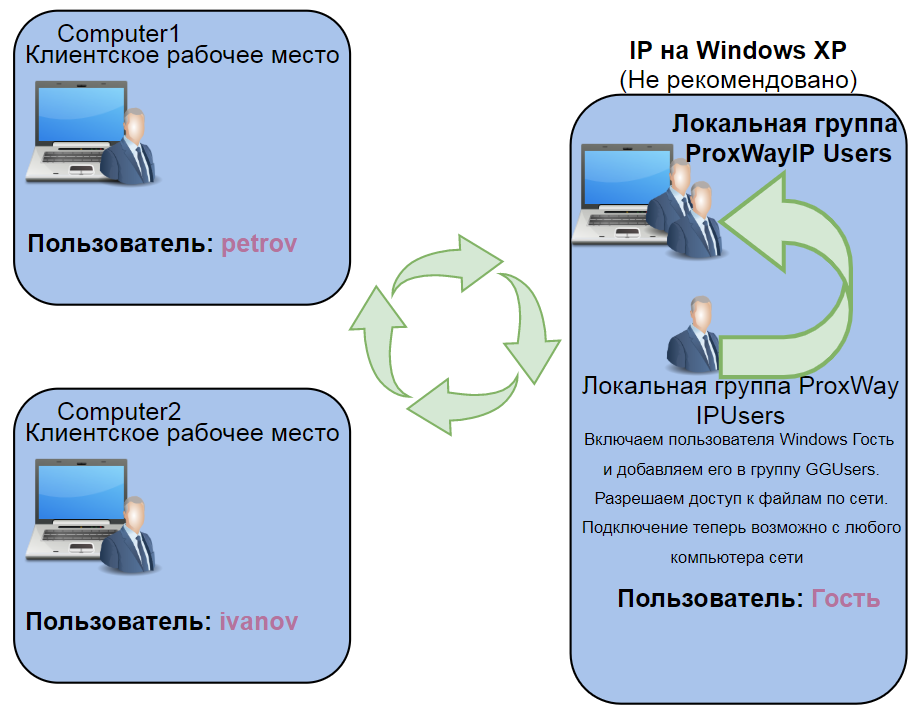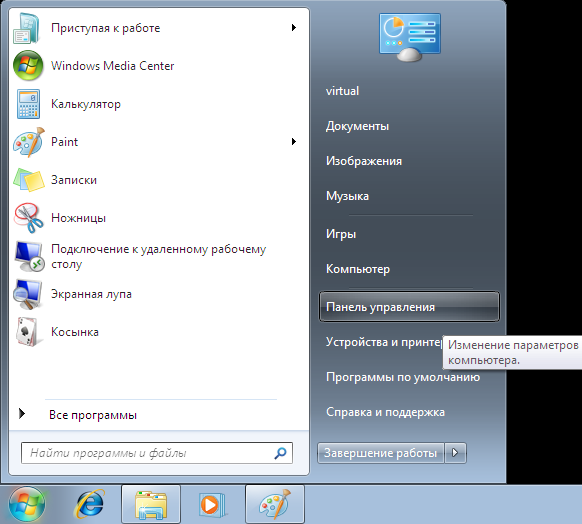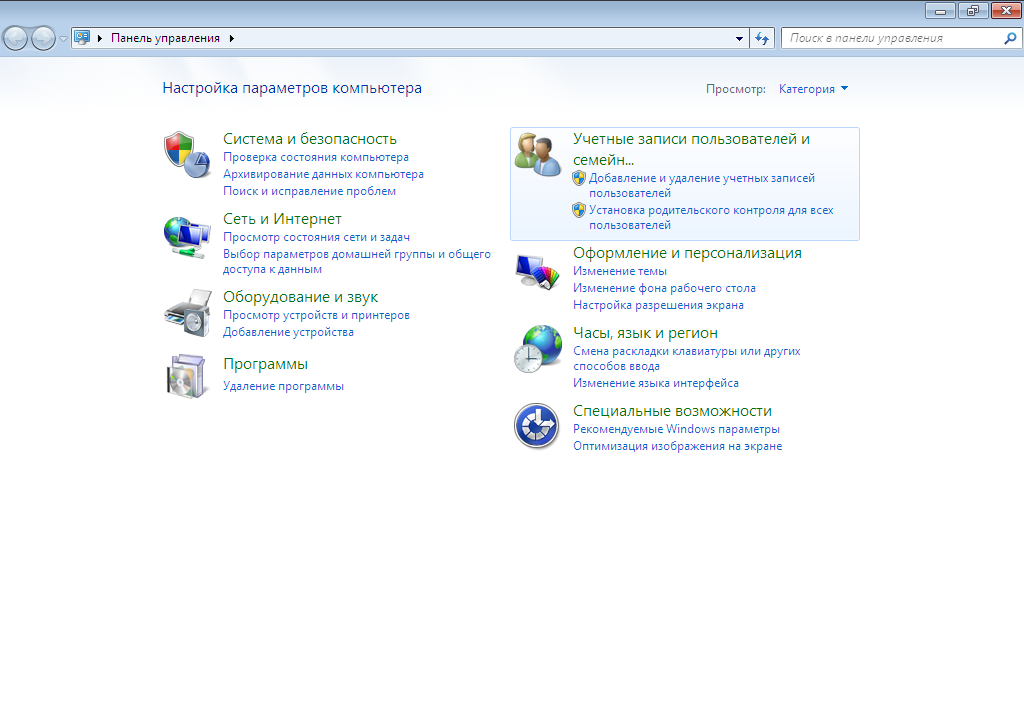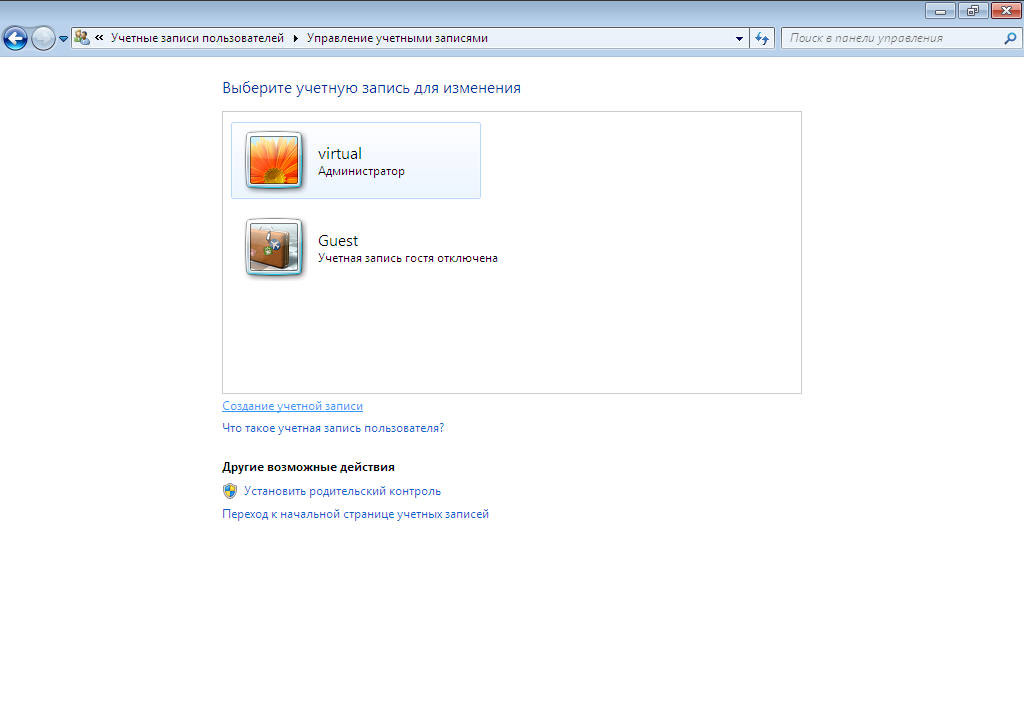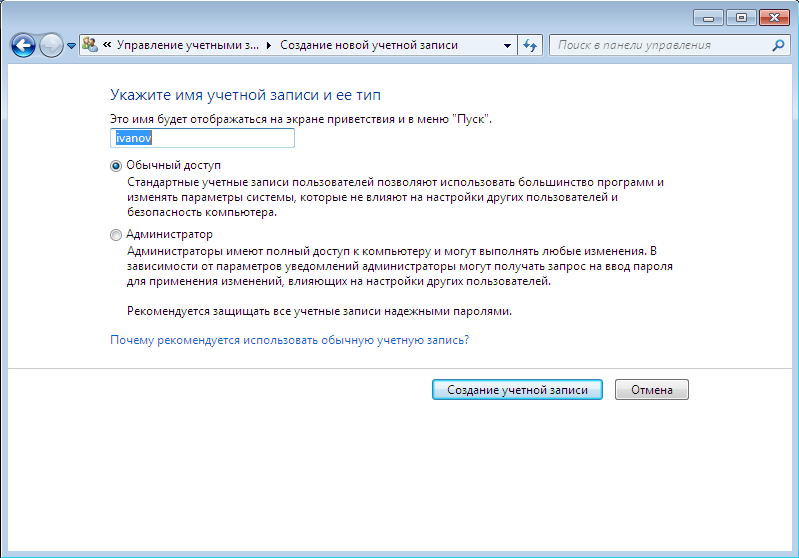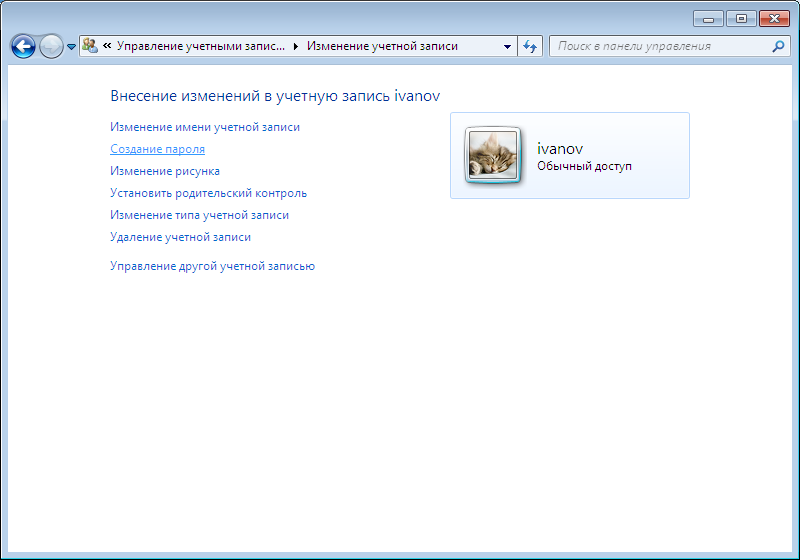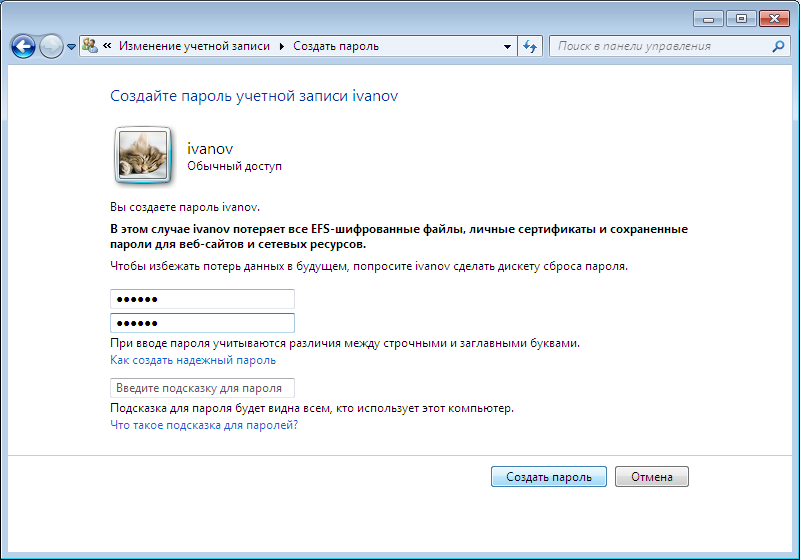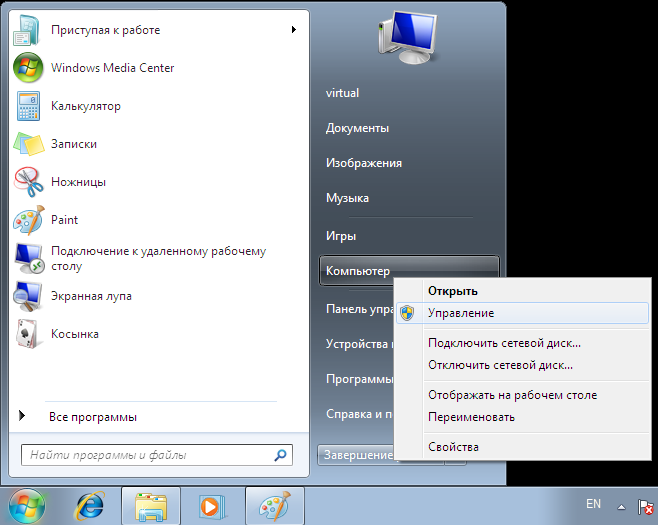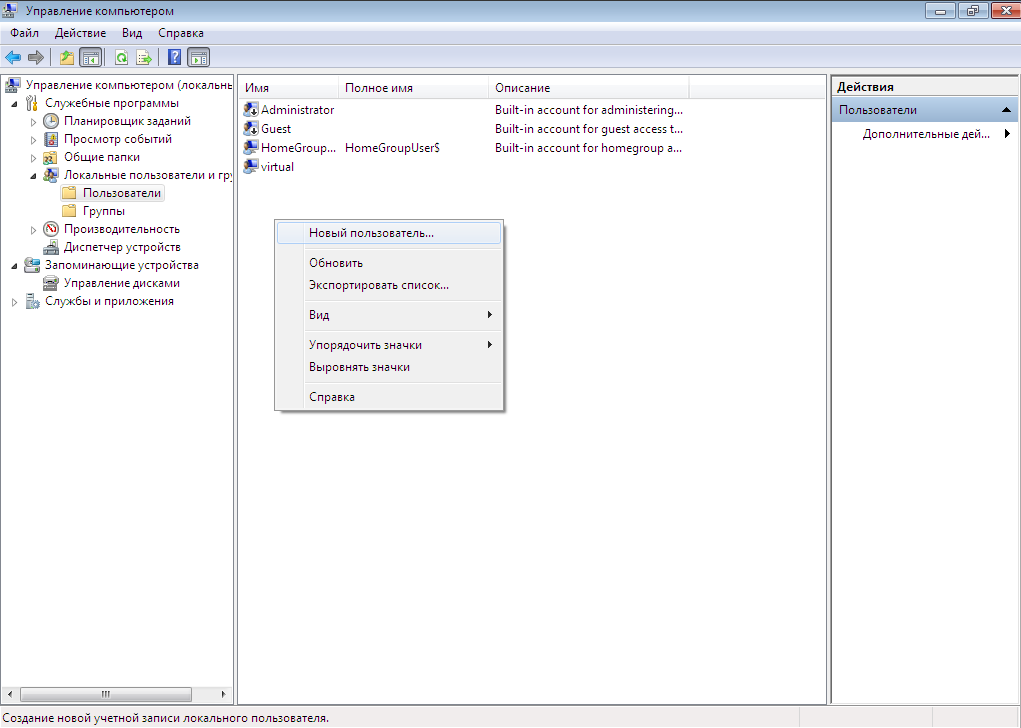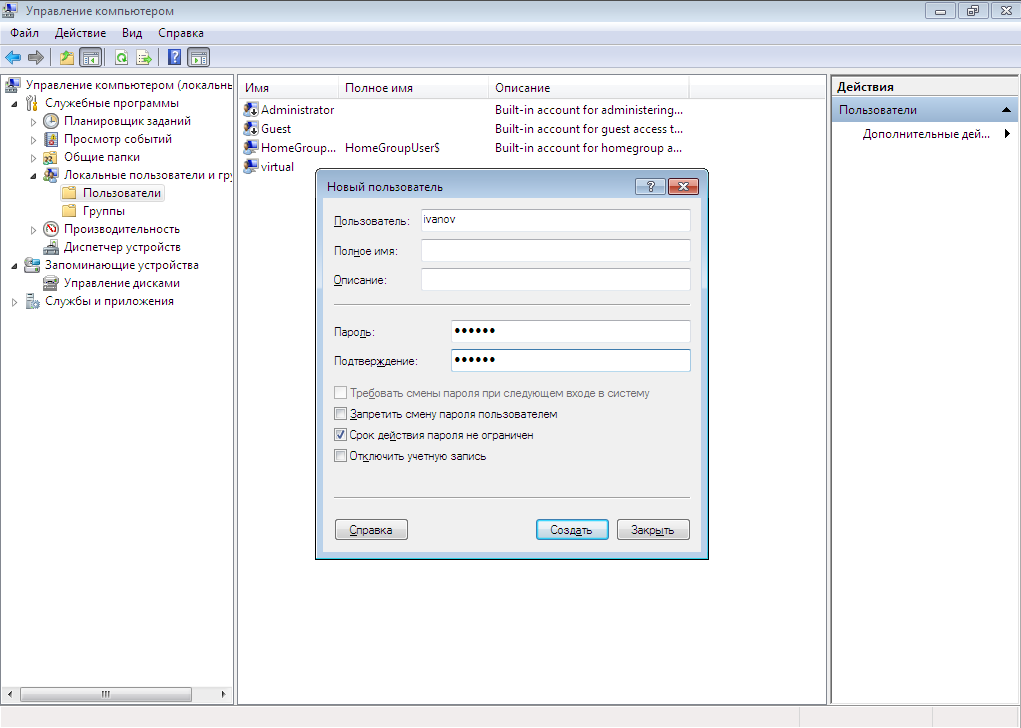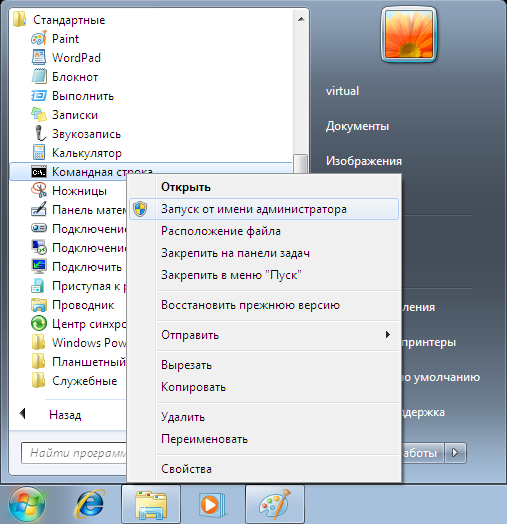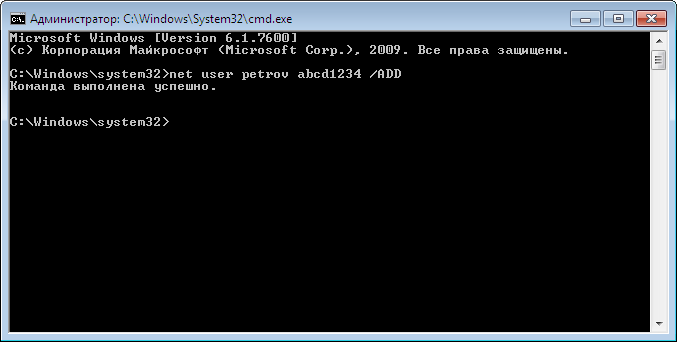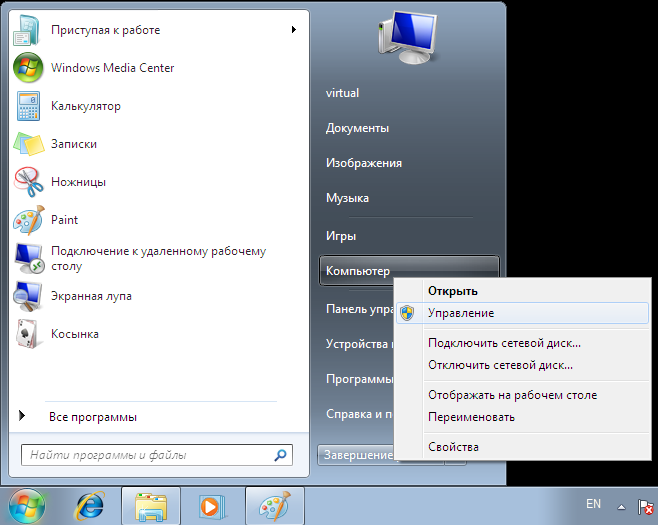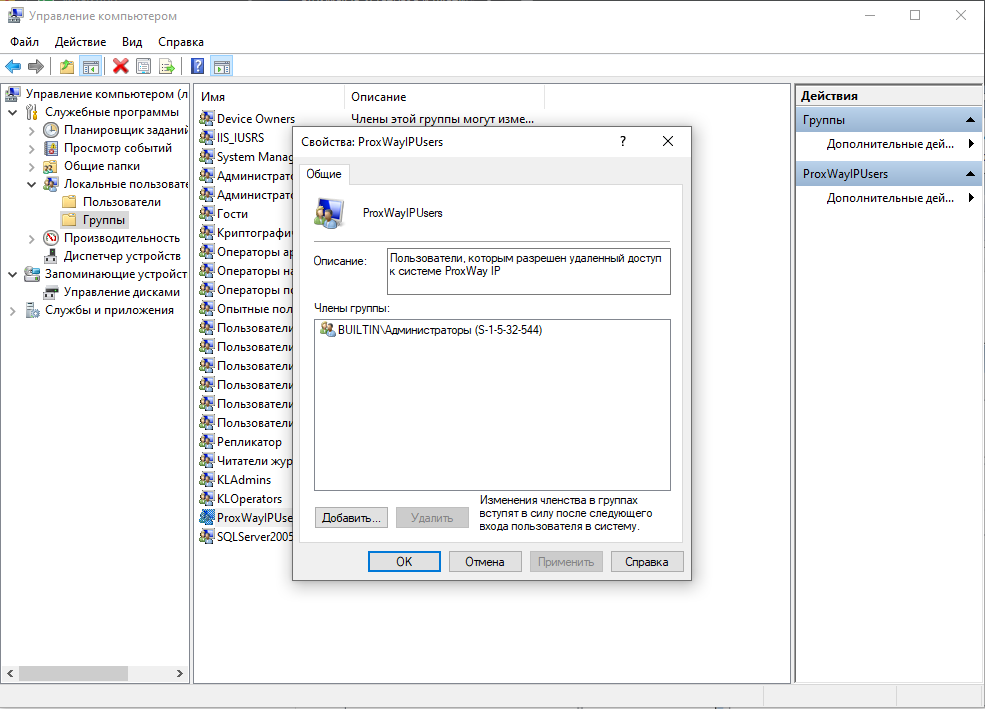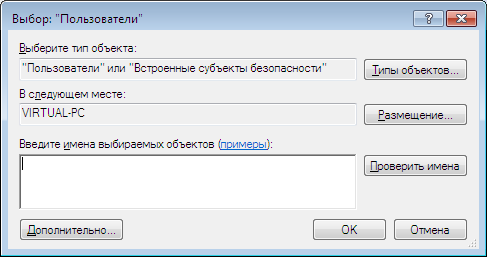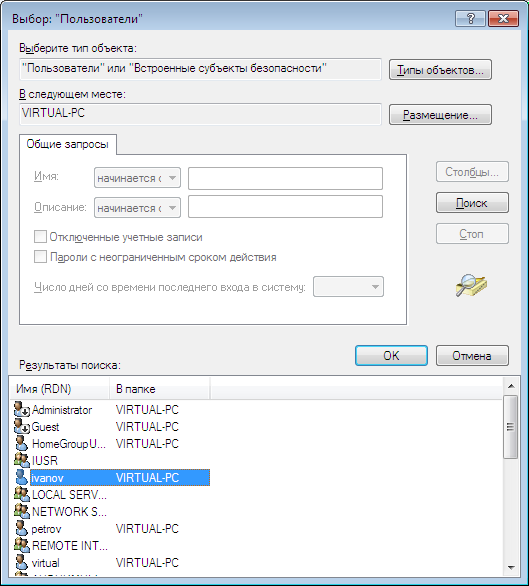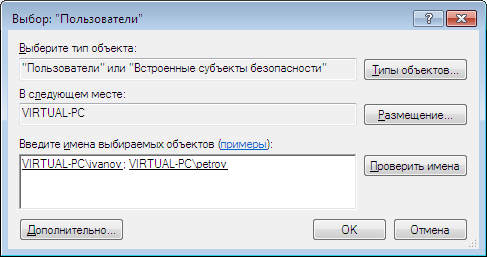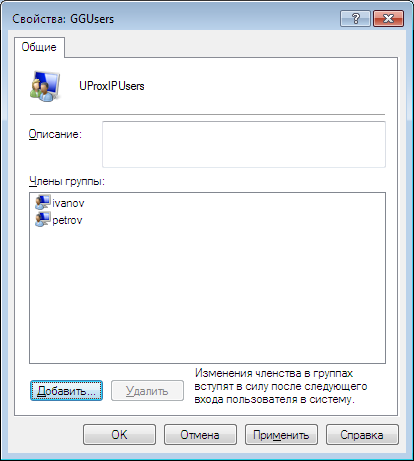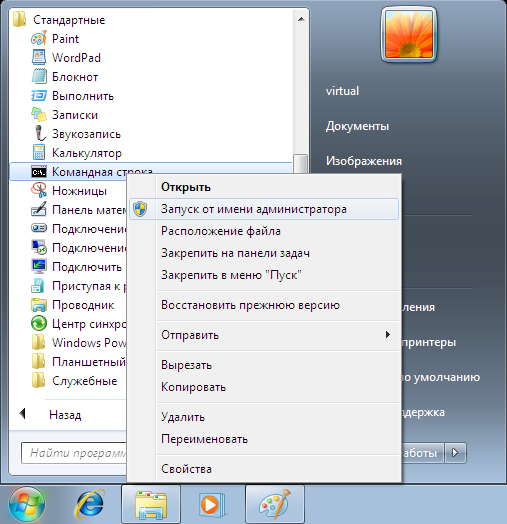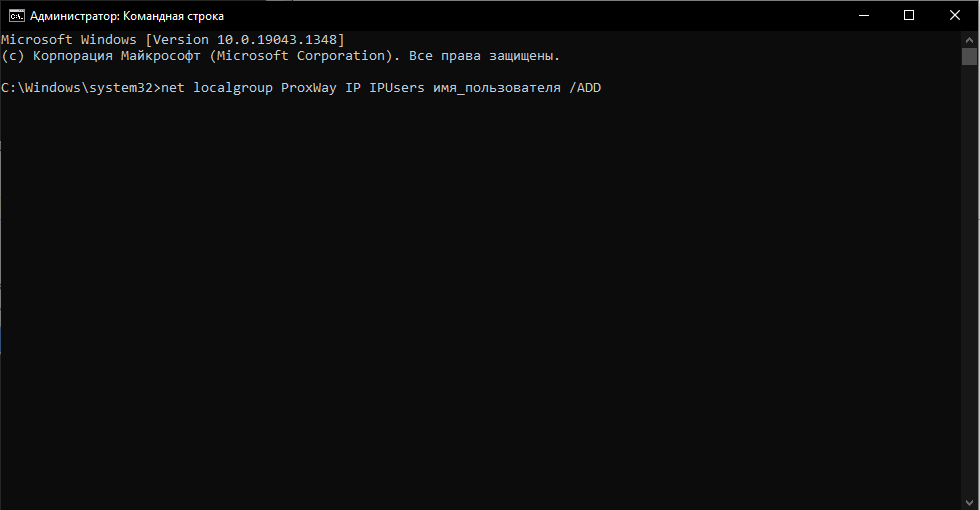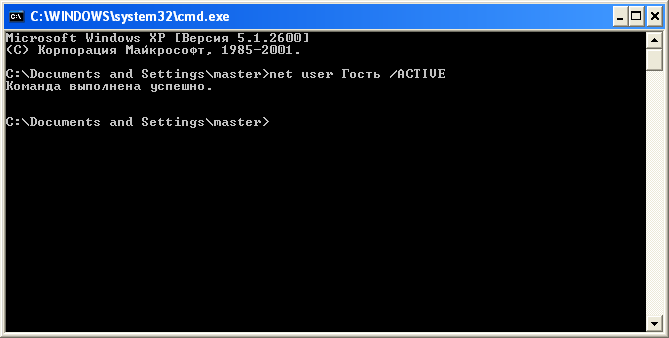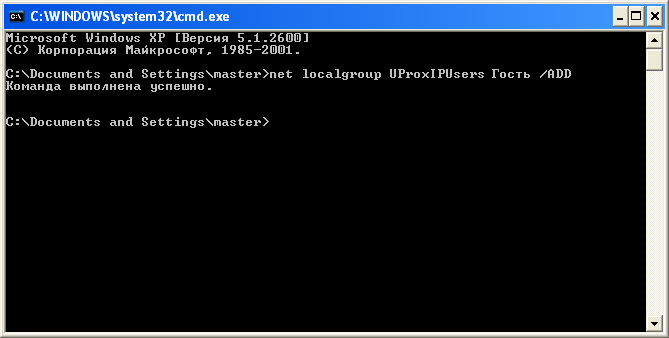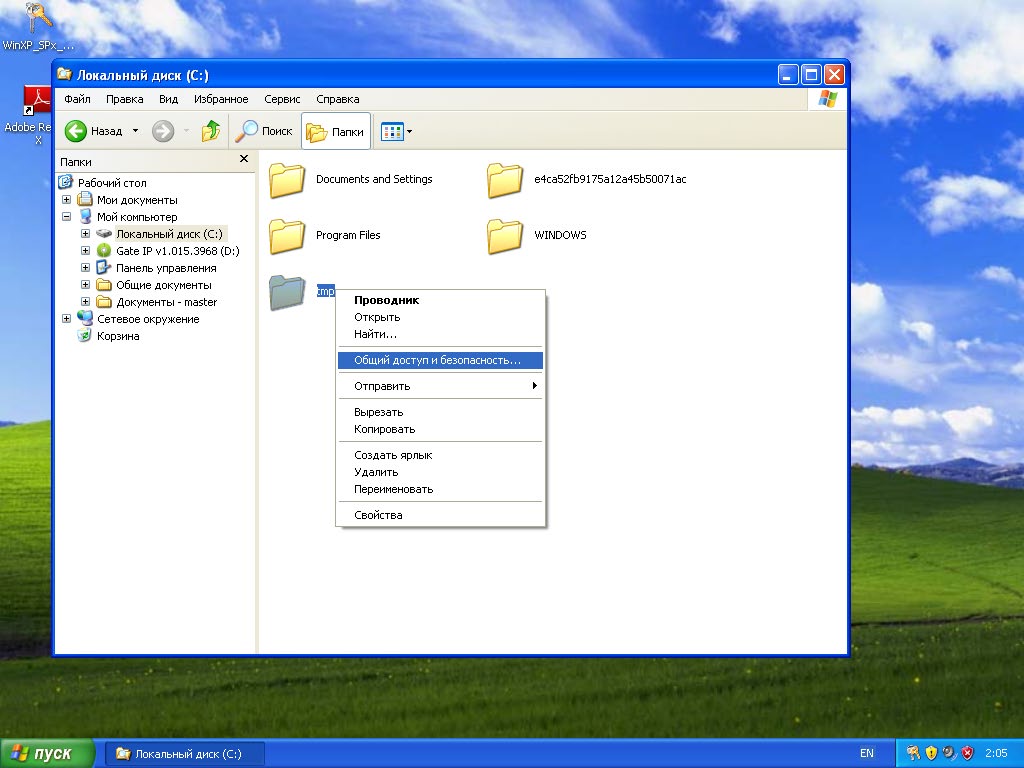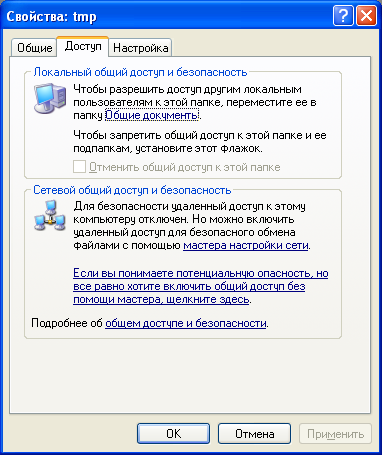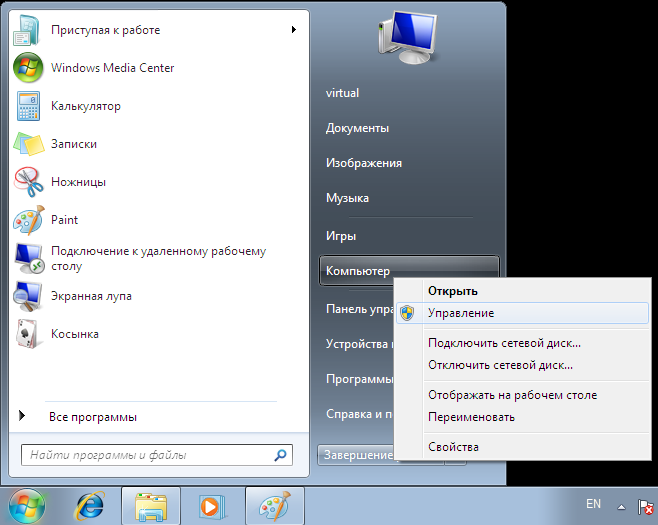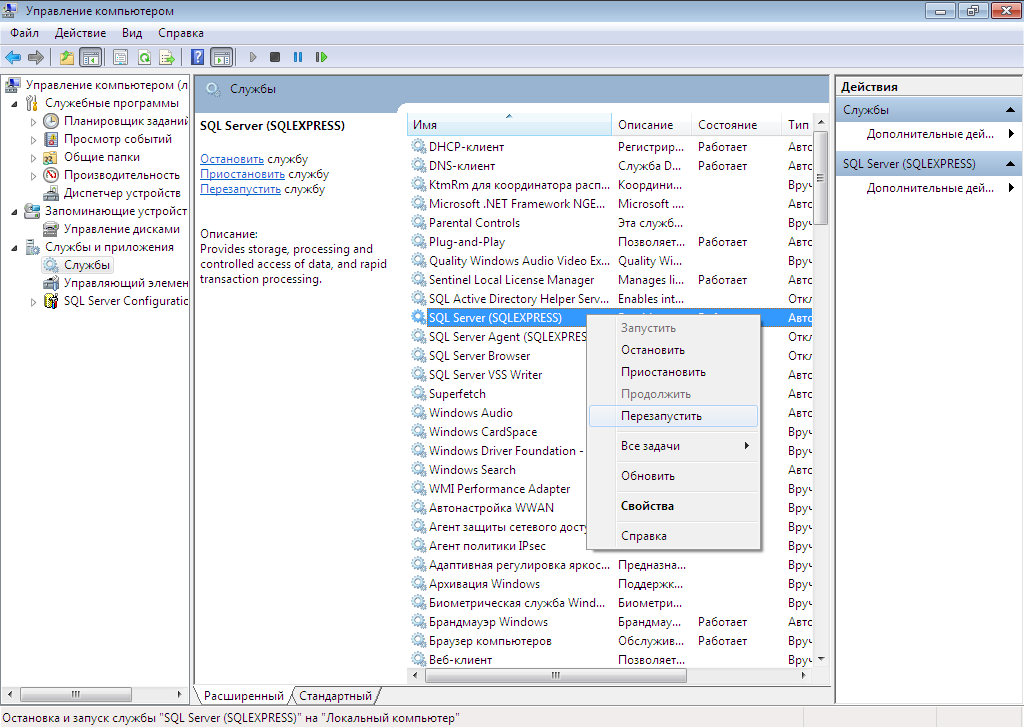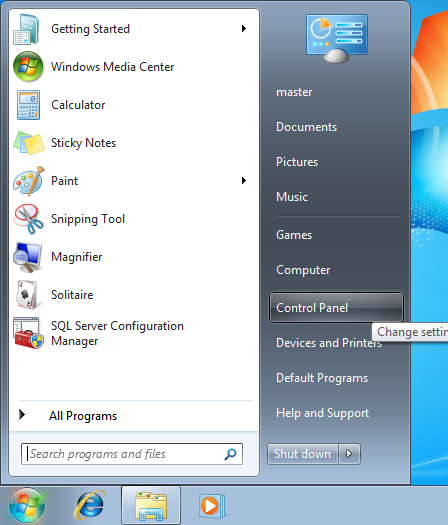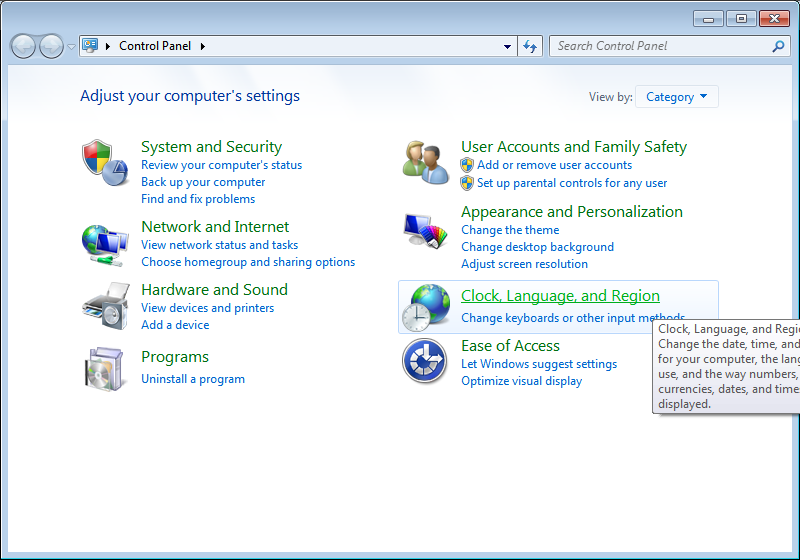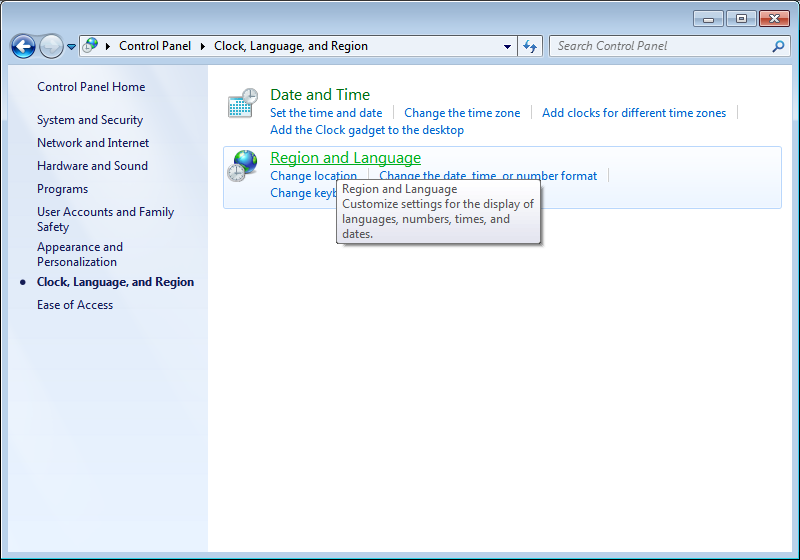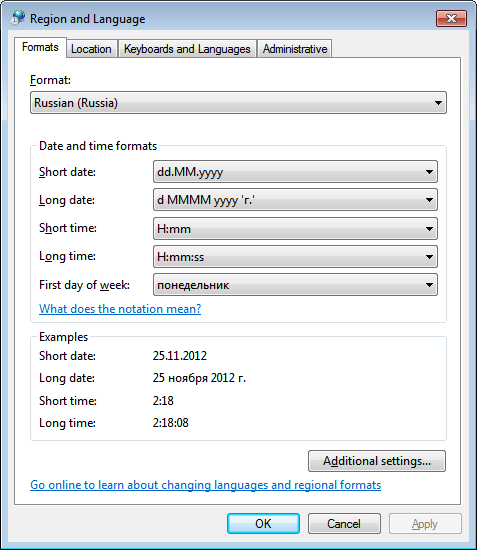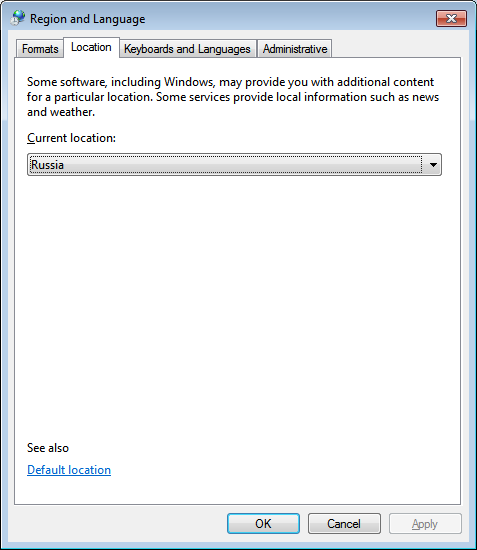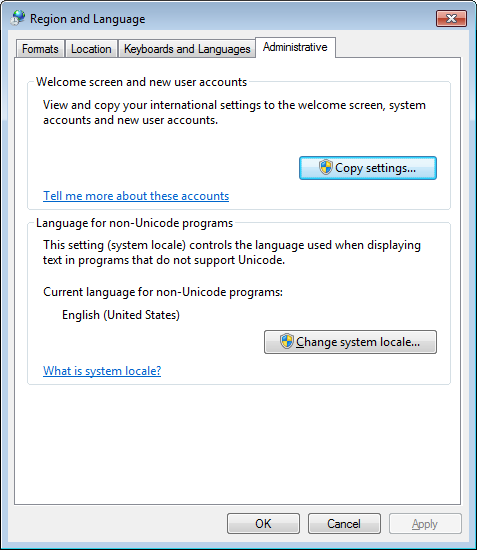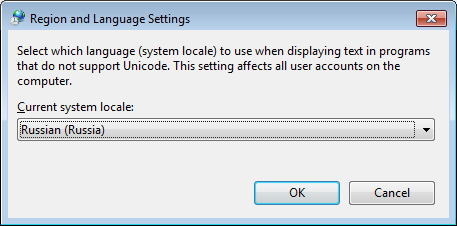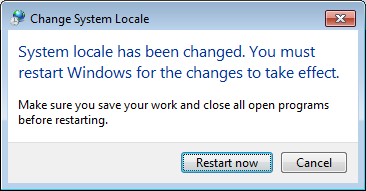ProxWay IP:Установка и планирование системы "ProxWay IP Клиент"/Удаленный доступ ProxWay IP
Содержание
- 1 Описание
- 2 Центральный сервер ProxWay IP выполняет следующие задачи:
- 3 Условия работы клиент-серверного соединения
- 4 Примеры настроек пользователей и групп Windows
- 5 Последовательность настройки пользователей Windows для сервера ProxWay IP, установленного на Windows XP Home Edition
- 6 Настройка Windows
- 7 Настройка сервера ProxWay IP на Windows XP Home Edition
- 8 Перезапуск MS SQL Server Express
- 9 Установка русской локализации в региональных настройках компьютера
Описание
Программное обеспечение системы контроля у правления доступом ProxWay IP построено по принципу клиент-сервер, и может иметь в своем составе дополнительные клиентские места.
Центральный сервер ProxWay IP выполняет следующие задачи:
- Работа с ключом аппаратной защиты HASP (отслеживание лицензий на дополнительные модули и клиентские рабочие места);
- Обмен данными с контроллерами доступа (прием извещений, отслеживание состояния каналов связи, загрузку конфигурации в контроллеры и т.д.);
- Взаимодействие с базой данных (БД), основанной на СУБД семейства MS SQL Server;
- Взаимодействие с операторами системы СКУД посредством клиентских рабочих мест. Клиентские рабочие места подключаются к БД
Вследствие архитектуры СКУД ProxWay IP и особенностей доступа к MS SQL серверу, подключение клиентского рабочего места к серверу ProxWay IP состоит из нескольких этапов, на каждом из которых выполняется дополнительная авторизация для обеспечения безопасности сервера БД и данных СКУД.
Условия работы клиент-серверного соединения
Для того, чтобы обеспечить соединение между клиентом и сервером необходимо выполнить следующие условия:
- Доступность порта сервиса лицензирования (TCP и UPD порты 475)
- Доступность порта данных для соединения с сервером БД MS SQL (по умолчанию TCP порт 1433)
- Включение на сервере "классической" политики авторизации, когда пользователи проходят авторизацию по имени и паролю, без приведения их к гостевой схеме доступа.
- Для запуска русской версии интерфейса ProxWay IPнеобходима установка русской локализации в региональных настройках на сервере и на клиентах ProxWay IP.
- Наличие на сервере такого же пользователя Windows с тем же паролем, что и на клиентском компьютере (от имени этого пользователя Windows запускается клиент ProxWay IP). На сервере ProxWay IP такой пользователь Windows должен быть добавлен в локальную группу пользователей Windows, которой разрешен доступ к БД. Это необходимо для авторизации и доступа к серверу базы данных.
Примеры настроек пользователей и групп Windows
В зависимости от наличия контроллера домена (DC - domain controller, обычно это Windows Server с Active Directory, но может быть и его реализация на Unix/Linux системах с Samba и LDAP) в сети, настройки пользователей могут немного различаться. Но все они сводятся к добавлению в локальную группу пользователей Windows с теми же параметрами что и на клиентских компьютерах (именем и паролем).
Не рекомендуется использовать редакции Home для всех версий Windows, так как в них отсутствуют необходимые визуальные инструменты для редактирования групп пользователей и механизмов групповой политики. Все необходимые настройки в них придется делать в командной строке.
Отдельно в схеме настройки авторизации следует рассматривать в качестве сервера ProxWay IP Windows XP Home Edition с обрезанной "только гостевой" политикой доступа.
Крайне не рекомендуется использование Windows XP Home Edition в роли сервера ProxWay IP, так как для работы авторизации MS SQL Server нужно включать гостевую учетную запись (пользователь Гость/Guest), что существенно снижает защиту операционной системы.
Рассмотрим схемы настроек на следующем примере:
Есть 2 клиентских рабочих места – Computer1 и Computer2. На компьютере Computer1 работает пользователь Windows petrov (пароль на вход в Windows – abcd1234), на Computer2 – ivanov (пароль на вход в Windows - 123456).
Обратите внимание!!! Авторизация пользователей Windows при подключении к MS SQL Server не позволяет использовать учетные записи с пустым паролем.
Последовательность настройки пользователей Windows в простой/смешанной сети
Схема настройки учетных записей и групп Windows для работы СКУД ProxWay IP в простой сети (или смешанной сеть с несколькими несвязанными доменами)
Последовательность настройки на сервере ProxWay IP:
- Создать локального Windows пользователя ivanov с паролем 123456 (те же параметры что и на клиентском компьютере )
- Создать локального Windows пользователя petrov с паролем abcd1234 (те же параметры что и на клиентском компьютере)
- Добавить пользователя ivanov и petrov в группу ProxWay IP IPUsers
Последовательность настройки пользователей Windows в сети с доменом
В таких сетях присутствует единый центр авторизации и управления учетными записями пользователей, групп и компьютеров — контроллер домена. При авторизации пользователя компьютер сначала обращается к серверу- контроллеру домена, и лишь затем к списку локальных пользователей и групп. В зависимости от того, включены или нет компьютеры с ProxWay IPв домен, различаются настройки учетных записей и групп.
Все компьютеры введены в домен
Используется доменная авторизация. Схема настройки учетных записей и групп Windows для работы СКУД ProxWay IP в сети с доменом.
Внимание !!! Настройку пользователей и групп на сервере - контроллере домена должен выполнять системный администратор, обслуживающий данную компьютерную сеть.
Последовательность настройки на сервере - контроллере домена:
- Создать доменную группу пользователей (например, ProxWay IPUsers2)
- Добавить доменного пользователя ivanov и petrov в доменную группу ProxWay IPUsers2
Последовательность настройки на сервере ProxWay IP:
Добавить доменную группу ProxWay IPUsers2 в группу ProxWay IPUsers
Внимание!!! Права доступа к БД устанавливаются только в момент старта MS SQL Server.
В домен введены только клиентские компьютеры
В данном случае авторизация деградирует до уровня смешанной сети. Схема настройки учетных записей и групп Windows для работы СКУД ProxWay IP.
Последовательность настройки на сервере ProxWay IP:
- Создать локального Windows пользователя ivanov с паролем 123456 (те же параметры что и на клиентском компьютере)
- Создать локального Windows пользователя petrov с паролем abcd1234 (те же параметры что и на клиентском компьютере)
- Добавить пользователя ivanov и petrov в группу ProxWay IP IPUsers
В домен введен только сервер ProxWay IP
В этом случае авторизация деградирует до уровня смешанной сети. Схема настройки учетных записей и групп Windows для работы СКУД ProxWay IP.
Последовательность настройки на сервере ProxWay IP:
- Создать локального Windows пользователя ivanov с паролем 123456 (те же параметры что и на клиентском компьютере )
- Создать локального Windows пользователя petrov с паролем abcd1234 (те же параметры что и на клиентском компьютере)
- Добавить пользователя ivanov и petrov в группу ProxWay IPUsers
Последовательность настройки пользователей Windows для сервера ProxWay IP, установленного на Windows XP Home Edition
Благодаря особенностям Windows XP Home Edition с обрезанной "только гостевой" политикой доступа схема настройки пользователей и групп Windows отличается от предыдущих.
Использовать Windows XP Home Edition в роли сервера ProxWay IPкрайне не рекомендуется.
Последовательность настройки на сервере ProxWay IP:
- Включить (разрешить) пользователя Гость (Guest)
- Добавить пользователя Гость (Guest) в группу ProxWay IP IPUsers
Настройка Windows
Все действия, описанные ниже, следует выполнять под пользователем с правами администратора. Кроме этого, начиная с Windows Vista, при запуске таких программ как cmd требуется повышение привилегий (команда "Запустить от имени Администратора”).
В данном разделе раздельно описаны шаги, которые применяются при настройке схем для работы клиент-сервер соединения для ПО ProxWay IP поданных выше. Некоторые из настроек (например, добавление пользователей) могут быть выполнены разными способами, но при этом следует учитывать, что в зависимости от редакций Windows, некоторые способы могут оказаться недоступны. Например, в оснастке "Управление компьютером" отсутствует раздел "Локальные пользователи и группы" для всех редакций ниже Professional или Buisness. Т.е. в Windows 7 Home Premium пользователя придется создавать через панель управления или командную строку, и добавлять его в группу ProxWay IP IPUsers только с помощью командной строки.
Создание пользователей Windows
С помощью панели управления
Нажмите кнопку "Пуск" ("Start"), и в появившемся меню выберите пункт "Панель управления" ("Control Panel"):
Будет открыто окно панели управления. Выберите в нем пункт "Добавление и удаление учетных записей пользователей":
В открывшемся окне выберите пункт "Создание учетной записи":
В появившемся окне введите имя пользователя и нажмите кнопку "Создание учетной записи":
Будет создана учетная запись пользователя. Далее следует установить ему пароль — выберите пункт "Создание пароля":
Введите пароль и его подтверждение и нажмите кнопку "Создать пароль":
Создание пользователя закончено. Если необходимо добавить других пользователей повторите данные действия, введя имена учетных записей (например, petrov) и установив им пароли.
С помощью оснастки "Управление компьютером"
Нажмите кнопку "Пуск" ("Start"), и в появившемся меню выполните щелчок правой клавишей мышки на пункте "Мой компьютер". Из контекстного меню выберите пункт "Управление" (то же меню можно вызвать, щелкнув правой клавишей мышки на иконке "Мой компьютер" в проводнике или на рабочем столе):
Будет запущена оснастка управления компьютером. Перейдите в ней к пункту "Локальные пользователи и группы", и затем к пункту "Пользователи" — будет открыт список пользователей компьютера. Щелкните правой клавишей мышки на центральной панели и выберите в контекстном меню пункт "Новый пользователь":
В открывшемся окне введите имя пользователя в поле "Пользователь", пароль и подтверждение пароля, выключите опцию "Требовать смену пароля…", включите опцию "Срок действия пароля не ограничен" и нажмите кнопку "Создать":
Будет создан пользователь, окно "Новый пользователь" будет очищено и готово к созданию следующего пользователя. Если необходимо добавьте других пользователей и установите им пароли.
С помощью командной строки
Нажмите кнопку "Пуск" ("Start"), и в появившемся меню выберите пункт "Все программы". Из списка программ выберите папку "Стандартные", а в ней пункт "Командная строка". Из контекстного меню выберите пункт "Запуск от имени Администратора":
В открывшемся окне в командной строке введите команду net user имя_пользователя пароль_пользователя /ADD:
Будет создан новый пользователь. Если необходимо добавьте других пользователей и установите им пароли.
Добавление пользователей Windows в группу ProxWay IP Users
С помощью оснастки "Управление компьютером"
Нажмите кнопку "Пуск" ("Start"), и в появившемся меню выполните щелчок правой клавишей мышки на пункте "Мой компьютер". Из контекстного меню выберите пункт "Управление" (то же меню можно вызвать, щелкнув правой клавишей мышки на иконке "Мой компьютер" в проводнике или на рабочем столе):
Будет запущена оснастка управления компьютером. Перейдите в ней к пункту "Локальные пользователи и группы", и затем к пункту "Групп" — будет открыт список групп пользователей компьютера. Дважды щелкните по группе ProxWay IP IPUsers (создается инсталлятором при установке серверной части по ProxWay IP), и в появившемся окне нажмите кнопку "Добавить":
Будет открыто окно выбора пользователей. При необходимости смените область поиска, если производиться настройка компьютера введенного в домен, нажав кнопку "Размещение". В окне выбора пользователей нажмите в нем кнопку "Дополнительно":
В открывшемся окне расширенного поиска нажмите кнопку "Поиск" — в нижней части окна будет отображен список всех пользователей и групп. Выберите среди них пользователя, которого следует добавить в группу ProxWay IP IPUsers и нажмите "ОК":
Повторите действия из пунктов 3-4, чтобы добавить всех нужных пользователей, и затем нажмите кнопку "ОК", чтобы применить изменения:
После того как пользователи будут добавлены в группу нажмите кнопку "Применить", чтобы сохранить изменения:
С помощью командной строки
Нажмите кнопку "Пуск" ("Start"), и в появившемся меню выберите пункт "Все программы". Из списка программ выберите папку "Стандартные", а в ней пункт "Командная строка". Из контекстного меню выберите пункт "Запуск от имени Администратора":
В открывшемся окне в командной строке введите команду net localgroup ProxWay IP IPUsers имя_пользователя /ADD:
Пользователь будет добавлен в группу. Если необходимо добавьте других пользователей.
Настройка сервера ProxWay IP на Windows XP Home Edition
Включение гостевой записи
Нажмите кнопку "Пуск" ("Start"), и в появившемся меню выберите пункт "Все программы". Из списка программ выберите папку "Стандартные", а в ней пункт "Командная строка". В появившемся окне введите команду net user имя_пользователя /AСTIVE, где имя_пользователя — Гость (или Guest для английской Windows):
Добавление гостевой записи в группу ProxWay IPUsers
Нажмите кнопку "Пуск" ("Start"), и в появившемся меню выберите пункт "Все программы". Из списка программ выберите папку "Стандартные", а в ней пункт "Командная строка". В открывшемся окне в командной строке введите команду net localgroup ProxWay IP IPUsers имя_пользователя /ADD , где имя_пользователя — Гость (или Guest для английской Windows):
Включение сетевого доступа
Запустите проводник, перейдите на один из дисков компьютера. Создайте пустую пользовательскую папку, например tmp. Щелкните на ней правой клавишей мышки, и из контекстного меню выберите пункт "Общий доступ и безопасность…":
В появившемся окне свойств папки щелкните по ссылке "Если вы понимаете потенциальную опасность …":
Будет выдано окно предупреждения с запросом о том, каким образом включить общий доступ к файлам. Выберите пункт "Просто включить общий доступ к файлам":
Нажмите кнопку "ОК", чтобы сохранить изменения.
Перезапуск MS SQL Server Express
Нажмите кнопку "Пуск" ("Start"), и в появившемся меню выполните щелчок правой клавишей мышки на пункте "Мой компьютер". Из контекстного меню выберите пункт "Управление" (то же меню можно вызвать, щелкнув правой клавишей мышки на иконке "Мой компьютер" в проводнике или на рабочем столе):
Будет запущена оснастка управления компьютером. Перейдите в ней к пункту "Службы и приложения", и затем к пункту "Службы" — будет открыт список служб компьютера. Выберите из списка службу SQL Server. Щелкните правой клавишей на этой службе и выберите из контекстного меню пункт "Перезапустить".
Совместно со службой СУБД MS SQL Server будет перезапущена сервис оборудования ProxWay IP, о чем будет выведено соответствующее произведение. После перезапуска MS SQL Server пользователям, добавленным в группу ProxWay IP IPUsers, будет разрешен доступ к базе данных СКУД.
Установка русской локализации в региональных настройках компьютера
Для запуска ПО ProxWay IPв Windows с русским интерфейсом (интерфейсом на другом языке), а также для работы с данными в БД в русской кодировке, следует установить правильные региональные настройки.
Нажмите кнопку "Пуск" ("Start"), и в появившемся меню выберите пункт "Панель управления" ("Control Panel"):
Будет открыто окно панели управления. Выберите в нем пункт "Clock, Language, and Region":
Далее выберите пункт "Region and Language":
Будет открыто окно настроек. На закладке "Formats" (Форматы) установите "Русский" (Russian):
На закладке "Location" (Местоположение) установите "Россия" (Russia):
На закладке "Administrative" (Административные) нажмите кнопку "Change system locale" (Изменить настройки локализации):
В открывшемся окне выберите "Русский" (Russian):
После нажатия кнопки "ОК" операционная система предложит перезагрузить компьютер. Выполните перезагрузку. После этого системная локализация будет настроена.