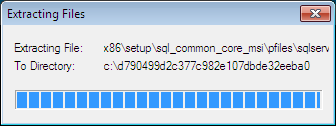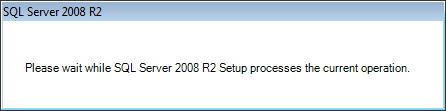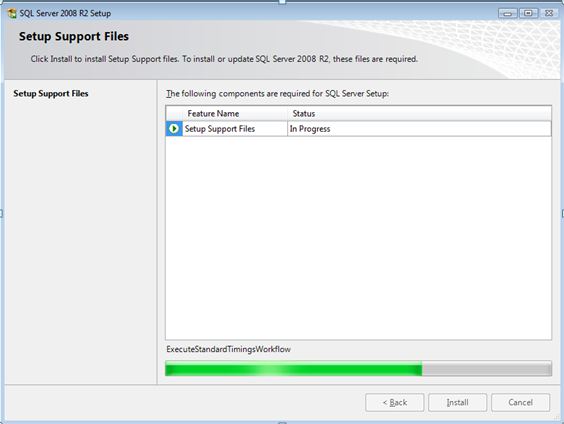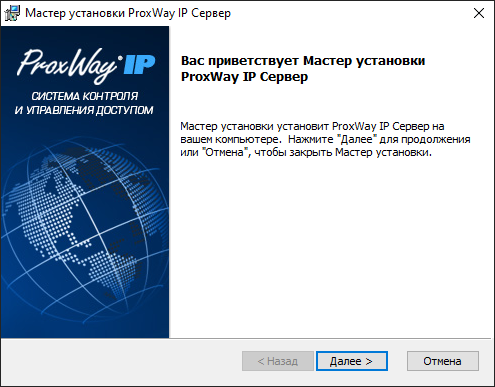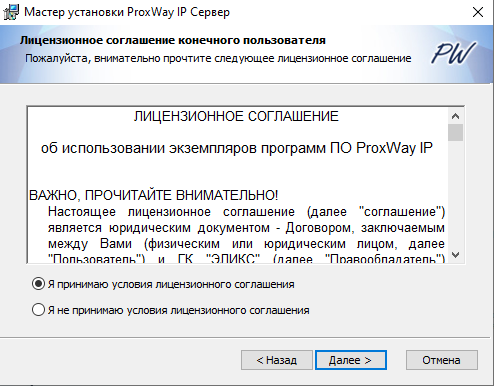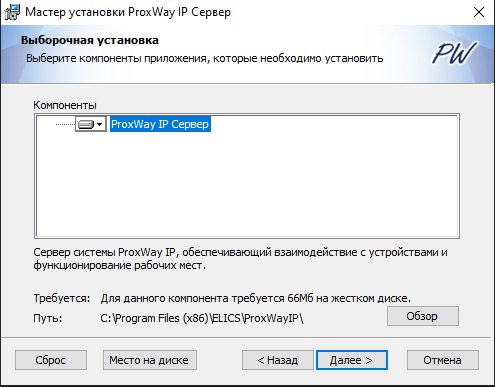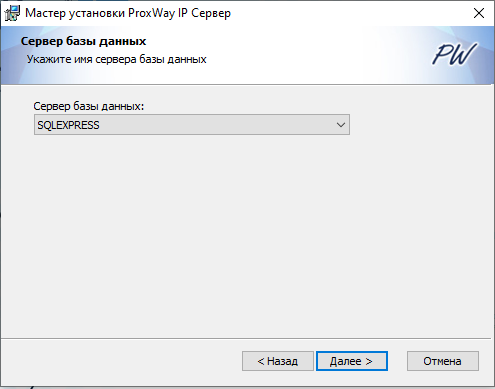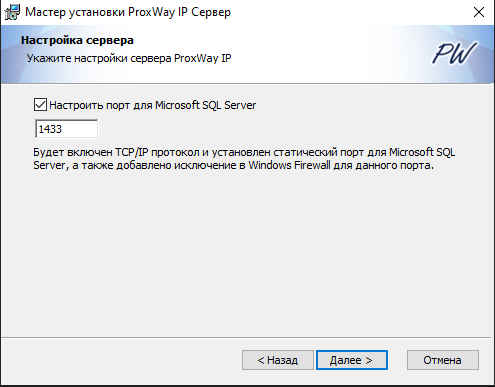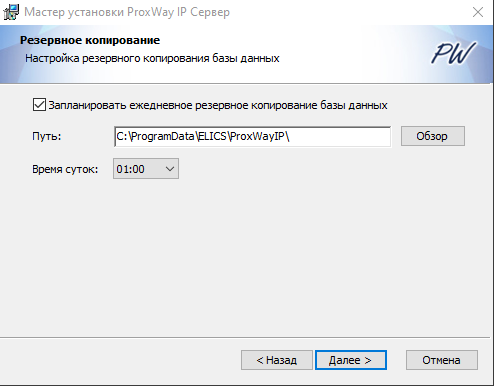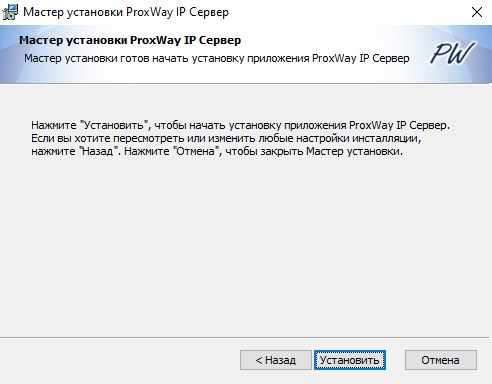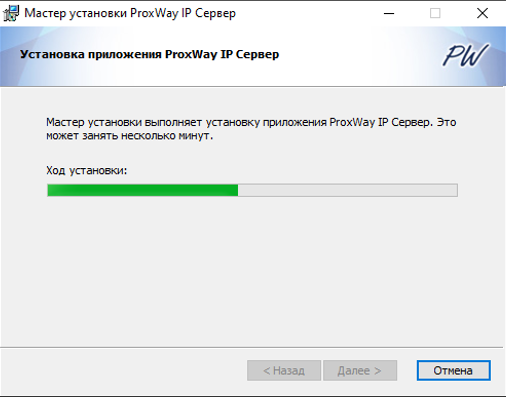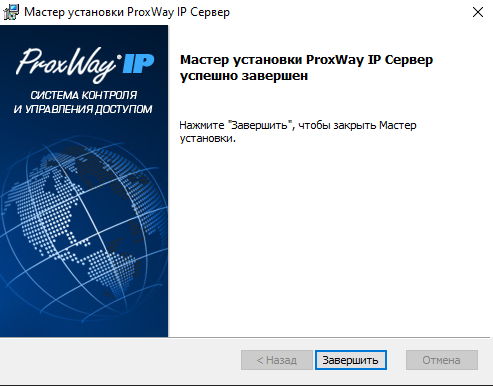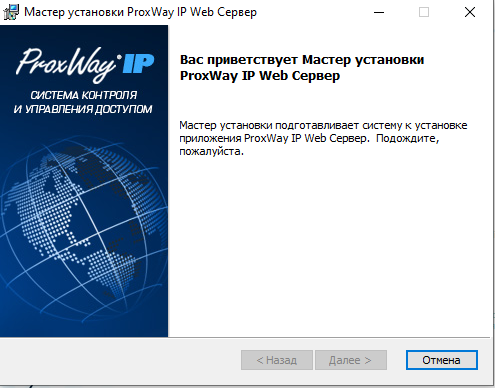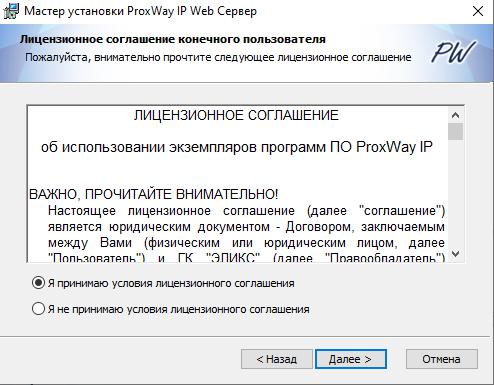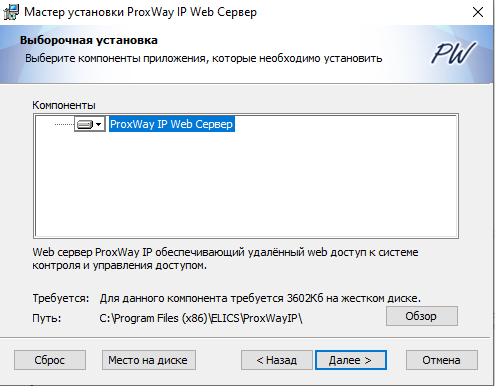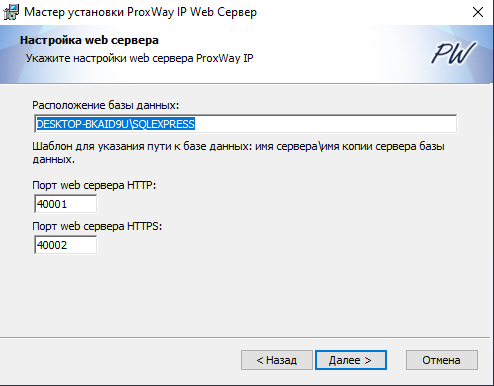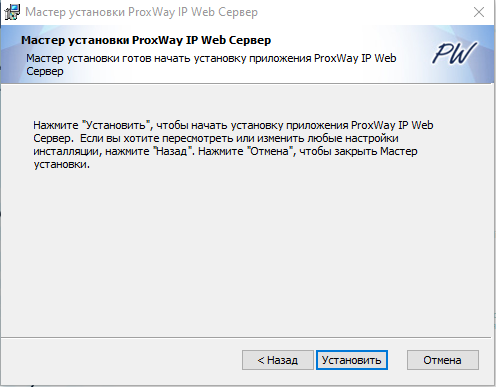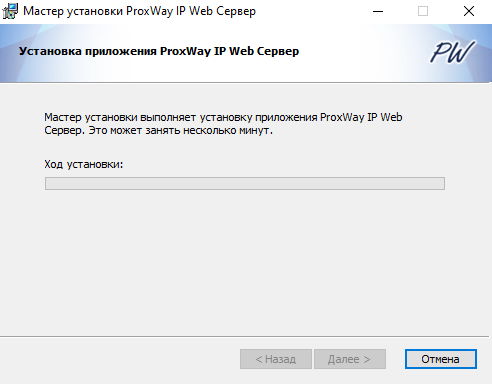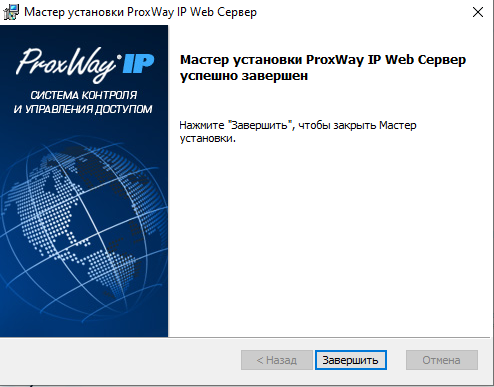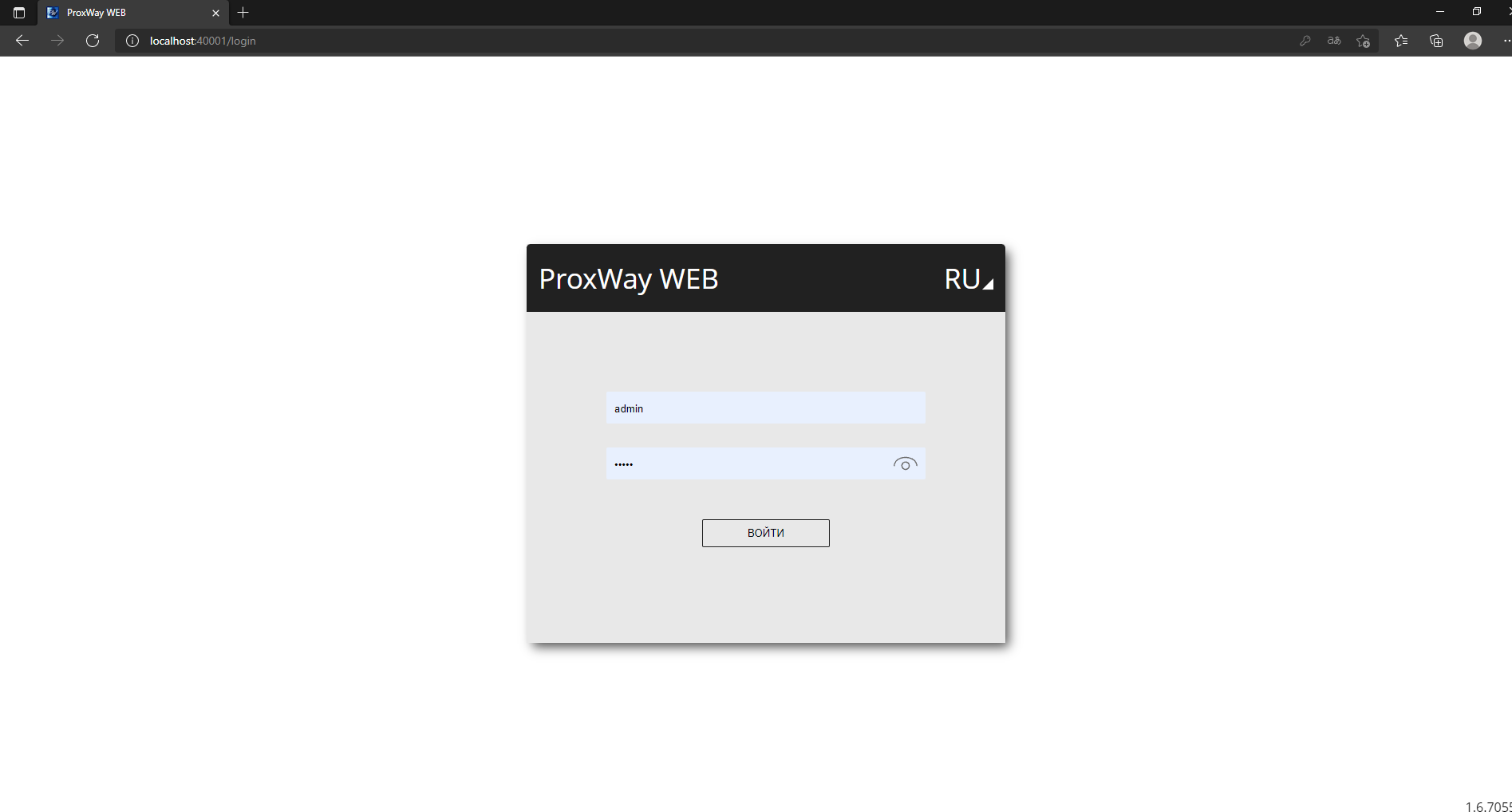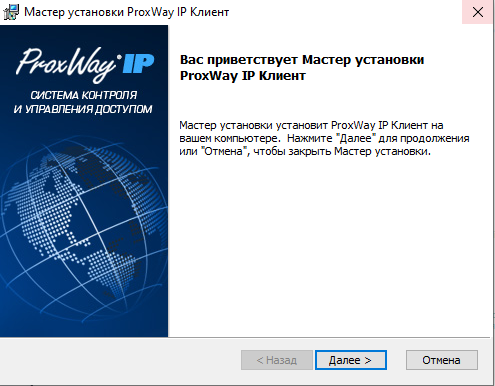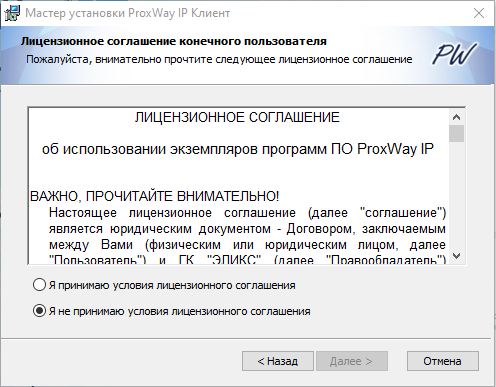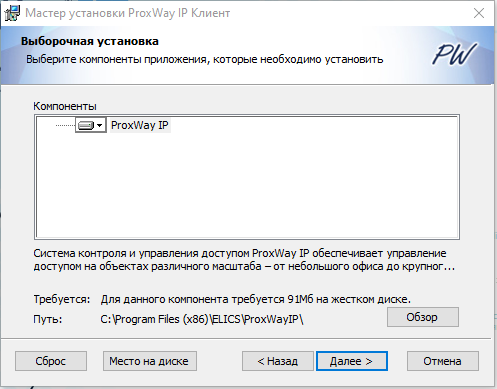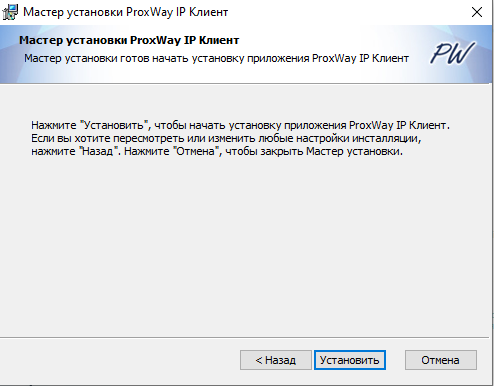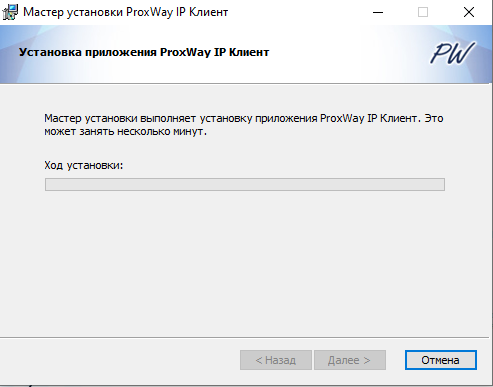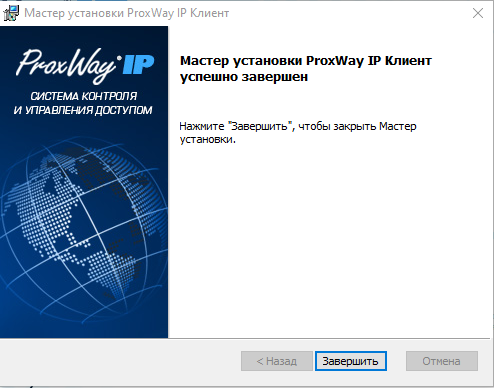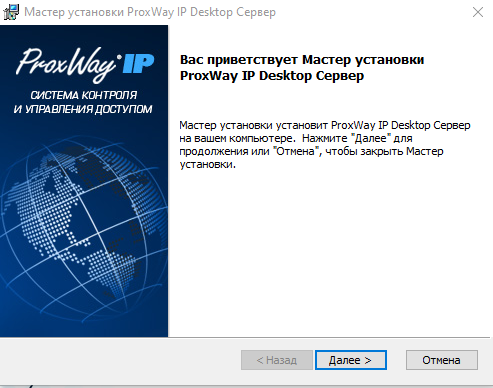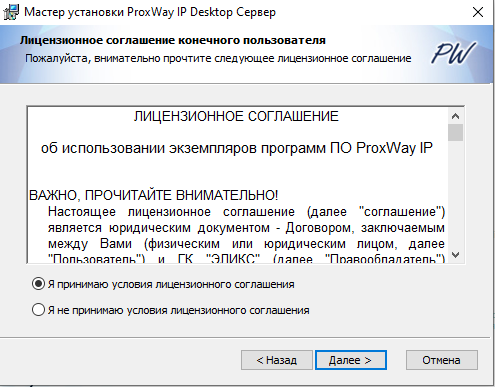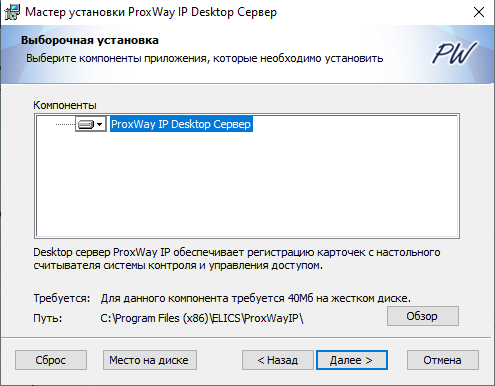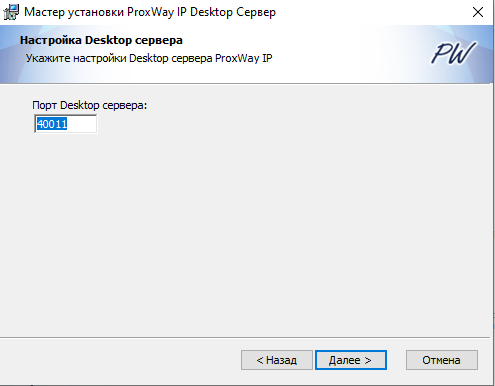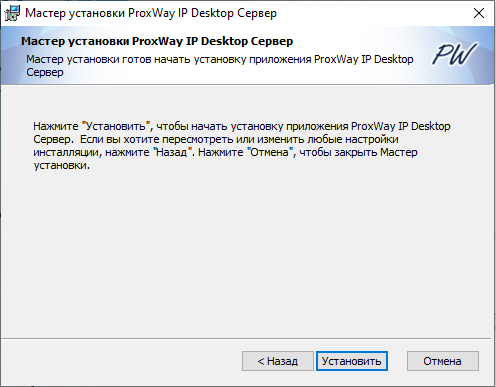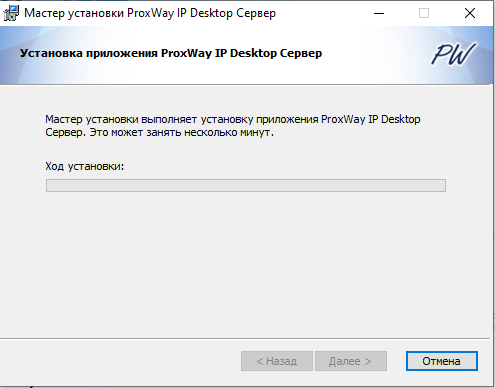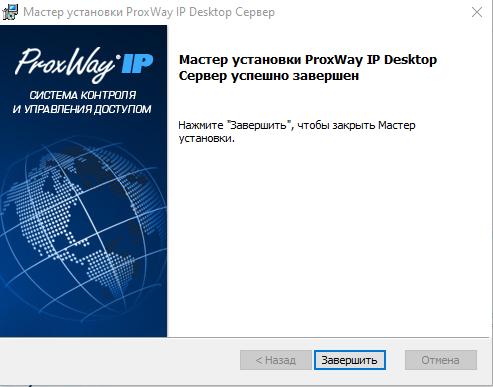ProxWay WEB:Установка и планирование системы "ProxWay Web"/Установка ПО "ProxWay Web" на ПК
Программное обеспечение состоит:
- из сервиса Windows (т.н. серверная часть), работающего с БД и оборудованием СКУД,
- Web сервера, обслуживающего работу клиентских мест в браузере
- Клиентских мест Windows, предназначенных для тонкой настройки функций системы
- Сервера Desktop, обеспечивающего работу с настольным USB считывателем в браузере
Перед установкой ПО рекомендуется прочитать руководство по установке, файл Readme.html на компакт-диске с дистрибутивом ПО "ProxWay Web".
Содержание
МИНИМАЛЬНАЯ КОНФИГУРАЦИЯ ТЕХНИЧЕСКИХ И ПРОГРАММНЫХ СРЕДСТВ
Для работы ПО «ProxWay IP» требуется один компьютер и наличие локальной сети Ethernet (lan, wlan – wi-fi), в которой должен использоваться протокол TCP/IP.
Для работы программного обеспечения требуются следующие (или лучшие) технические и программные средства:
| Процессор | Оперативная память | Жесткий диск (свободное место) | Монитор | Сеть | Операционная система |
|---|---|---|---|---|---|
| Intel Сeleron Core Duo, от 2 GHz или равнозначный ему AMD | 2048 MB | от 4 GB | 1366x768 и выше | 100Mbit Fast Ethernet, TCP/IP | Windows 7, Windows 2008 Server, Windows 2012 Server, Windows 8, Windows 10 |
WEB интерфейс невозможно установить на Windows XP Professional SP3, Windows Vista и Windows 2003. В данных операционных системах будет функционировать только десктопное клиентское программное обеспечение - ProxWay IP клиент.
Процесс установки
Описание процесса установки программного обеспечения – серверного и клиентского места, Web сервиса, ручной установки SQL сервера размещено на инсталляционном диске в формате html (см. файл Readme.html). Запустите установку серверной части ProxWay IP, выбрав пункт «Установка», «ProxWay IP Сервер»:
Следующий этап – установка Microsoft. NET Framework. Следуя указаниям мастера, выполните его установку. Установка Microsoft SQL Server будет произведена в автоматическом режиме, если на компьютере не найден ни один экземпляр MS SQL Server. В противном случае установка MS SQL Server будет пропущена и будет использован уже установленный сервер:
Далее будет запущен мастер установки ПО «ProxWay IP Сервер». В появившемся окне мастера установки нажмите кнопку "Далее":
Прочтите и подтвердите согласие с условиями лицензионного соглашения об использовании программы:
В следующем окне будет предложено выбрать путь для установки файлов и компоненты системы. Нажмите кнопку "Далее":
В появившемся окне из выпадающего списка выберите сервер баз данных и нажмите кнопку "Далее":
В следующем окне укажите фиксированный порт, который будет установлен серверу баз данных. Он необходим для работы удаленных клиентов ProxWay IP. Нажмите кнопку "Далее", чтобы продолжить установку:
Выполните настройку параметров резервирования базы данных - установите путь для хранения копий БД и время выполнения резервирования (по умолчанию - в 01:00, каждый день)
Далее нажмите кнопку "Установить":
Будет выполнена установка:
По окончании процесса установки нажмите кнопку "Завершить":
По завершению процесса установки мастер предлагает выполнить перезагрузку компьютера – следует ОБЯЗАТЕЛЬНО перегрузить компьютер:
После перезапуска компьютера сервер работы с оборудованием установлен и готов к работе
Установка ProxWay IP Web Сервера
Запустите установку, выбрав пункт «Установка», «ProxWay IP Web сервер»:
Возможно, инсталлятор предложит установить Microsoft. NET Framework 4.5. Следуя указаниям мастера, выполните его установку.
Будет запущен мастер установки ПО «ProxWayIP Web Сервер». В появившемся окне мастера установки нажмите кнопку "Далее":
Прочтите и подтвердите согласие с условиями лицензионного соглашения об использовании программы:
В следующем окне будет предложено выбрать путь для установки файлов и компоненты системы. Нажмите кнопку "Далее":
В появившемся окне укажите сервер баз данных, порт web сервера СКУД, порт сайта (веб страниц) IIS, и нажмите кнопку "Далее":
Далее нажмите кнопку "Установить":
Будет выполнена установка:
По окончании процесса установки нажмите кнопку "Завершить":
Программа установлена и готова к работе
Имя пользователя и пароль по умолчанию - admin / admin . Обязательно измените пароль!!!
Установка ProxWay IP Клиент - приложения Windows
Запустите установку клиентской части ProxWay IP, выбрав пункт «Установка», «ProxWay IP Клиент»:
Будет запущен мастер установки ПО «ProxWay IP Клиент». В появившемся окне мастера установки нажмите кнопку "Далее":
Прочтите и подтвердите согласие с условиями лицензионного соглашения об использовании программы:
В следующем окне будет предложено выбрать путь для установки файлов и компоненты системы. Нажмите кнопку "Далее":
Далее нажмите кнопку "Установить":
Будет выполнена установка:
По окончании процесса установки нажмите кнопку "Завершить":
Программа установлена и готова к работе
Установка ProxWay IP Desktop Сервер - сервиса работы с настольным считывателем в Web
Установите драйвера USB, выбрав пункт «Дополнительно», «Драйвера USB»:
Запустите установку, выбрав пункт «Установка», «ProxWay Desktop Сервер»:
Будет запущен мастер установки ПО «ProxWay Desktop Сервер». В появившемся окне мастера установки нажмите кнопку "Далее":
Прочтите и подтвердите согласие с условиями лицензионного соглашения об использовании программы:
В следующем окне будет предложено выбрать путь для установки файлов и компоненты системы. Нажмите кнопку "Далее":
В появившемся окне укажите, порт Desktop сервера и нажмите кнопку "Далее":
Далее нажмите кнопку "Установить":
Будет выполнена установка:
По окончании процесса установки нажмите кнопку "Завершить":
Программа установлена и готова к работе