ProxWay IP:Настройки работы системы/Настройка оборудования/Типы индикации шлейфов: различия между версиями
Deepnet (обсуждение | вклад) (Новая страница: «1») |
Deepnet (обсуждение | вклад) |
||
| Строка 1: | Строка 1: | ||
| − | + | "ProxWay IР Клиент" предоставляют возможность наблюдения за состоянием шлейфов. Шлейф отображается на плане в виде пиктограммы, обведенной окружностью определенного цвета. Для каждого состояния шлейфа (КЗ, норма, обрыв) можно определить свою собственную пиктограмму и цвет.<br> | |
| + | В дереве оборудования вызовите контекстное меню, выберите пункт "Добавить", "Тип индикации шлейфа". Появится окно параметров нового типа индикации шлейфов:<br> | ||
| + | [[Файл:Настройка типов индикации шлейфов.png|Настройка типов индикации шлейфов]]<br> | ||
| + | В верхней части окна расположено поле, содержащее название нового типа индикации шлейфов.<br> | ||
| + | Под ним расположены примеры индикации для каждого из состояний шлейфа: КЗ, норма и обрыв. Для того чтобы изменить пиктограмму и цвет для состояния шлейфа, нажмите кнопку "Изменить" для соответствующего состояния.<br> | ||
| + | Появится окно параметров индикации выбранного состояния шлейфа. В верхней части окна выводится выбранное состояние (КЗ, норма или обрыв). Под ним расположено поле "Цвет", в котором можно указать цвет окружности, рисуемой вокруг пиктограммы шлейфа.<br> | ||
| + | Если поставить отметку в поле "Мигание", расположенном справа от поля "Цвет", то окружность будет мигать один раз в секунду, привлекая внимание оператора.<br> | ||
| + | Если поставить отметку в поле "Контур", то шлейф можно будет рисовать на плане в виде ломаной линии.<br> | ||
| + | Если вокруг пиктограммы не требуется рисовать окружность, то выберите цвет "None".<br> | ||
| + | Для изменения пиктограммы нажмите кнопку "Импорт". Появится окно загрузки пиктограммы из графического файла. Укажите требуемый файл и нажмите кнопку "OK".<br> | ||
| + | Пиктограмму можно экспортировать в текстовый файл. Для этого предназначена кнопка "Экспорт". Если ее нажать, то появится окно сохранения пиктограммы в файл на диске. Введите имя файла и нажмите "OK".<br> | ||
| + | Если пиктограмма не нужна, то нажмите кнопку "Очистить".<br> | ||
| + | В нижней части окна расположена область просмотра индикации выбранного состояния.<br> | ||
| + | Когда будут сделаны все необходимые изменения, нажмите кнопку "OK".<br> | ||
Текущая версия на 11:58, 25 февраля 2021
"ProxWay IР Клиент" предоставляют возможность наблюдения за состоянием шлейфов. Шлейф отображается на плане в виде пиктограммы, обведенной окружностью определенного цвета. Для каждого состояния шлейфа (КЗ, норма, обрыв) можно определить свою собственную пиктограмму и цвет.
В дереве оборудования вызовите контекстное меню, выберите пункт "Добавить", "Тип индикации шлейфа". Появится окно параметров нового типа индикации шлейфов:
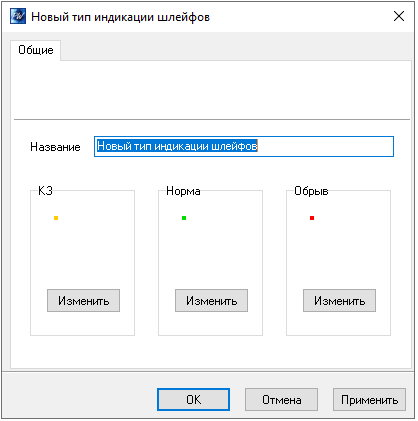
В верхней части окна расположено поле, содержащее название нового типа индикации шлейфов.
Под ним расположены примеры индикации для каждого из состояний шлейфа: КЗ, норма и обрыв. Для того чтобы изменить пиктограмму и цвет для состояния шлейфа, нажмите кнопку "Изменить" для соответствующего состояния.
Появится окно параметров индикации выбранного состояния шлейфа. В верхней части окна выводится выбранное состояние (КЗ, норма или обрыв). Под ним расположено поле "Цвет", в котором можно указать цвет окружности, рисуемой вокруг пиктограммы шлейфа.
Если поставить отметку в поле "Мигание", расположенном справа от поля "Цвет", то окружность будет мигать один раз в секунду, привлекая внимание оператора.
Если поставить отметку в поле "Контур", то шлейф можно будет рисовать на плане в виде ломаной линии.
Если вокруг пиктограммы не требуется рисовать окружность, то выберите цвет "None".
Для изменения пиктограммы нажмите кнопку "Импорт". Появится окно загрузки пиктограммы из графического файла. Укажите требуемый файл и нажмите кнопку "OK".
Пиктограмму можно экспортировать в текстовый файл. Для этого предназначена кнопка "Экспорт". Если ее нажать, то появится окно сохранения пиктограммы в файл на диске. Введите имя файла и нажмите "OK".
Если пиктограмма не нужна, то нажмите кнопку "Очистить".
В нижней части окна расположена область просмотра индикации выбранного состояния.
Когда будут сделаны все необходимые изменения, нажмите кнопку "OK".