ProxWay IP:Настройки работы системы/Настройка персонала/Иерархия персонала: различия между версиями
Deepnet (обсуждение | вклад) |
Deepnet (обсуждение | вклад) |
||
| (не показано 5 промежуточных версий этого же участника) | |||
| Строка 98: | Строка 98: | ||
После закрепления карточек за отделом, нажмите кнопку "Применить".<br> | После закрепления карточек за отделом, нажмите кнопку "Применить".<br> | ||
Если Вы хотите указать сложную схему рабочего времени для редактируемой группы, необходимо включить расширенный учет рабочего времени. Для включения расширенного учета рабочего времени необходимо добавить в системный реестр ненулевое '''DWORD-значение "LegacyWorktimeEnabled"''': <br> | Если Вы хотите указать сложную схему рабочего времени для редактируемой группы, необходимо включить расширенный учет рабочего времени. Для включения расширенного учета рабочего времени необходимо добавить в системный реестр ненулевое '''DWORD-значение "LegacyWorktimeEnabled"''': <br> | ||
| − | <code> [HKEY_LOCAL_MACHINE\SOFTWARE\WOW6432Node\ELICS\ProxWayIP\2.00] </code> | + | <code> [HKEY_LOCAL_MACHINE\SOFTWARE\WOW6432Node\ELICS\ProxWayIP\2.00] </code><br> |
| + | |||
<code> "LegacyWorktimeEnabled"=dword:00000001 </code> | <code> "LegacyWorktimeEnabled"=dword:00000001 </code> | ||
<div class="note note-info">Функционал расширенного учета рабочего времени доступен в версиях "ProxWay IР Клиент", начиная с V3.052.6792</div> | <div class="note note-info">Функционал расширенного учета рабочего времени доступен в версиях "ProxWay IР Клиент", начиная с V3.052.6792</div> | ||
Щелкните левой кнопкой мыши на закладке "Рабочее время". Окно приобретет такой вид:<br> | Щелкните левой кнопкой мыши на закладке "Рабочее время". Окно приобретет такой вид:<br> | ||
| + | [[Файл:Настройка графика рабочего времени для группы сотрудников.png|Настройка графика рабочего времени для группы сотрудников]]<br> | ||
| + | Верхнюю часть закладки занимает ''таблица правил рабочего времени''. Под ней расположены ''поля допустимых отклонений''. В самом верху расположен ''признак наследования правил рабочего времени'', который определяет, использует ли группа правила рабочего времени родительской группы или имеет свои собственные правила. Для группы "Сотрудники" этот признак недоступен, так как это группа самого высокого уровня иерархии и не имеет родительской группы, поэтому должна иметь свои собственные правила рабочего времени.<br> | ||
| + | Кроме правил рабочего времени можно задавать еще и ''исключения рабочего времени'' (см. ниже "Исключения рабочего времени"). В отличие от правил, которые определяют повторяющиеся промежутки времени, исключения, определяют один неповторяющийся интервал.<br> | ||
| + | В ''таблице правил рабочего времени'' указывается, где, когда и какая категория рабочего времени действует для редактируемой группы и всех ее сотрудников.<br> | ||
| + | '''Комната''' – комната или группа комнат, определяющая рабочие помещения.<br> | ||
| + | '''Расписание''' – расписание. Временные интервалы определяются с помощью двух колонок – "Расписание" и "Дата начала" (см. выше пояснения к редактированию доступа).<br> | ||
| + | '''Дата начала''' – дата, начиная с которой действует расписание (см. выше пояснения к редактированию доступа).<br> | ||
| + | '''Ставка''' – ставка рабочего времени (за 1 час). Используется для подсчета рабочего времени в обобщенных единицах, например, денежных. | ||
| + | '''Категория''' – категория рабочего времени: обязательное присутствие, разрешенное присутствие, разрешенное отсутствие и перерыв.<br> | ||
| + | Все правила с категорией "Обязательное присутствие" определяют обязательное присутствие на рабочем месте. Если на одном промежутке времени действует несколько правил, то считается, что сотрудник должен находится в одном из рабочих помещений, по крайней мере, для одного из таких правил. Если на каком-то промежутке времени это не выполняется, то сотруднику будет зачтен необоснованный пропуск рабочего времени. Если же сотрудник находится на рабочем месте во время, не подпадающее под действие ни одного такого правила, то такое время засчитывается как необоснованное превышение рабочего времени.<br> | ||
| + | Правила "Разрешенное отсутствие" освобождают сотрудника от необходимости выполнять правила "Обязательное присутствие". Если сотруднику зачтен пропуск рабочего времени и есть правило "Разрешенное отсутствие", действующее на пропущенном промежутке времени, то этот промежуток будет зачтен как обоснованный пропуск рабочего времени.<br> | ||
| + | Правила "Разрешенное присутствие" дают основания сотруднику находится в рабочем помещении сверхурочно. Поэтому, если сотрудник находится на рабочем месте во время, не подпадающее под действие ни одного правила "Обязательное присутствие", но подпадающее под действие правила "Разрешенное присутствие", то такое время засчитывается как обоснованное превышение рабочего времени. Заметим, что правило "Разрешенное присутствие" не освобождают сотрудника от "Обязательного присутствия". Поэтому одно и то же время может засчитываться и как необоснованный пропуск рабочего времени, и как обоснованное превышение.<br> | ||
| + | Правило "Перерыв" дает основание сотруднику не находиться в рабочем помещении во время, например, обеденного перерыва. Если сотруднику зачтен пропуск рабочего времени и есть правило "Перерыв", действующее на пропущенном промежутке времени, то этот промежуток будет зачтен как обоснованный пропуск рабочего времени.<br> | ||
| + | Порядок, в котором расположены правила (строки в таблице), имеет значение. Если два правила охватывают одну и ту же комнату на одном и том же интервале времени для одной и той же категории времени, будет действовать правило, расположенное ниже в таблице. То есть, наиболее приоритетное правило расположено снизу, наименее приоритетное – сверху. Для правил разных категорий порядок значения не имеет.<br> | ||
| + | Для добавления новой строки в таблицу расписаний, нажмите кнопку '''"Добавить"''', для удаления – '''"Удалить"'''. Редактирование правила учета рабочего времени осуществляется в отдельном окне:<br> | ||
| + | [[Файл:Настройка правила рабочего времени.png|Настройка правила рабочего времени]]<br> | ||
| + | Комната, категория и расписание выбираются из выпадающего списка.<br> | ||
| + | Правила рабочего времени также можно задавать используя готовые шаблоны (см. Шаблон рабочего времени). Для этого нажмите кнопку "Копировать", появится окно выбора шаблона рабочего графика:<br> | ||
| + | [[Файл:Выбор при копировании рабочего графика.png|Выбор при копировании рабочего графика]]<br> | ||
| + | Выбарите шаблон, и нажмите "ОК". Правила рабочего времени из шаблона будут добавлены в таблицу рабочего времени.<br> | ||
| + | <div class="note note-info">При изменении шаблона назначенные группам или пользователям правила рабочего времени не изменяются.</div> | ||
| + | ''Допустимые отклонения'' предназначены для того, чтобы при расчете рабочего времени маскировать небольшие нарушения рабочего графика, связанные с неизбежными факторами, например, ограниченной пропускной способностью турникетов, через которые сотрудники проходят на рабочее место. В этом случае даже если сотрудник придет до начала рабочей смены, из-за очереди на проходной он сможет попасть в помещение несколько минут спустя, уже во время рабочей смены. При точном учете будет засчитано неполное рабочее время, например, 7 час 57 мин вместо 8 час. При желании, Вы можете включать или выключать маскировку допустимые отклонения.<br> | ||
| + | Определены пять типов допустимых отклонений: приход до и после времени начала рабочей смены, отлучка в течение рабочего дня, а также уход до и после времени окончания рабочей смены. При анализе событий о посещении рабочих помещений сотрудниками система будет проверять, являются ли отклонения допустимыми (не превышают ли они указанных в этом окне пределов).<br> | ||
| + | После того, как все параметры рабочего времени будут правильно указаны, нажмите кнопку "OK".<br> | ||
| + | Активизируйте закладку '''"Рабочая территория"''':<br> | ||
| + | [[Файл:Настройка Рабочий территории.png|Настройка Рабочий территории]]<br> | ||
| + | В "ProxWay IР Клиент" возможно формирование упрощенного отчета по рабочему времени на основе рабочих графиков. Для этих случаев предлагается учет времени пребывания сотрудников на территории предприятия и на рабочем месте по упрощенной схеме. Вместо правил рабочего времени (или в качестве дополнения к ним) для отдельных сотрудников или их групп задается рабочая территория: перечень внешних комнат, перечень рабочих комнат и рабочий график.<br> | ||
| + | Прилегающие и рабочие комнаты находятся на территории предприятия, но рабочим временем является только время пребывания в рабочих помещениях. Сотрудник, проходит через контрольно-пропускной пункт, попадает во внутренние помещения (холл, коридор, лестничная клетка или другая внутренняя территория, огражденная стенами или забором от внешней территории), а затем - на рабочее место (кабинет, здание цеха и пр.)<br> | ||
| + | <div class="note note-info">Не забудьте настроить взаимное расположение дверей и комнат. Для этого необходимо выбрать пункт главного меню "Действия"/"Настройка взаимного расположения дверей и комнат".</div> | ||
| + | Выберите из списка ранее созданный рабочий график.<br> | ||
| + | Для редактирования списка комнат нажмите "Изменить". Редактирование списка комнат осуществляется в отдельном окне: | ||
| + | [[Файл:Выбор помещений при настройке Рабочий территории.png|Выбор помещений при настройке Рабочий территории]]<br> | ||
| + | После того, как все параметры рабочей территории будут правильно указаны, нажмите кнопку "OK".<br> | ||
| + | Активизируйте закладку "Хозяин комнаты".<br> | ||
| + | Данная функция позволяет ограничить доступ персонала в комнату в случае отсутствия в ней ответственного сотрудника либо сотрудников.<br> | ||
| + | <div class="note note-info">Не забудьте настроить взаимное расположение дверей и комнат. Для этого необходимо выбрать пункт главного меню "Действия"/"Настройка взаимного расположения дверей и комнат".</div> | ||
| + | Щелкните левой кнопкой мыши на закладке '''"Хозяин комнаты"'''. Окно станет таким, как показано на рисунке:<br> | ||
| + | [[Файл:Настройка хозяина помещения.png|Настройка хозяина помещения]]<br> | ||
| + | Для редактирования списка комнат нажмите "Изменить". Редактирование списка комнат осуществляется в отдельном окне:<br> | ||
| + | [[Файл:Выбор помещений при настройке Рабочий территории.png|Выбор помещений при настройке Рабочий территории]]<br> | ||
| + | После того, как все параметры комнат будут правильно указаны, нажмите кнопку "OK".<br> | ||
| + | == Добавление новой подгруппы == | ||
| + | Теперь необходимо создать подгруппы "Администрация", "Цех №1" и "Цех №2". Создадим группу "Администрация". Так как она входит в состав группы "Сотрудники", то щелкните правой кнопкой мыши на элементе "Сотрудники". Из появившегося меню выберите пункт "Добавить", затем "Группа сотрудников". У "Сотрудники" появится новая подгруппа<br> | ||
| + | <div class="note note-info">Синим цветом отмечены группы и персонал с собственным доступом; без выделения (черный цвет) группы и персонал которые наследуют доступ группы более высокого уровня.</div> | ||
| + | Настройки подгруппы аналогичны настройкам группы сотрудников<br> | ||
Текущая версия на 14:20, 27 февраля 2021
На большинстве предприятий каждый сотрудник входит в какую-нибудь группу, отдел, цех и т.п. Каждая такая группа или отдел выполняет определенные функции и обладает определенными полномочиями. Например, сотрудники отдела безопасности, как правило, имеют ограниченный доступ во все комнаты в дневное время и неограниченный – в ночное. А вот обычным сотрудникам, например, сотрудникам цеха №1, положено ходить в свой цех, и не положено появляться в других цехах, например, в цехе №2.
Рассмотренные примеры наглядно иллюстрируют тот факт, что иерархия персонала, существующая на предприятии, достаточно точно соответствует правам доступа, которые необходимы сотрудникам для исполнения ими своих обязанностей.
Бывают, конечно, и исключения. Например, начальник цеха №1, в отличие от остальных сотрудников этого же цеха, может находиться в любом помещении, так как некоторые его функции выходят за рамки его цеха. Ему необходимо предоставлять более полный доступ.
Задавать и отслеживать групповой доступ намного удобнее, чем индивидуальный. Ведь в первом случае для определения прав сотрудника достаточно знать его отдел, а их достаточно мало. Поэтому схема доступа будет простой и понятной. Во втором случае, при индивидуальном доступе, необходимо знать каждого сотрудника, все его обязанности и очень осторожно определить его доступ. Полученная схема будет сложной и запутанной. А подумайте, какой громадный объем работы придется делать, когда, например, на предприятии появится новая дверь и всем сотрудникам необходимо будет добавить право доступа через эту дверь! В "ProxWay IР Клиентах" сделано все для того, чтобы доступ одного сотрудника можно было подкорректировать очень быстро – в течение всего одной минуты. Но если сотрудников больше 1200, то Вам понадобится не менее 20 часов!
Поэтому основной массе персонала задавайте групповой доступ. Индивидуальный доступ, в случае необходимости, задавайте только немногим сотрудникам, например, начальникам отделов
Даже если Вы поначалу не сможете правильно определить, кому давать групповой доступ, а кому – индивидуальный, в любой момент это можно скорректировать. "ProxWay IР Клиент" предоставляют возможности для создания и группового, и индивидуального доступа.
Первое, что предстоит сделать, это ввести в базу данных иерархию персонала. Для этого составьте список отделов, цехов и прочих групп с указанием, в состав какого отдела или цеха входит каждая группа. Затем поочередно, начиная с самого высокого уровня, добавьте все группы и отделы.
Проиллюстрируем все вышеизложенное на примере.
Допустим, Вам необходимо занести в базу данных персонал небольшого завода, который состоит из администрации, цеха №1 и цеха №2. В состав цеха №1 входит небольшой плановый отдел. Группой самого высокого уровня иерархии является завод. Затем следуют его подгруппы – администрация, цех №1 и цех №2. На самом низком уровне иерархии находится плановый отдел цеха №1:
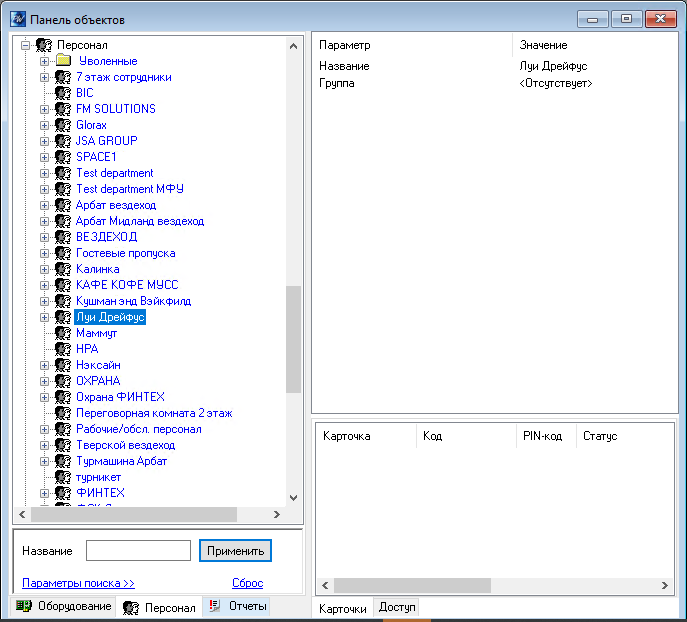
Занесение групп в базу данных необходимо начать с общей группы.
Добавление новой группы
Щелкните правой кнопкой мыши на узле дерева персонала под названием "Персонал". Выберите пункт меню "Добавить", подпункт "Группа сотрудников":
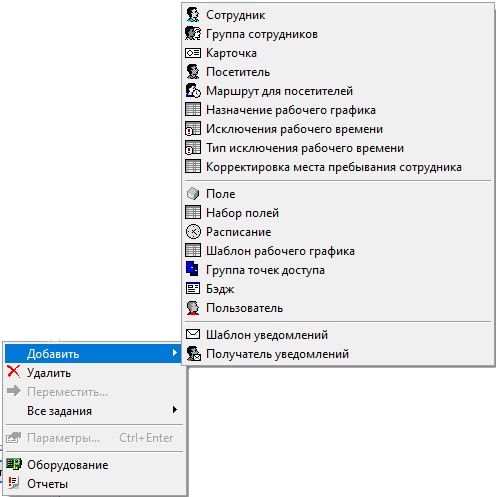
Появится окно редактирования параметров группы:
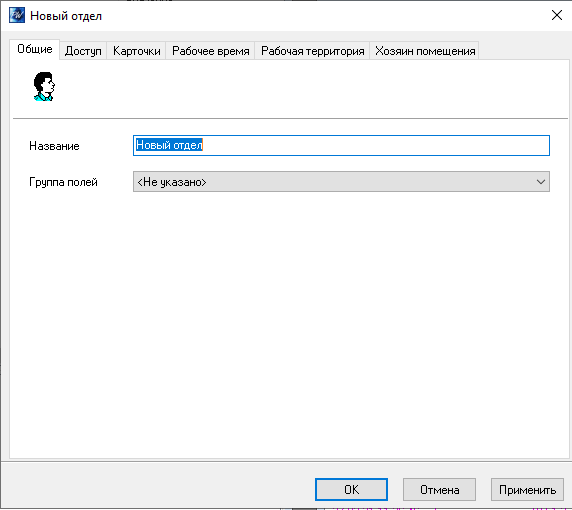
Это окно содержит шесть закладок – "Общие", "Доступ", "Карточки", "Рабочее время", "Рабочая территория", "Хозяин комнаты" и "Web доступ".
В верхней части закладки "Общие" расположено поле "Название", под ним – поле "Группа полей", остальную часть пространства занимает таблица дополнительных полей.
В поле "Название" введите название группы, в нашем случае, "Сотрудники".
В поле "Группа полей" выберите из выпадающего списка название группы дополнительных полей, которые будут содержать остальные реквизиты группы. После выбора группы полей, в таблице дополнительных полей появятся строки для ввода остальных реквизитов группы.
После того, как редактирование общих параметров будет завершено, нажмите кнопку "Применить".
Щелкните левой кнопкой мыши на закладке "Доступ". Окно станет таким, как показано на рисунке:
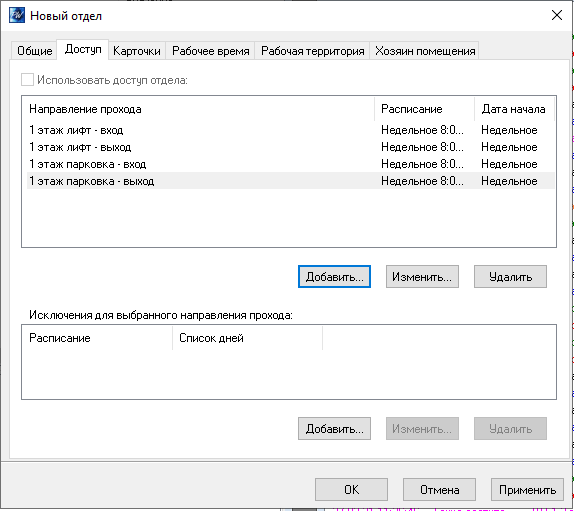
Таблица доступа состоит из трех колонок: "Точка прохода", "Расписание" и "Дата начала". Под таблицей доступа расположена таблица исключений, в которой можно указать специальный доступ для праздничных дней.
Точка прохода – точка прохода, через которую будет предоставляться доступ согласно указанному расписанию. Можно указывать точки прохода одной двери или группы дверей.
Расписание – расписание, по которому контроллер определяет, когда можно пропускать сотрудника, а когда нельзя.
- Для одной и той же двери, но для разных ее точек прохода, можно задавать разное расписание. Это дает возможность, например, впускать сотрудников в течение всего рабочего дня, а выпускать – только после его окончания. До окончания рабочего дня сотрудники не смогут покинуть территорию завода, поэтому будут работать полный рабочий день.
Дата начала – дата, начиная с которой действует расписание. Первый день расписания соответствует этой дате, второй – дню, следующему за этой датой и т.д.
- Дату начала очень удобно использовать для задания доступа при многосменном режиме работы. Например, 1 марта целые сутки работает первая смена, 2 марта – вторая, 3 марта – третья, 4 – четвертая, 5 – опять первая, 6 – опять вторая и т.д. Достаточно создать одно четырехдневное расписание с такими временными интервалами:
- 1-й день: 0:00-24:00
- 2-й день: -
- 3-й день: -
- 4-й день: -
- Для сотрудников, работающих в первую смену, указывается дата начала "1 марта", для второй смены – "2 марта" и т.д. Получится такая схема доступа:
| Дата | 1-я смена | 2-я смена | 3-я смена | 4-я смена |
|---|---|---|---|---|
| 1 марта | 0:00-24:00 | - | - | - |
| 2 марта | - | 0:00-24:00 | - | - |
| 3 марта | - | - | 0:00-24:00 | - |
| 4 марта | - | - | - | 0:00-24:00 |
| 5 марта | 0:00-24:00 | - | - | - |
| 6 марта | - | 0:00-24:00 | - | - |
| ... |
В нашем примере используется недельное расписание, поэтому необходимо указать в качестве даты начала какое-нибудь воскресенье, например, 14.04.2002.
Все сотрудники завода должны иметь возможность входить и выходить в любое время с 9:00 до 18:00. Добавьте две строки в таблицу доступа:
| Вход через главную проходную | 9:00-18:00 | 14.04.2002 |
| Выход через главную проходную | 9:00-18:00 | 14.04.2002 |
Обратите внимание на поле "Использовать доступ отдела". Если в этом поле поставить отметку, то редактируемая подгруппа будет иметь такой же доступ, как и содержащая ее группа более высокого уровня иерархии. Если же отметку в поле "Использовать доступ отдела" не ставить, то для редактируемой группы необходимо задавать собственный доступ, так как доступа родительской группы она не получит.
В настоящий момент Вы редактируете группу "Сотрудники", которая должна иметь собственный доступ. Поэтому отметку в поле "Использовать доступ отдела" ставить не нужно.
Все сотрудники завода должны иметь право входить и выходить на территорию завода в рабочее время, согласно ранее введенному расписанию "9:00-18:00" (см. выше "Расписание").
Для добавления новой строки в таблицу, нажмите кнопку "Добавить". Появится окно редактирования нового права доступа:
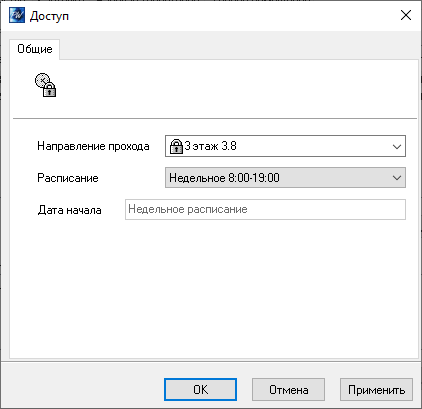
Точка прохода и расписание выбираются из выпадающего списка, затем дату начала расписания. Если выбрано недельное расписание, то дату начала указывать не нужно.
Нажмите кнопку "OK". В таблице доступа группы "Сотрудники" появится новая строка, содержащая только что указанную Вами информацию.
Для удаления строки щелкните на ней левой кнопкой мыши и нажмите кнопку "Удалить".
Для редактирования строки щелкните на ней левой кнопкой мыши и нажмите кнопку "Редактировать".
В таблице доступа перечислены расписания, по которым предоставляется доступ в рабочие дни. Для каждой точки прохода из этой таблицы дополнительно можно указать праздничное расписание, по которому будет предоставляться доступ по праздникам.
Для того чтобы указать праздничное расписание точки прохода, щелкните на строке таблицы доступа для этой точки прохода. Затем нажмите кнопку "Добавить" для таблицы исключений, расположенной снизу.
Появится окно параметров исключения из правил доступа:
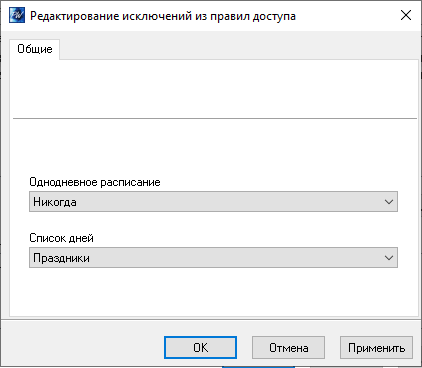
В этом окне можно выбрать праздничное однодневное расписание и выбрать список праздничных дней. В текущей версии поддерживается только один список праздничных дней. После выбора указанных параметров нажмите кнопку "OK".
В этом окне можно выбрать праздничное однодневное расписание и выбрать список праздничных дней. В текущей версии поддерживается только один список праздничных дней. После выбора указанных параметров нажмите кнопку "OK".
Если в настройках "ProxWay IР Клиент" включен пункт "Использовать упрощенный редактор доступа", то вид закладки "Доступ" будет следующим:
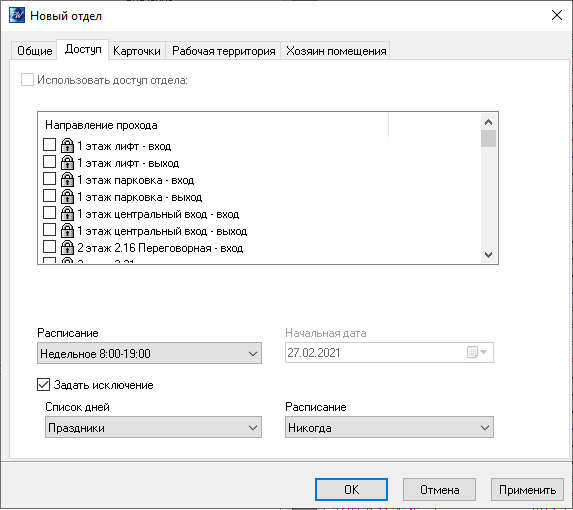
В этом окне можно выбрать точки прохода, отметив их в списке, выбрать расписание, дату начала работы доступа и задать исключения.
После того, как редактирование правил и исключений доступа будет завершено, нажмите кнопку "Применить".
Активизируйте закладку "Карточки":
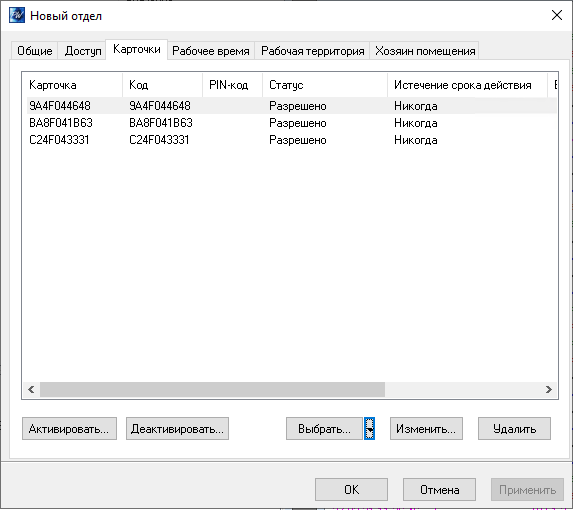
На отдел можно выделить несколько карточек, например, для снятия тревоги. Для того чтобы это сделать, нажмите кнопку "Добавить/Выбрать" – для добавления карточек или выбора их из списка неиспользуемых. На экране появится окно создания карточек, которое уже было описано (см. выше "Предварительная регистрация карточек"). Напомним, что в этом окне Вы можете зарегистрировать новые карточки, ввести их вручную, или выбрать из списка свободных карточек. После завершения работы с окном создания карточек, в таблице карточек появятся зарегистрированные карточки.
Для того чтобы изменить параметры карточки, щелкните на ней левой кнопкой мыши и нажмите кнопку "Редактировать". Ниже по тексту, в разделе "Параметры карточки", подробно описаны все ее атрибуты.
Когда карточка будет возвращена сотрудником, необходимо ее убрать из таблицы карточек этого сотрудника. Отыщите в таблице строку с названием возвращаемой карточки, щелкните на ней левой кнопкой мыши и нажмите кнопку "Удалить". Строка исчезнет из таблицы. У элемента, представляющего сотрудника в дереве персонала, исчезнет дочерний узел с названием возвращенной карточки. Эта карточка попадет в папку "Неиспользуемые карточки". В дальнейшем ее можно будет выдать другому сотруднику.
Для быстрой загрузки данных сотрудника, например в случае выдачи новой карточки, следует выделить нужную карточку и нажать клавишу "Активировать" - будет выполнена быстрая загрузка информации о карточке во все необходимые контроллеры.
Для быстрого прекращения доступа сотрудника необходимо выделить нужную карточку и нажать кнопку "Деактивировать". После успешной деактивации карточка перемещается в список неиспользуемых.
Во время активации или деактивации ход действий и возможные ошибки отображаются в появившемся окне:
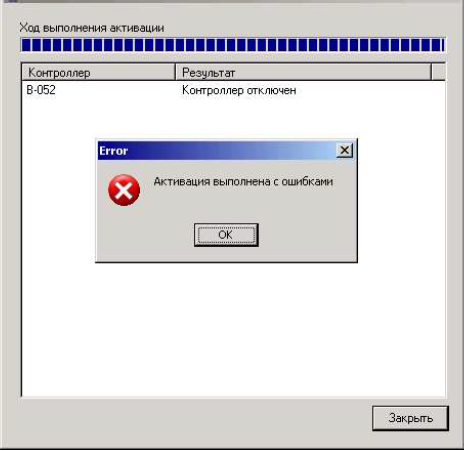
Для отключенных контроллеров выдается ошибка "Контроллер отключен", при потере связи с контролером выдается ошибка "Таймаут при загрузке контроллеров".
Активация выполняется и для сотрудников, доступ которых ни разу не загружался после изменения, но совпадает с загруженным доступом других сотрудников.
При попытке активации карточек с истекшим сроком годности выдается окно с предупреждением:

После закрепления карточек за отделом, нажмите кнопку "Применить".
Если Вы хотите указать сложную схему рабочего времени для редактируемой группы, необходимо включить расширенный учет рабочего времени. Для включения расширенного учета рабочего времени необходимо добавить в системный реестр ненулевое DWORD-значение "LegacyWorktimeEnabled":
[HKEY_LOCAL_MACHINE\SOFTWARE\WOW6432Node\ELICS\ProxWayIP\2.00]
"LegacyWorktimeEnabled"=dword:00000001
Щелкните левой кнопкой мыши на закладке "Рабочее время". Окно приобретет такой вид:
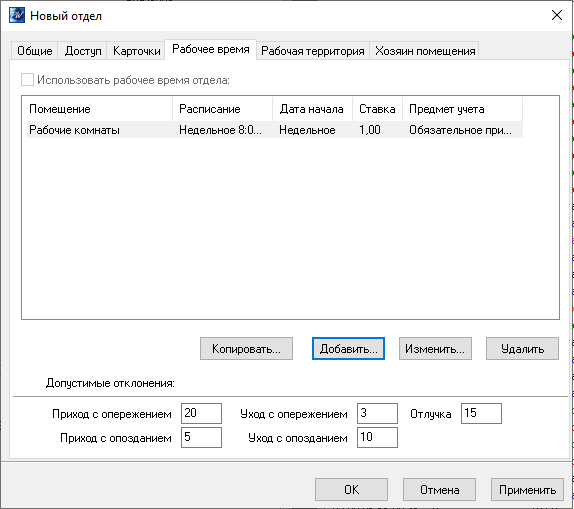
Верхнюю часть закладки занимает таблица правил рабочего времени. Под ней расположены поля допустимых отклонений. В самом верху расположен признак наследования правил рабочего времени, который определяет, использует ли группа правила рабочего времени родительской группы или имеет свои собственные правила. Для группы "Сотрудники" этот признак недоступен, так как это группа самого высокого уровня иерархии и не имеет родительской группы, поэтому должна иметь свои собственные правила рабочего времени.
Кроме правил рабочего времени можно задавать еще и исключения рабочего времени (см. ниже "Исключения рабочего времени"). В отличие от правил, которые определяют повторяющиеся промежутки времени, исключения, определяют один неповторяющийся интервал.
В таблице правил рабочего времени указывается, где, когда и какая категория рабочего времени действует для редактируемой группы и всех ее сотрудников.
Комната – комната или группа комнат, определяющая рабочие помещения.
Расписание – расписание. Временные интервалы определяются с помощью двух колонок – "Расписание" и "Дата начала" (см. выше пояснения к редактированию доступа).
Дата начала – дата, начиная с которой действует расписание (см. выше пояснения к редактированию доступа).
Ставка – ставка рабочего времени (за 1 час). Используется для подсчета рабочего времени в обобщенных единицах, например, денежных.
Категория – категория рабочего времени: обязательное присутствие, разрешенное присутствие, разрешенное отсутствие и перерыв.
Все правила с категорией "Обязательное присутствие" определяют обязательное присутствие на рабочем месте. Если на одном промежутке времени действует несколько правил, то считается, что сотрудник должен находится в одном из рабочих помещений, по крайней мере, для одного из таких правил. Если на каком-то промежутке времени это не выполняется, то сотруднику будет зачтен необоснованный пропуск рабочего времени. Если же сотрудник находится на рабочем месте во время, не подпадающее под действие ни одного такого правила, то такое время засчитывается как необоснованное превышение рабочего времени.
Правила "Разрешенное отсутствие" освобождают сотрудника от необходимости выполнять правила "Обязательное присутствие". Если сотруднику зачтен пропуск рабочего времени и есть правило "Разрешенное отсутствие", действующее на пропущенном промежутке времени, то этот промежуток будет зачтен как обоснованный пропуск рабочего времени.
Правила "Разрешенное присутствие" дают основания сотруднику находится в рабочем помещении сверхурочно. Поэтому, если сотрудник находится на рабочем месте во время, не подпадающее под действие ни одного правила "Обязательное присутствие", но подпадающее под действие правила "Разрешенное присутствие", то такое время засчитывается как обоснованное превышение рабочего времени. Заметим, что правило "Разрешенное присутствие" не освобождают сотрудника от "Обязательного присутствия". Поэтому одно и то же время может засчитываться и как необоснованный пропуск рабочего времени, и как обоснованное превышение.
Правило "Перерыв" дает основание сотруднику не находиться в рабочем помещении во время, например, обеденного перерыва. Если сотруднику зачтен пропуск рабочего времени и есть правило "Перерыв", действующее на пропущенном промежутке времени, то этот промежуток будет зачтен как обоснованный пропуск рабочего времени.
Порядок, в котором расположены правила (строки в таблице), имеет значение. Если два правила охватывают одну и ту же комнату на одном и том же интервале времени для одной и той же категории времени, будет действовать правило, расположенное ниже в таблице. То есть, наиболее приоритетное правило расположено снизу, наименее приоритетное – сверху. Для правил разных категорий порядок значения не имеет.
Для добавления новой строки в таблицу расписаний, нажмите кнопку "Добавить", для удаления – "Удалить". Редактирование правила учета рабочего времени осуществляется в отдельном окне:
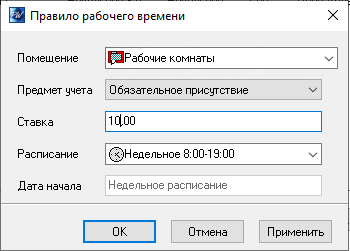
Комната, категория и расписание выбираются из выпадающего списка.
Правила рабочего времени также можно задавать используя готовые шаблоны (см. Шаблон рабочего времени). Для этого нажмите кнопку "Копировать", появится окно выбора шаблона рабочего графика:
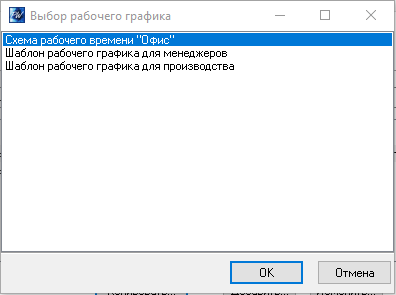
Выбарите шаблон, и нажмите "ОК". Правила рабочего времени из шаблона будут добавлены в таблицу рабочего времени.
Допустимые отклонения предназначены для того, чтобы при расчете рабочего времени маскировать небольшие нарушения рабочего графика, связанные с неизбежными факторами, например, ограниченной пропускной способностью турникетов, через которые сотрудники проходят на рабочее место. В этом случае даже если сотрудник придет до начала рабочей смены, из-за очереди на проходной он сможет попасть в помещение несколько минут спустя, уже во время рабочей смены. При точном учете будет засчитано неполное рабочее время, например, 7 час 57 мин вместо 8 час. При желании, Вы можете включать или выключать маскировку допустимые отклонения.
Определены пять типов допустимых отклонений: приход до и после времени начала рабочей смены, отлучка в течение рабочего дня, а также уход до и после времени окончания рабочей смены. При анализе событий о посещении рабочих помещений сотрудниками система будет проверять, являются ли отклонения допустимыми (не превышают ли они указанных в этом окне пределов).
После того, как все параметры рабочего времени будут правильно указаны, нажмите кнопку "OK".
Активизируйте закладку "Рабочая территория":
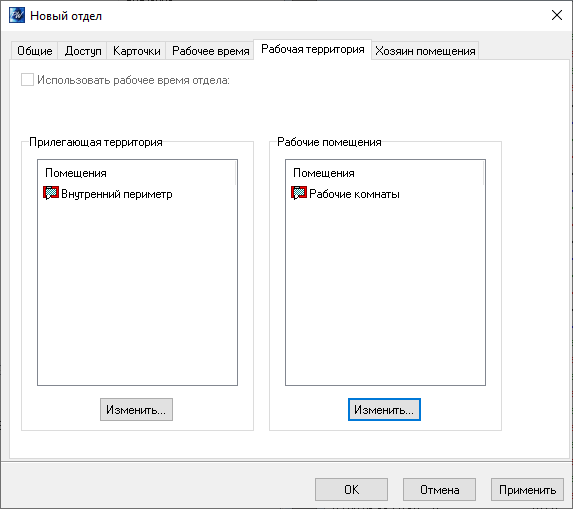
В "ProxWay IР Клиент" возможно формирование упрощенного отчета по рабочему времени на основе рабочих графиков. Для этих случаев предлагается учет времени пребывания сотрудников на территории предприятия и на рабочем месте по упрощенной схеме. Вместо правил рабочего времени (или в качестве дополнения к ним) для отдельных сотрудников или их групп задается рабочая территория: перечень внешних комнат, перечень рабочих комнат и рабочий график.
Прилегающие и рабочие комнаты находятся на территории предприятия, но рабочим временем является только время пребывания в рабочих помещениях. Сотрудник, проходит через контрольно-пропускной пункт, попадает во внутренние помещения (холл, коридор, лестничная клетка или другая внутренняя территория, огражденная стенами или забором от внешней территории), а затем - на рабочее место (кабинет, здание цеха и пр.)
Выберите из списка ранее созданный рабочий график.
Для редактирования списка комнат нажмите "Изменить". Редактирование списка комнат осуществляется в отдельном окне:
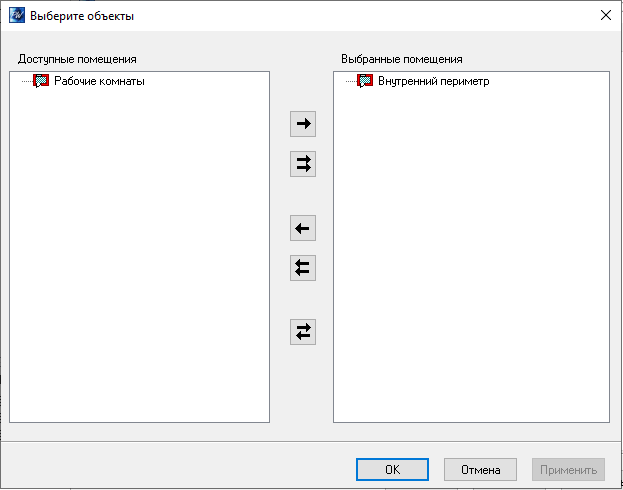
После того, как все параметры рабочей территории будут правильно указаны, нажмите кнопку "OK".
Активизируйте закладку "Хозяин комнаты".
Данная функция позволяет ограничить доступ персонала в комнату в случае отсутствия в ней ответственного сотрудника либо сотрудников.
Щелкните левой кнопкой мыши на закладке "Хозяин комнаты". Окно станет таким, как показано на рисунке:
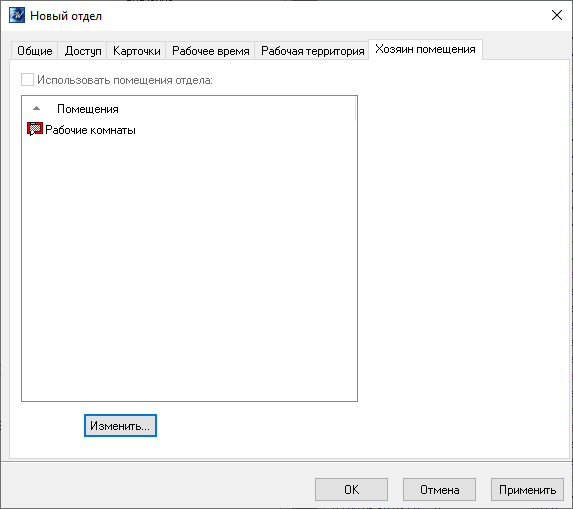
Для редактирования списка комнат нажмите "Изменить". Редактирование списка комнат осуществляется в отдельном окне:
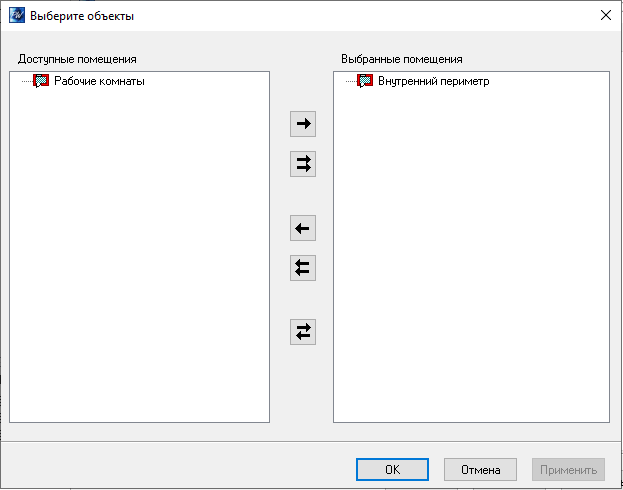
После того, как все параметры комнат будут правильно указаны, нажмите кнопку "OK".
Добавление новой подгруппы
Теперь необходимо создать подгруппы "Администрация", "Цех №1" и "Цех №2". Создадим группу "Администрация". Так как она входит в состав группы "Сотрудники", то щелкните правой кнопкой мыши на элементе "Сотрудники". Из появившегося меню выберите пункт "Добавить", затем "Группа сотрудников". У "Сотрудники" появится новая подгруппа
Настройки подгруппы аналогичны настройкам группы сотрудников