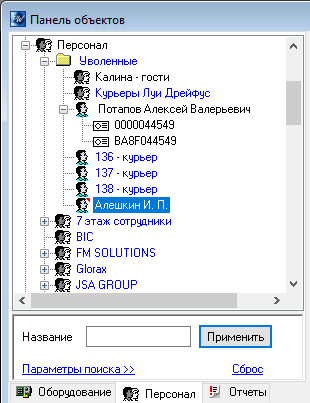ProxWay IP:Настройки работы системы/Настройка персонала/Комментарии: различия между версиями
Deepnet (обсуждение | вклад) (Новая страница: «Для удобства работы с деревом персонала реализована возможность создания комментариев…») |
Deepnet (обсуждение | вклад) |
||
| (не показаны 2 промежуточные версии этого же участника) | |||
| Строка 1: | Строка 1: | ||
| − | Для удобства работы с деревом персонала реализована возможность создания комментариев для сотрудников и отделов. Для добавления или изменения комментария выделите необходимого сотрудника или отдел и выполните правый щелчок мышкой. Из появившегося контекстного меню выберите пункт "Все задания", подпункт "Комментарии". | + | Для удобства работы с деревом персонала реализована возможность создания комментариев для сотрудников и отделов. Для добавления или изменения комментария выделите необходимого сотрудника или отдел и выполните правый щелчок мышкой. Из появившегося контекстного меню выберите пункт "Все задания", подпункт "Комментарии".<br> |
| + | [[Файл:Меню все задания для работы с персоналом.png|Меню все задания для работы с персоналом]]<br> | ||
| + | Появится окно редактирования комментария:<br> | ||
| + | [[Файл:Добавление комментариев.png|Добавление комментариев]]<br> | ||
| + | Это окно появляется также при нажатии комбинации клавиш Ctrl-Alt-C. В верхней части окна расположена панель инструментов: | ||
| + | [[Файл:Панель управления комментариями.png|Панель управления комментариями]]<br> | ||
| + | {| class="wikitable" | ||
| + | |- | ||
| + | ! Кнопка !! Действие | ||
| + | |- | ||
| + | | [[Файл:Кнопка добавить комментарий.png|Кнопка добавить комментарий]] || Кнопка "Добавить комментарий". Производится добавление нового комментария. | ||
| + | |- | ||
| + | | [[Файл:Кнопка удалить комментарий.png|Кнопка удалить комментарий]] || Кнопка "Удалить комментарий". Удаляются выбранные комментарии. | ||
| + | |- | ||
| + | | [[Файл:Кнопка печать комментария.png|Кнопка печать комментария]] || Кнопка "Печать выбранных комментариев". Выберите комментарии, которые необходимо отправить на печать, используя клавиши Shift и Ctrl, из списка комментариев и нажмите данную кнопку. | ||
| + | |- | ||
| + | | [[Файл:Кнопка настроек принтера.png|Кнопка настроек принтера]] || Кнопка настроек принтера, выбора типа печати. | ||
| + | |} | ||
| + | Далее находится поле, в котором отображаются уже добавленные комментарии. Редактирование текста комментария производится в нижнем поле ввода.<br> | ||
| + | Когда редактирование комментария будет завершено, нажмите кнопку "OK". Пиктограмма сотрудника, для которого создан комментарий, в дереве персонала примет такой вид:<br> | ||
| + | [[Файл:Сотрудник с комментарием.png|Сотрудник с комментарием]]<br> | ||
Текущая версия на 14:14, 28 февраля 2021
Для удобства работы с деревом персонала реализована возможность создания комментариев для сотрудников и отделов. Для добавления или изменения комментария выделите необходимого сотрудника или отдел и выполните правый щелчок мышкой. Из появившегося контекстного меню выберите пункт "Все задания", подпункт "Комментарии".
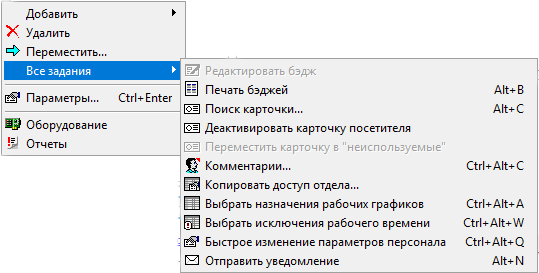
Появится окно редактирования комментария:
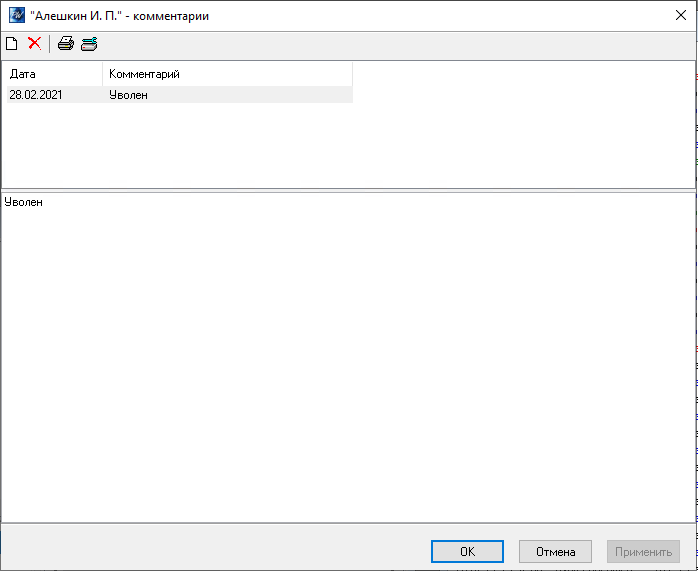
Это окно появляется также при нажатии комбинации клавиш Ctrl-Alt-C. В верхней части окна расположена панель инструментов:
![]()
Далее находится поле, в котором отображаются уже добавленные комментарии. Редактирование текста комментария производится в нижнем поле ввода.
Когда редактирование комментария будет завершено, нажмите кнопку "OK". Пиктограмма сотрудника, для которого создан комментарий, в дереве персонала примет такой вид: