ProxWay IP:Настройки работы системы/Настройка персонала/Печать бейджей: различия между версиями
Deepnet (обсуждение | вклад) (Новая страница: «1») |
Deepnet (обсуждение | вклад) |
||
| (не показано 5 промежуточных версий этого же участника) | |||
| Строка 1: | Строка 1: | ||
| − | + | Когда база данных персонала будет наполнена, возникнет задача печати бейджей для выдачи их сотрудникам. Активизируйте дерево персонала. Щелкните правой кнопкой мыши на том сотруднике, бейдж которого необходимо напечатать. Выберите пункт контекстного меню "Все задания", "Печать бейджей". Появится окно предварительного просмотра печатаемых бейджей.<br> | |
| + | Если Вы намерены напечатать бейджи не для одного сотрудника, а сразу для всего отдела, то вызовите окно печати бейджей, указав группу сотрудников.<br> | ||
| + | Можно печатать бейджи не для всех сотрудников отдела, а только для некоторых. Для этого выделите сотрудников в дереве персонала, используя клавишу Shift и/или Ctrl. Щелкните правой кнопкой мыши на выделенных сотрудниках. Выберите пункт контекстного меню "Все задания", "Печать бейджей". Появится окно предварительного просмотра печатаемых бейджей.<br> | ||
| + | [[Файл:Печать бейджей.png|Печать бейджей]]<br> | ||
| + | В верхней части окна печати бейджей расположены кнопки управления режимом печати. Всю оставшуюся часть занимает зона просмотра печатаемой страницы.<br> | ||
| + | {| class="wikitable" | ||
| + | |- | ||
| + | ! Кнопка !! Назначение | ||
| + | |- | ||
| + | | [[Файл:Кнопка печать комментария.png|Кнопка печать бейджей]] || Вывод страниц на печать. По нажатию этой кнопки вызывается системное окно печати, в котором можно выбрать принтер, изменить его свойства, выбрать диапазон печатаемых страниц, и указать количество копий. | ||
| + | |- | ||
| + | | [[Файл:Кнопка настроек принтера.png|Кнопка настроек принтера]] || Окно настроек параметров печати. | ||
| + | |- | ||
| + | | [[Файл:Вызов окна параметров печати бейджей.png|Вызов окна параметров печати бейджей]] || Вызов окна параметров печати бейджей. В этом окне указывается количество и размеры строк и столбцов, в которых будут располагаться бейджи, а также отступы от границ листа. | ||
| + | |- | ||
| + | | [[Файл:Кнопка перехода к первой странице.png|Кнопка перехода к первой странице]] || Переход к первой странице. | ||
| + | |- | ||
| + | | [[Файл:Кнопка перехода к предыдущей странице.png|Кнопка перехода к предыдущей странице]] || Переход к предыдущей странице. | ||
| + | |- | ||
| + | | [[Файл:Переход к указанной странице.png|Переход к указанной странице]] || Переход к указанной странице. | ||
| + | |- | ||
| + | | [[Файл:Кнопка перехода к следующей странице.png|Кнопка перехода к следующей странице]] || Переход к следующей странице. | ||
| + | |- | ||
| + | | [[Файл:Кнопка перехода к последней странице.png|Кнопка перехода к последней странице]] || Переход к последней странице. | ||
| + | |- | ||
| + | | [[Файл:Кнопка увеличить масштаб просмотра.png|Кнопка увеличить масштаб просмотра]] || Увеличить масштаб просмотра. | ||
| + | |- | ||
| + | | [[Файл:Кнопка уменьшить масштаб просмотра.png|Кнопка уменьшить масштаб просмотра]] || Уменьшить масштаб просмотра. | ||
| + | |- | ||
| + | | [[Файл:Кнопка установить масштаб просмотра.png|Кнопка установить масштаб просмотра]] || Установить указанный масштаб. | ||
| + | |} | ||
| + | В окне параметров печати бейджей укажите, сколько бейджей располагать в одной строке (количество столбцов) и сколько строк располагать на листе (количество строк). Укажите ширину одного столбца и высоту одной сроки, а также отступы от границ листа.<br> | ||
| + | Также присутствует возможность печати в файл. Для этого нажмите кнопку [[Файл:Кнопка настроек принтера.png|Кнопка настроек принтера]] и в появившемся окне выберите из списка принтеров "Microsoft Print to PDF". Также существует возможность выбора размера бумаги и ориентации станицы:<br> | ||
| + | [[Файл:Окно настройки печати.png|Окно настройки печати]]<br> | ||
| + | Когда требуемые параметры будут установлены, нажмите кнопку печати. После вывода на печать, окно можно будет закрыть. | ||
Текущая версия на 10:23, 2 марта 2021
Когда база данных персонала будет наполнена, возникнет задача печати бейджей для выдачи их сотрудникам. Активизируйте дерево персонала. Щелкните правой кнопкой мыши на том сотруднике, бейдж которого необходимо напечатать. Выберите пункт контекстного меню "Все задания", "Печать бейджей". Появится окно предварительного просмотра печатаемых бейджей.
Если Вы намерены напечатать бейджи не для одного сотрудника, а сразу для всего отдела, то вызовите окно печати бейджей, указав группу сотрудников.
Можно печатать бейджи не для всех сотрудников отдела, а только для некоторых. Для этого выделите сотрудников в дереве персонала, используя клавишу Shift и/или Ctrl. Щелкните правой кнопкой мыши на выделенных сотрудниках. Выберите пункт контекстного меню "Все задания", "Печать бейджей". Появится окно предварительного просмотра печатаемых бейджей.
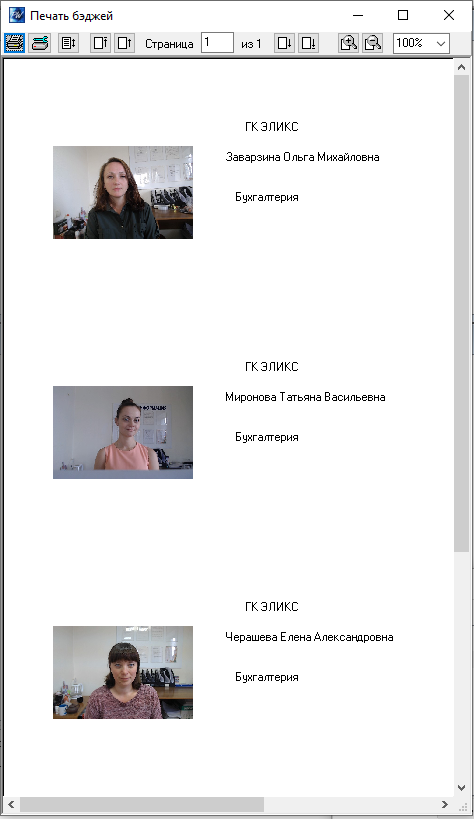
В верхней части окна печати бейджей расположены кнопки управления режимом печати. Всю оставшуюся часть занимает зона просмотра печатаемой страницы.
В окне параметров печати бейджей укажите, сколько бейджей располагать в одной строке (количество столбцов) и сколько строк располагать на листе (количество строк). Укажите ширину одного столбца и высоту одной сроки, а также отступы от границ листа.
Также присутствует возможность печати в файл. Для этого нажмите кнопку ![]() и в появившемся окне выберите из списка принтеров "Microsoft Print to PDF". Также существует возможность выбора размера бумаги и ориентации станицы:
и в появившемся окне выберите из списка принтеров "Microsoft Print to PDF". Также существует возможность выбора размера бумаги и ориентации станицы:
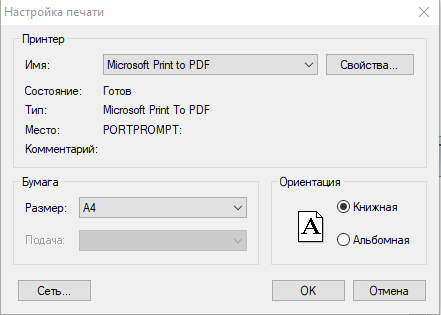
Когда требуемые параметры будут установлены, нажмите кнопку печати. После вывода на печать, окно можно будет закрыть.