ProxWay IP:Настройки работы системы/Настройка персонала/Посетители: различия между версиями
Deepnet (обсуждение | вклад) |
Deepnet (обсуждение | вклад) |
||
| (не показаны 2 промежуточные версии этого же участника) | |||
| Строка 4: | Строка 4: | ||
В верхней части закладки "Общие" расположено поле "Название". Под таблицей доступа расположена таблица исключений, в которой можно указать специальный доступ для праздничных дней.<br> | В верхней части закладки "Общие" расположено поле "Название". Под таблицей доступа расположена таблица исключений, в которой можно указать специальный доступ для праздничных дней.<br> | ||
Таблица доступа состоит из четырех колонок: "Точка прохода", "Расписание", "Дата начала" и "Количество проходов".<br> | Таблица доступа состоит из четырех колонок: "Точка прохода", "Расписание", "Дата начала" и "Количество проходов".<br> | ||
| + | '''Точка прохода, расписание и дата начала''' – задаются так же как для сотрудников и/или группы сотрудников.<br> | ||
| + | '''Количество проходов''' – контролируется количество доступа в комнату. После того как указанное количество доступа в комнату было предоставлено, карточка автоматически блокируется.<br> | ||
| + | <br> | ||
| + | |||
| + | Поле того, как все маршруты для посетителей будут созданы, необходимо заблаговременно выполнить загрузку всех контроллеров. Это позволит в дальнейшем выполнять быструю загрузку информации о временных карточках во все контроллеры, предоставляющие доступ таким карточкам в комнаты, входящие в маршрут.<br> | ||
| + | Щелкните левой кнопкой мыши на кнопке "Добавить" таблицы "Доступ". В появившемся окне задайте точки прохода, расписание, дату начала и, если нужно включите параметр "Контролировать количество проходов" и задайте количество проходов. Окно станет таким, как показано на рисунке:<br> | ||
| + | [[Файл:Выбор и настройка двери для маршрута для посетителей.png|Выбор и настройка двери для маршрута для посетителей]]<br> | ||
| + | После того, как задан маршрут для посетителя, щелкните левой кнопкой мыши на закладке "Персонал", находящейся на панели объектов, которая расположена в левой части главного окна. Затем щелкните левой кнопкой мыши на папке "Посетители", в появившемся дереве находятся две папки - "Посетители без карточек" и "Посетители с карточками". Щелкните правой кнопкой мыши на папке "Посетители без карточек" и в контекстном меню выберите пункт "Добавить", затем "Посетитель". Появится окно:<br> | ||
| + | [[Файл:Окно выбора посетителя.png|Окно выбора посетителя]]<br> | ||
| + | В данном окне возможен поиск посетителя в списке посетителей по первым символам его фамилии при вводе этих символов с клавиатуры.<br> | ||
| + | Нажмите на кнопку "Добавить посетителя". Появится окно редактирования параметров посетителя.<br> | ||
| + | [[Файл:Окно добавления нового посетителя.png|Окно добавления нового посетителя]]<br> | ||
| + | Это окно содержит шесть закладок – "Общие", "Доступ", "Карточки", "Фото", "Бейдж" и "Рабочая территория".<br> | ||
| + | В верхней части закладки "Общие" расположено поле "Название", под ним – поле "Группа полей", часть пространства занимает таблица дополнительных полей, параметры срока действия карточки, цель визита и ответственный, а также дата распоряжения о разрешении доступа посетителю.<br> | ||
| + | В поле '''"Название"''' введите имя посетителя, в нашем случае, "Петров В.И.".<br> | ||
| + | В поле "Группа полей" выберите из выпадающего списка название группы дополнительных полей, которые будут содержать остальные реквизиты группы. После выбора группы полей, в таблице дополнительных полей появятся строки для ввода остальных реквизитов группы.<br> | ||
| + | Заполните поля "Начало срока действия карточки" и "Истечение срока действия карточки" - задает границы срока действия карточки.<br> | ||
| + | <div class="note note-info">При создании посетителей срок действия карточки по умолчанию задается как глобальный параметр, который может принимать значения "На 24 часа", "До конца суток" и "До указанной даты и времени". Задается этот параметр в окне "Настройка" на закладке "Посетители".</div> | ||
| + | Для заполнения поля "Цель визита" нажмите кнопку "...". Появится окно, в котором будет отображено дерево персонала с полями для поиска. Выберите сотрудника или группу сотрудников.<br> | ||
| + | Для заполнения поля "Ответственный" нажмите кнопку "...". Появится окно, в котором будет отображено дерево персонала с полями для поиска. Выберите сотрудника или группу сотрудников.<br> | ||
| + | В поле "Дата распоряжения" установите нужную дату.<br> | ||
| + | В верхней части закладки '''"Доступ"''' расположено поле "Маршрут", под ним – таблица доступа и таблица исключений доступа.<br> | ||
| + | Выберите в поле "Маршрут" из выпадающего списка название маршрута, параметры доступа отобразятся в таблице доступа.<br> | ||
| + | Активизируйте закладку '''"Карточки"'''. В "ProxWay IР Клиентах" за посетителем можно закрепить несколько карточек. Зарегистрируйте или выдайте из списка неиспользуемых карточек карточку посетителю.<br> | ||
| + | На закладке '''"Фото"''' можно ввести фотографию посетителя. Она необходима для печати пропусков и окна фото-верификации.<br> | ||
| + | Активизируйте закладку '''"Бейдж"'''. Здесь можно выбрать бейдж из списка ранее заготовленных – это необходимо для печати пропусков.<br> | ||
| + | Активизируйте закладку '''"Рабочая территория"'''. Здесь вы можете задать перечень внутренних комнат и перечень рабочих комнат.<br> | ||
| + | После ввода всех данных посетитель перемещается в папку посетители с карточками.<br> | ||
| + | Для загрузки данных посетителя нужно дважды щелкнуть на нем и далее нажать клавишу "Активировать" - будет выполнена быстрая загрузка информации о карточке во все необходимые контроллеры, при условии, что маршрут для посетителей был загружен ранее.<br> | ||
| + | Если маршрут для посетителей не был загружен заранее, быстрая загрузка карточки посетителя невозможна. Система выдаст об этом сообщение и укажет список контроллеров, которые необходимо загрузить.<br> | ||
| + | Карточки посетителей являются временными карточками. Число этих карточек задается в свойствах контроллера (по умолчанию количество временных карточек равно 1000). Если количество карточек посетителей при активации или полной загрузке превысит заданное число, то будет выведено сообщение о превышении лимитов контроллеров по карточкам, информация о загружаемом количестве карточек и о способах устранения ошибок. При активации – в окне "Выбор" посетителя. При загрузке – в виде сообщений – "Не могу загрузить контроллер – предел временных карточек превышен".<br> | ||
| + | При попытке активации карточек с истекшим сроком годности выдается окно с предупреждением:<br> | ||
| + | [[Файл:Предупреждение об истекшем сроке годности.png|Предупреждение об истекшем сроке годности]]<br> | ||
| + | Полная загрузка контроллеров включает в себя также загрузку посетителей с временными карточками.<br> | ||
| + | Для удаления карточки посетителя из контроллера необходимо нажать кнопку "Деактивировать" в свойствах посетителя. В результате посетитель перемещается в папку "Посетители без карточек", а его карточка возвращается в список неиспользуемых. Деактивация может выполняться для выбранного посетителя, либо для нескольких зарегистрированных карточек.<br> | ||
| + | При предъявлении карточки в журнал событий системы заносится информация о карточке, и посетителе (временном владельце карточки).<br> | ||
Текущая версия на 11:44, 3 марта 2021
На многих предприятий возникает задача организовать доступ посторонних лиц на территорию предприятия. Каждому посетителю выдают карточку, позволяющую пройти в необходимый отдел.
Для каждого посетителя или группы посетителей задается определенный маршрут - точки прохода (комнаты) в которые он будет иметь доступ. Щелкните левой кнопкой мыши на закладке "Персонал", находящейся на панели объектов, которая расположена в левой части главного окна. Затем щелкните правой кнопкой мыши на папке "Маршруты для посетителей", в появившемся контекстном меню выберите пункт "Добавить", затем "Маршрут для посетителей".
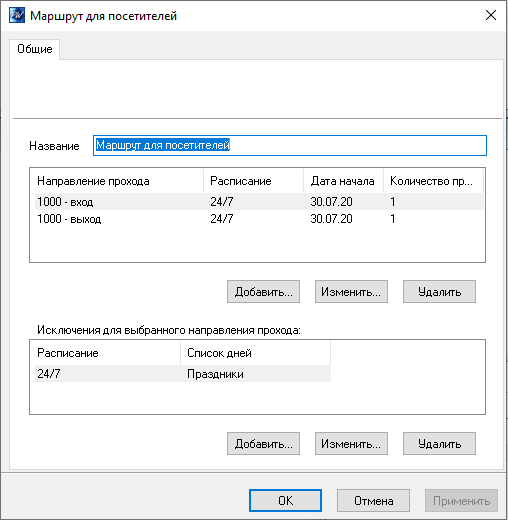
В верхней части закладки "Общие" расположено поле "Название". Под таблицей доступа расположена таблица исключений, в которой можно указать специальный доступ для праздничных дней.
Таблица доступа состоит из четырех колонок: "Точка прохода", "Расписание", "Дата начала" и "Количество проходов".
Точка прохода, расписание и дата начала – задаются так же как для сотрудников и/или группы сотрудников.
Количество проходов – контролируется количество доступа в комнату. После того как указанное количество доступа в комнату было предоставлено, карточка автоматически блокируется.
Поле того, как все маршруты для посетителей будут созданы, необходимо заблаговременно выполнить загрузку всех контроллеров. Это позволит в дальнейшем выполнять быструю загрузку информации о временных карточках во все контроллеры, предоставляющие доступ таким карточкам в комнаты, входящие в маршрут.
Щелкните левой кнопкой мыши на кнопке "Добавить" таблицы "Доступ". В появившемся окне задайте точки прохода, расписание, дату начала и, если нужно включите параметр "Контролировать количество проходов" и задайте количество проходов. Окно станет таким, как показано на рисунке:
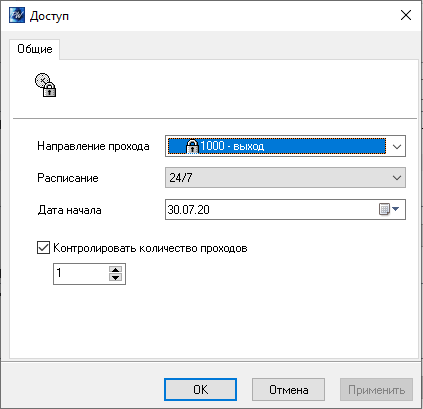
После того, как задан маршрут для посетителя, щелкните левой кнопкой мыши на закладке "Персонал", находящейся на панели объектов, которая расположена в левой части главного окна. Затем щелкните левой кнопкой мыши на папке "Посетители", в появившемся дереве находятся две папки - "Посетители без карточек" и "Посетители с карточками". Щелкните правой кнопкой мыши на папке "Посетители без карточек" и в контекстном меню выберите пункт "Добавить", затем "Посетитель". Появится окно:
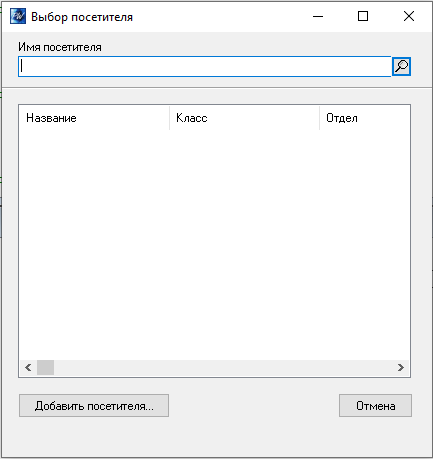
В данном окне возможен поиск посетителя в списке посетителей по первым символам его фамилии при вводе этих символов с клавиатуры.
Нажмите на кнопку "Добавить посетителя". Появится окно редактирования параметров посетителя.
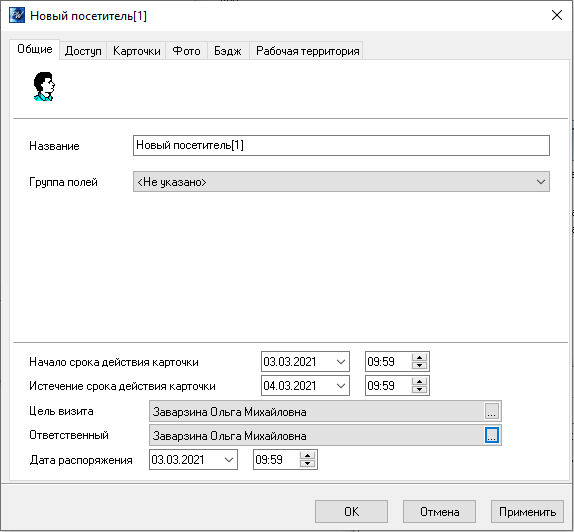
Это окно содержит шесть закладок – "Общие", "Доступ", "Карточки", "Фото", "Бейдж" и "Рабочая территория".
В верхней части закладки "Общие" расположено поле "Название", под ним – поле "Группа полей", часть пространства занимает таблица дополнительных полей, параметры срока действия карточки, цель визита и ответственный, а также дата распоряжения о разрешении доступа посетителю.
В поле "Название" введите имя посетителя, в нашем случае, "Петров В.И.".
В поле "Группа полей" выберите из выпадающего списка название группы дополнительных полей, которые будут содержать остальные реквизиты группы. После выбора группы полей, в таблице дополнительных полей появятся строки для ввода остальных реквизитов группы.
Заполните поля "Начало срока действия карточки" и "Истечение срока действия карточки" - задает границы срока действия карточки.
Для заполнения поля "Цель визита" нажмите кнопку "...". Появится окно, в котором будет отображено дерево персонала с полями для поиска. Выберите сотрудника или группу сотрудников.
Для заполнения поля "Ответственный" нажмите кнопку "...". Появится окно, в котором будет отображено дерево персонала с полями для поиска. Выберите сотрудника или группу сотрудников.
В поле "Дата распоряжения" установите нужную дату.
В верхней части закладки "Доступ" расположено поле "Маршрут", под ним – таблица доступа и таблица исключений доступа.
Выберите в поле "Маршрут" из выпадающего списка название маршрута, параметры доступа отобразятся в таблице доступа.
Активизируйте закладку "Карточки". В "ProxWay IР Клиентах" за посетителем можно закрепить несколько карточек. Зарегистрируйте или выдайте из списка неиспользуемых карточек карточку посетителю.
На закладке "Фото" можно ввести фотографию посетителя. Она необходима для печати пропусков и окна фото-верификации.
Активизируйте закладку "Бейдж". Здесь можно выбрать бейдж из списка ранее заготовленных – это необходимо для печати пропусков.
Активизируйте закладку "Рабочая территория". Здесь вы можете задать перечень внутренних комнат и перечень рабочих комнат.
После ввода всех данных посетитель перемещается в папку посетители с карточками.
Для загрузки данных посетителя нужно дважды щелкнуть на нем и далее нажать клавишу "Активировать" - будет выполнена быстрая загрузка информации о карточке во все необходимые контроллеры, при условии, что маршрут для посетителей был загружен ранее.
Если маршрут для посетителей не был загружен заранее, быстрая загрузка карточки посетителя невозможна. Система выдаст об этом сообщение и укажет список контроллеров, которые необходимо загрузить.
Карточки посетителей являются временными карточками. Число этих карточек задается в свойствах контроллера (по умолчанию количество временных карточек равно 1000). Если количество карточек посетителей при активации или полной загрузке превысит заданное число, то будет выведено сообщение о превышении лимитов контроллеров по карточкам, информация о загружаемом количестве карточек и о способах устранения ошибок. При активации – в окне "Выбор" посетителя. При загрузке – в виде сообщений – "Не могу загрузить контроллер – предел временных карточек превышен".
При попытке активации карточек с истекшим сроком годности выдается окно с предупреждением:

Полная загрузка контроллеров включает в себя также загрузку посетителей с временными карточками.
Для удаления карточки посетителя из контроллера необходимо нажать кнопку "Деактивировать" в свойствах посетителя. В результате посетитель перемещается в папку "Посетители без карточек", а его карточка возвращается в список неиспользуемых. Деактивация может выполняться для выбранного посетителя, либо для нескольких зарегистрированных карточек.
При предъявлении карточки в журнал событий системы заносится информация о карточке, и посетителе (временном владельце карточки).