ProxWay IP:Настройки работы системы/Фото-верификация: различия между версиями
Deepnet (обсуждение | вклад) (Новая страница: «Основное назначение фото-верификации – дать возможность оператору сравнить внешность…») |
Deepnet (обсуждение | вклад) |
||
| (не показана 1 промежуточная версия этого же участника) | |||
| Строка 1: | Строка 1: | ||
Основное назначение фото-верификации – дать возможность оператору сравнить внешность проходящего сотрудника с фотографией в базе данных. | Основное назначение фото-верификации – дать возможность оператору сравнить внешность проходящего сотрудника с фотографией в базе данных. | ||
| + | [[Файл:Окно Фото-верификации.png|Окно Фото-верификации]]<br> | ||
| + | В окне фотоверификации отображается информация о вновь прибившем событии, а также фотография пользователя, связанного с событием.<br> | ||
| + | При выборе пункта главного меню "Окно", "Фото-верификация", или при нажатии комбинации клавиш Ctrl+Alt-P будет открыто окно фотоверификации.<br> | ||
| + | Независимое окно фотоверификации можно разделить на несколько частей (до 8 ячеек), в каждой из которых можно отображать события, соответствующие установленному фильтру событий.<br> | ||
| + | Количество частей (ячеек) задается с помощью контекстного меню, вызываемого по правому щелчку мыши во внутренней области окна фотоверификации.<br> | ||
| + | Окно фотоверикации удобно использовать при наличии в системе двух мониторов.<br> | ||
| + | С помощью фильтра событий, отсеивающего ненужные события, можно привязать к каждой ячейке фотоверификации свои двери. Например, на предприятии имеются две проходные. Как следствие Вы можете настроить окно фотоверификации размером 1х2, так, что в первую ячейку будут попадать события с первой проходной, а во вторую – со второй проходной (см. "Фильтр событий").<br> | ||
| + | Если включить "Режим всплывания" в контекстном меню, то, даже если пользователь закрыл окно фотоверификации, по событию оно будет открыто снова.<br> | ||
| + | Изменение размера шрифта в окне фотоверификации доступно через пункт контекстного меню "Шрифт".<br> | ||
| + | Отключить или включить поле, предназначенное для отображения видео можно выбрав опцию "Видеоверификация" в контекстном меню.<br> | ||
| + | [[Файл:Окно Фото-верификации1х2.png|Окно Фото-верификации1х2]]<br> | ||
| + | В данном окне фотоверификации 1х2 отображается выбранные события. Центральную часть каждой ячейки этого окна занимает фотография владельца карточки.<br> | ||
| + | В верхней части ячейки отображается время, текст, место происшествия события, Ф.И.О. владельца и код карточки. Под этой информацией отображается комментарий к событию. Комментарий может заполняться автоматически или вручную. Оператор может отредактировать комментарий. Для сохранения отредактированного комментария необходимо нажать кнопку "Подтвердить".<br> | ||
| + | Если в параметрах события указано ненулевое время подтверждения, то такое событие будет присутствовать на экране в течение указанного времени. Оператор должен успеть нажать кнопку "Подтвердить" – в поле "Комментарий" будет добавлен текст "Событие подтверждено оператором" с указанием времени подтверждения. Если оператор не успел нажать кнопку "Подтвердить", то в поле "Комментарий" будет добавлен текст "Событие не подтверждено оператором".<br> | ||
| + | В окне фото-верификации находятся еще три кнопки: "Пропустить", "Заблокировать" и "Разблокировать".<br> | ||
| + | Для того чтобы колонка окна событий отображалась в окне фото-верификации, необходимо щелкнуть правую кнопку мыши на окне событий, в появившемся контекстном меню выбрать пункт '''"Столбцы"''', в появившемся окне на закладке "Параметры столбцов" выбрать необходимую колонку и поставить галочку в поле '''"Фотоверификация"''', а на закладке '''"Видимые столбцы"''' добавить эту же колонку в список '''"Выбранные поля"'''.<br> | ||
| + | Для того чтобы цвет ячейки окна фото-верификации изменялось в соответствии с цветом отображаемого события необходимо добавить в системный реестр значения:<br> | ||
| + | <code> [HKEY_LOCAL_MACHINE\SOFTWARE\ELICS\ProxWayIP\2.00] </code><br> | ||
| + | <code> "PhotoverificationBackgroundAsEvent"=dword:00000001 </code><br> | ||
| + | <code> "PhotoverificationBackgroundHighlight"=dword:00000001 </code> <br> | ||
| + | Ненулевое значение "PhotoverificationBackgroundAsEvent" включает изменение цвета ячейки окна фотоверификации, а значение "PhotoverificationBackgroundHighlight" задает степень подсветки окна – от 0 до 100. Нулевое значение подсветки соответствует цвету событий, максимальное значение подсветки соответствует белому цвету, рекомендуемое значение – 1.<br> | ||
| + | '''Пропустить''' – при нажатии этой кнопки контроллеру посылается команда, вызывающая открытие двери. При ее получении контроллер регистрирует событие "Дверь открыта по запросу оператора", отпирает замок и переходит в режим предоставления доступа.<br> | ||
| + | Чаще всего эту кнопку используют для предоставления доступа сотруднику, который может пройти на территорию, но по какой-либо причине информация об этом отсутствует в контроллере. Например, срочный вызов сотрудника в ночное время. В таком случае сотрудник подносит свою карточку к считывателю, но доступа не получает. Событие приходит на компьютер и отображается в окне фото-верификации. Выяснив, что сотрудник действительно должен быть пропущен, оператор нажимает кнопку "Открыть".<br> | ||
| + | '''Заблокировать''' – передает всем контроллерам указание заблокировать карточку только что вошедшего сотрудника, с немедленной ее деактивацией в контроллерах.<br> | ||
| + | '''Разблокировать''' – передает всем контроллерам указание разблокировать предъявленную карточку, с немедленной ее активацией.<br> | ||
| + | Иногда возникает необходимость задержать сотрудника, слишком быстро вошедшего в комнату, например, с целью проведения более тщательной проверки документов. Поскольку сотрудник уже прошел через точку прохода, то остановить его тут же не удастся. Но можно послать контроллерам команду блокировки карточки сотрудника и проследовать за ним. Сотрудник будет задержан первым контроллером, к считывателю которого он поднесет свою карточку, так как она уже будет заблокирована. В дальнейшем карточку сотрудника можно разблокировать в окне параметров этой карточки, либо в окне фото-верификации.<br> | ||
| + | <div class="note note-info">Кнопки "Пропустить", "Заблокировать" и "Разблокировать" в окне фотоверификации доступны только операторам с правами "Охранник" или "Управление оборудованием".</div> | ||
Текущая версия на 12:00, 11 марта 2021
Основное назначение фото-верификации – дать возможность оператору сравнить внешность проходящего сотрудника с фотографией в базе данных.
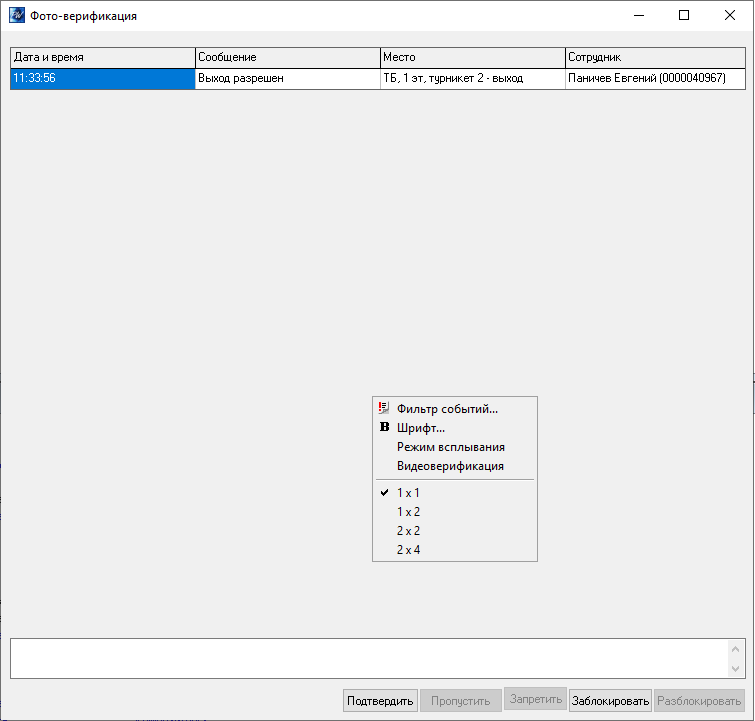
В окне фотоверификации отображается информация о вновь прибившем событии, а также фотография пользователя, связанного с событием.
При выборе пункта главного меню "Окно", "Фото-верификация", или при нажатии комбинации клавиш Ctrl+Alt-P будет открыто окно фотоверификации.
Независимое окно фотоверификации можно разделить на несколько частей (до 8 ячеек), в каждой из которых можно отображать события, соответствующие установленному фильтру событий.
Количество частей (ячеек) задается с помощью контекстного меню, вызываемого по правому щелчку мыши во внутренней области окна фотоверификации.
Окно фотоверикации удобно использовать при наличии в системе двух мониторов.
С помощью фильтра событий, отсеивающего ненужные события, можно привязать к каждой ячейке фотоверификации свои двери. Например, на предприятии имеются две проходные. Как следствие Вы можете настроить окно фотоверификации размером 1х2, так, что в первую ячейку будут попадать события с первой проходной, а во вторую – со второй проходной (см. "Фильтр событий").
Если включить "Режим всплывания" в контекстном меню, то, даже если пользователь закрыл окно фотоверификации, по событию оно будет открыто снова.
Изменение размера шрифта в окне фотоверификации доступно через пункт контекстного меню "Шрифт".
Отключить или включить поле, предназначенное для отображения видео можно выбрав опцию "Видеоверификация" в контекстном меню.
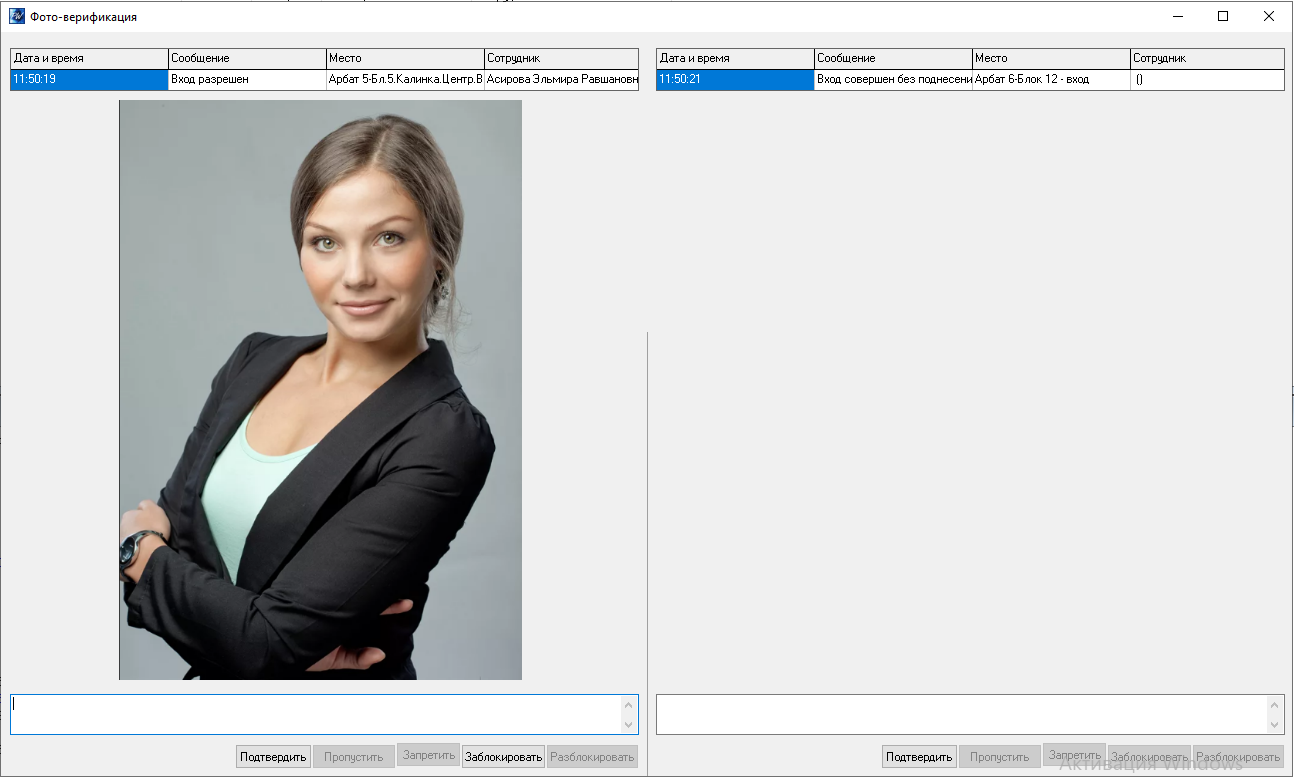
В данном окне фотоверификации 1х2 отображается выбранные события. Центральную часть каждой ячейки этого окна занимает фотография владельца карточки.
В верхней части ячейки отображается время, текст, место происшествия события, Ф.И.О. владельца и код карточки. Под этой информацией отображается комментарий к событию. Комментарий может заполняться автоматически или вручную. Оператор может отредактировать комментарий. Для сохранения отредактированного комментария необходимо нажать кнопку "Подтвердить".
Если в параметрах события указано ненулевое время подтверждения, то такое событие будет присутствовать на экране в течение указанного времени. Оператор должен успеть нажать кнопку "Подтвердить" – в поле "Комментарий" будет добавлен текст "Событие подтверждено оператором" с указанием времени подтверждения. Если оператор не успел нажать кнопку "Подтвердить", то в поле "Комментарий" будет добавлен текст "Событие не подтверждено оператором".
В окне фото-верификации находятся еще три кнопки: "Пропустить", "Заблокировать" и "Разблокировать".
Для того чтобы колонка окна событий отображалась в окне фото-верификации, необходимо щелкнуть правую кнопку мыши на окне событий, в появившемся контекстном меню выбрать пункт "Столбцы", в появившемся окне на закладке "Параметры столбцов" выбрать необходимую колонку и поставить галочку в поле "Фотоверификация", а на закладке "Видимые столбцы" добавить эту же колонку в список "Выбранные поля".
Для того чтобы цвет ячейки окна фото-верификации изменялось в соответствии с цветом отображаемого события необходимо добавить в системный реестр значения:
[HKEY_LOCAL_MACHINE\SOFTWARE\ELICS\ProxWayIP\2.00]
"PhotoverificationBackgroundAsEvent"=dword:00000001
"PhotoverificationBackgroundHighlight"=dword:00000001
Ненулевое значение "PhotoverificationBackgroundAsEvent" включает изменение цвета ячейки окна фотоверификации, а значение "PhotoverificationBackgroundHighlight" задает степень подсветки окна – от 0 до 100. Нулевое значение подсветки соответствует цвету событий, максимальное значение подсветки соответствует белому цвету, рекомендуемое значение – 1.
Пропустить – при нажатии этой кнопки контроллеру посылается команда, вызывающая открытие двери. При ее получении контроллер регистрирует событие "Дверь открыта по запросу оператора", отпирает замок и переходит в режим предоставления доступа.
Чаще всего эту кнопку используют для предоставления доступа сотруднику, который может пройти на территорию, но по какой-либо причине информация об этом отсутствует в контроллере. Например, срочный вызов сотрудника в ночное время. В таком случае сотрудник подносит свою карточку к считывателю, но доступа не получает. Событие приходит на компьютер и отображается в окне фото-верификации. Выяснив, что сотрудник действительно должен быть пропущен, оператор нажимает кнопку "Открыть".
Заблокировать – передает всем контроллерам указание заблокировать карточку только что вошедшего сотрудника, с немедленной ее деактивацией в контроллерах.
Разблокировать – передает всем контроллерам указание разблокировать предъявленную карточку, с немедленной ее активацией.
Иногда возникает необходимость задержать сотрудника, слишком быстро вошедшего в комнату, например, с целью проведения более тщательной проверки документов. Поскольку сотрудник уже прошел через точку прохода, то остановить его тут же не удастся. Но можно послать контроллерам команду блокировки карточки сотрудника и проследовать за ним. Сотрудник будет задержан первым контроллером, к считывателю которого он поднесет свою карточку, так как она уже будет заблокирована. В дальнейшем карточку сотрудника можно разблокировать в окне параметров этой карточки, либо в окне фото-верификации.