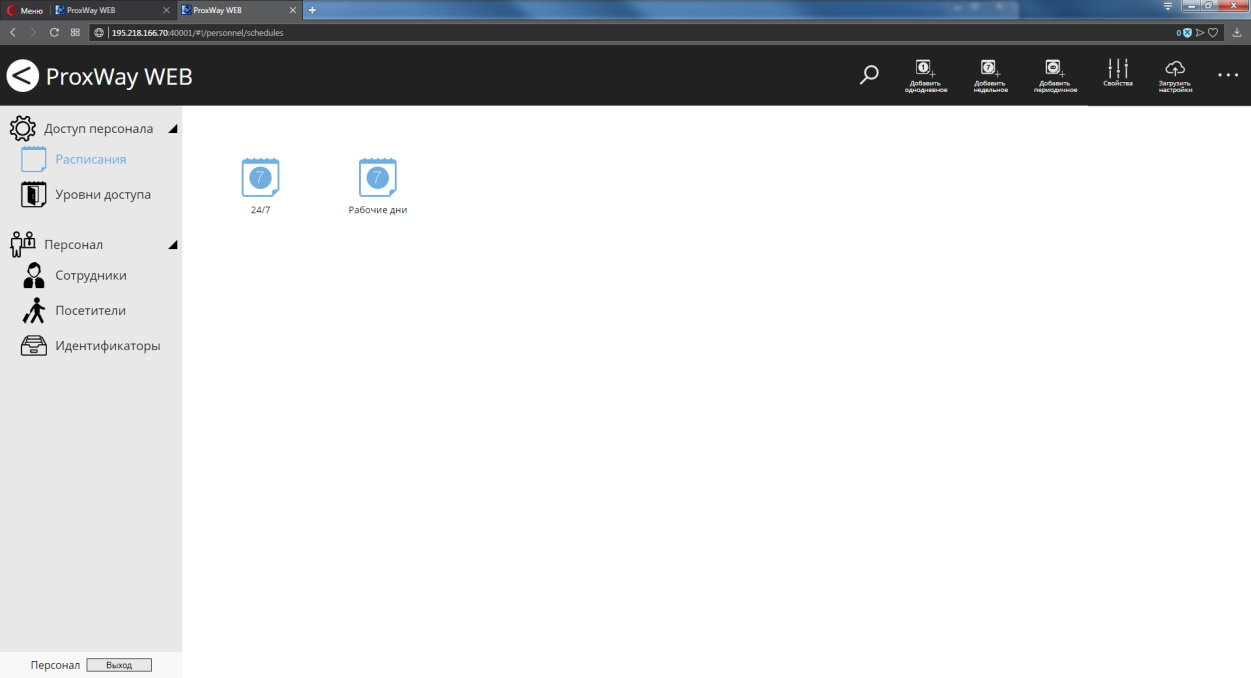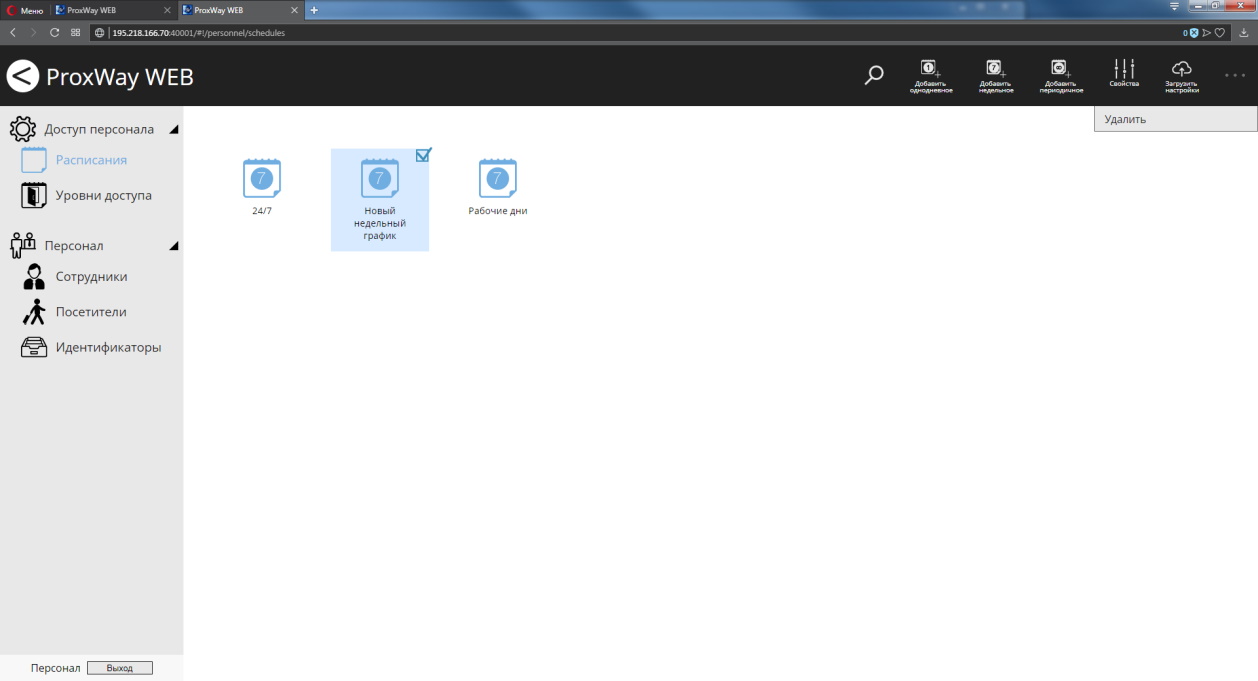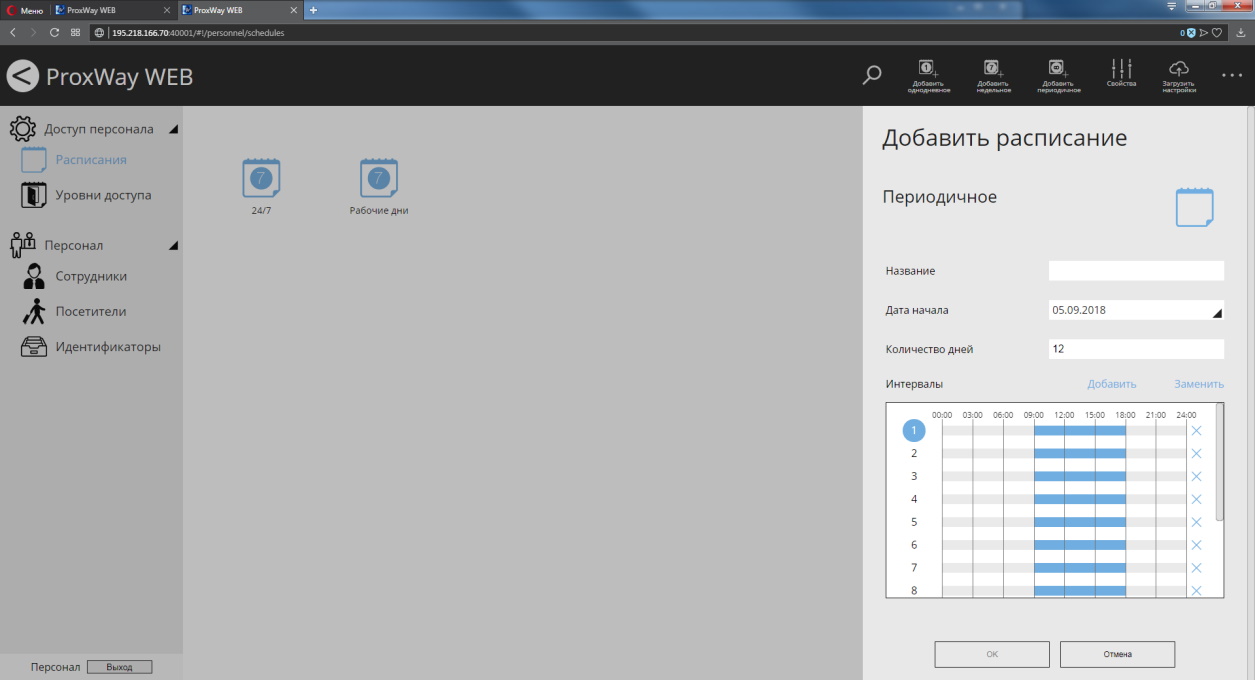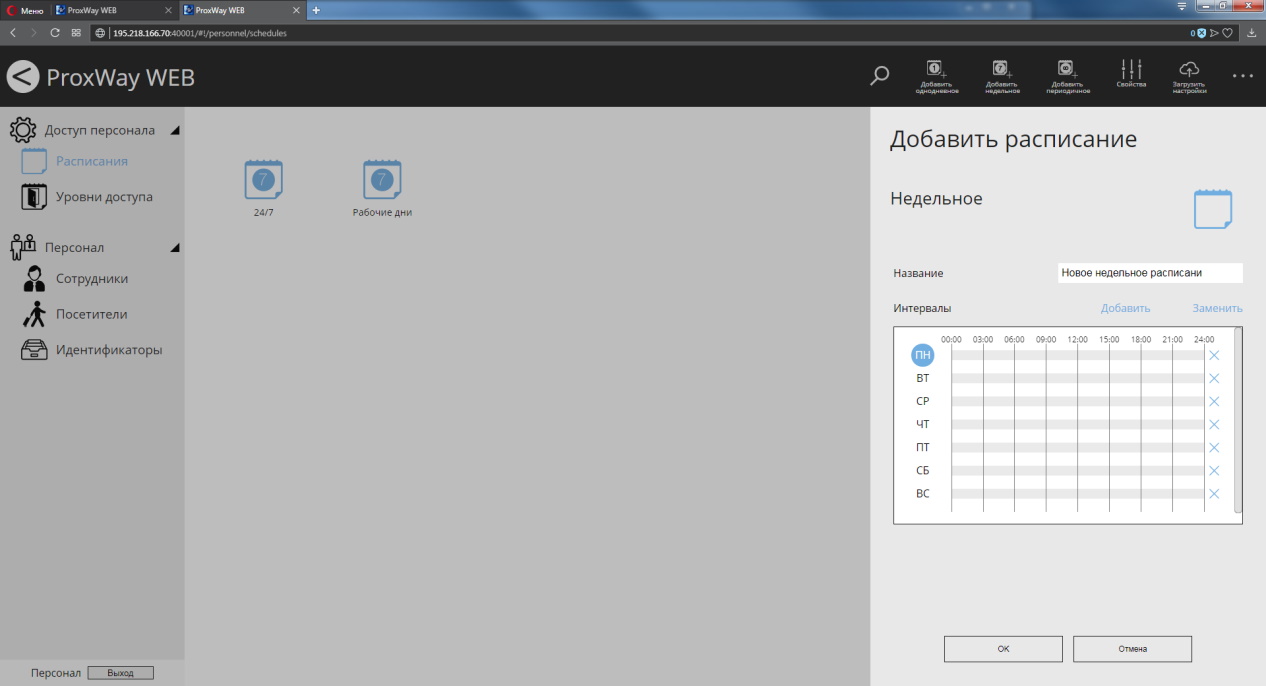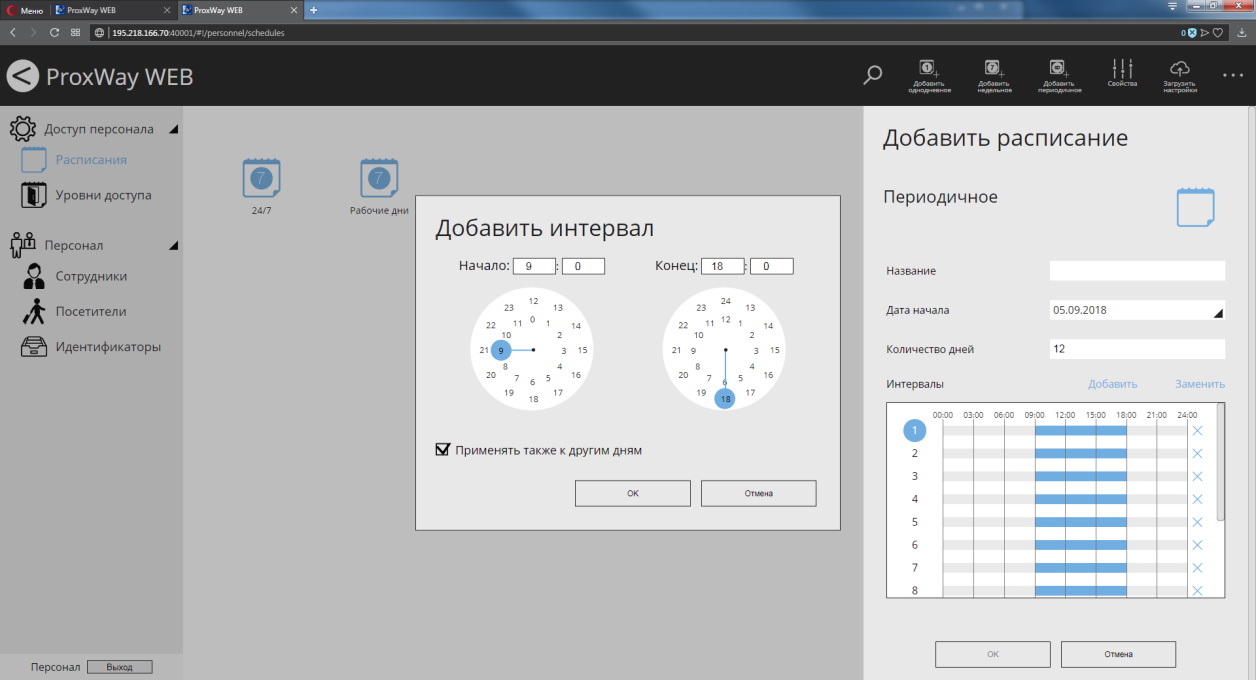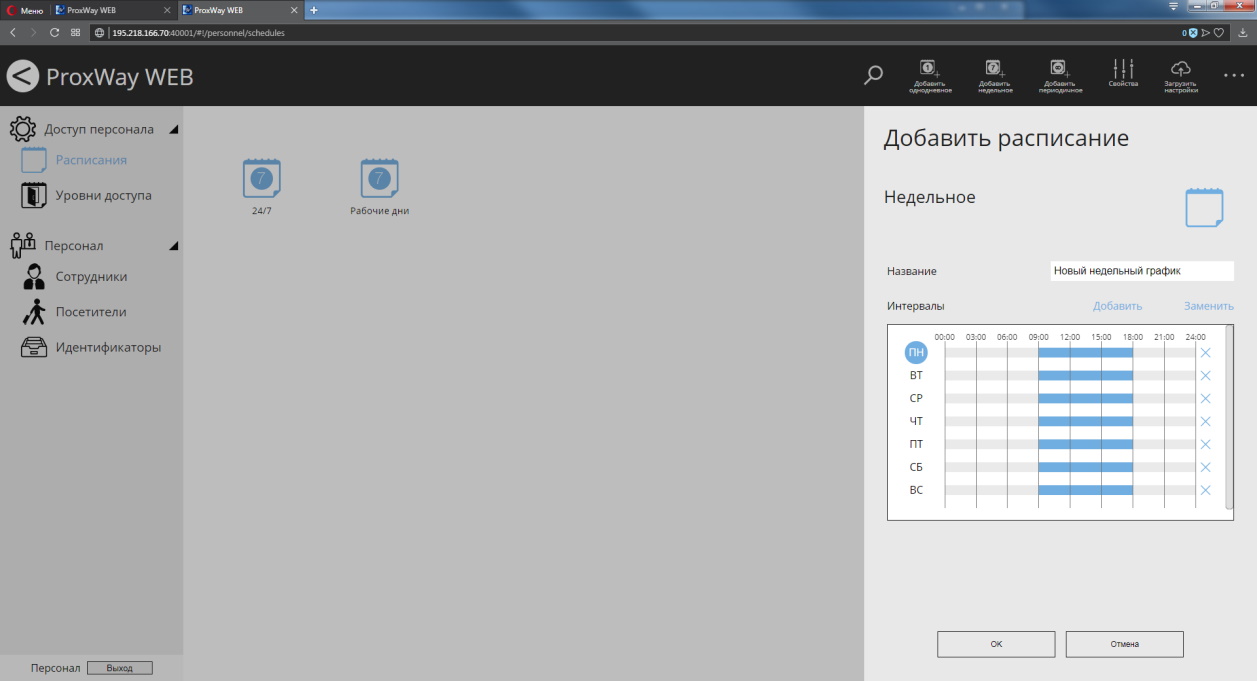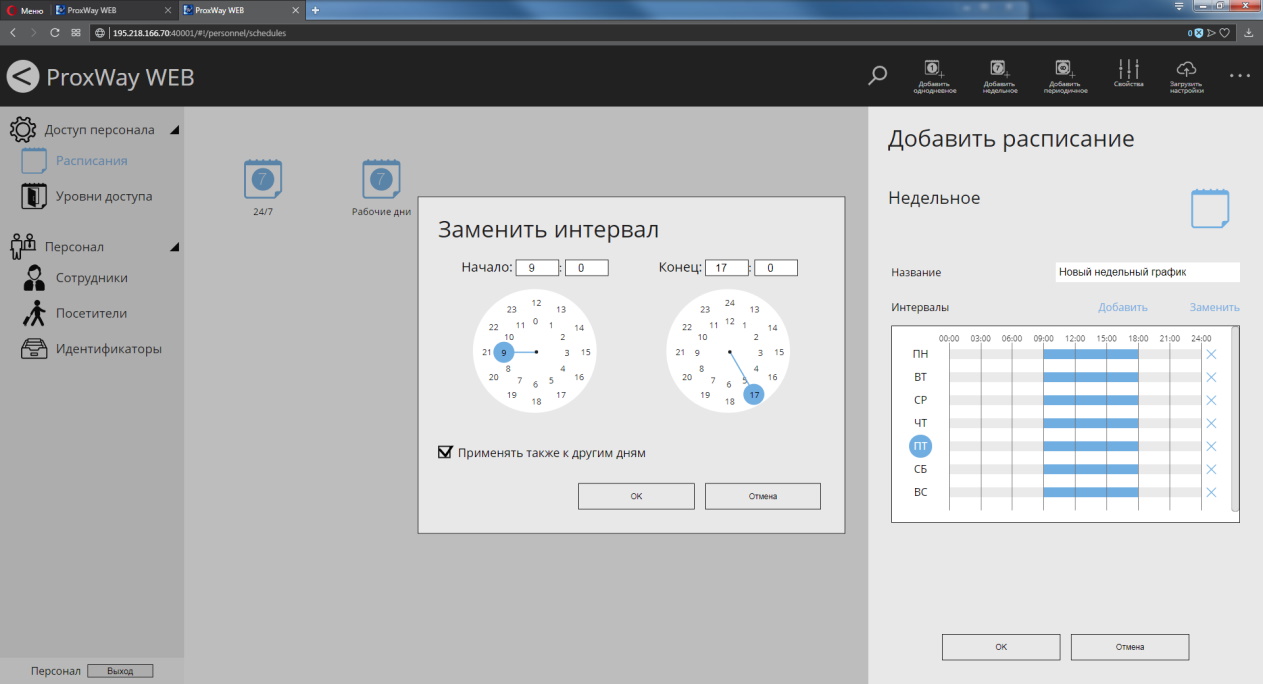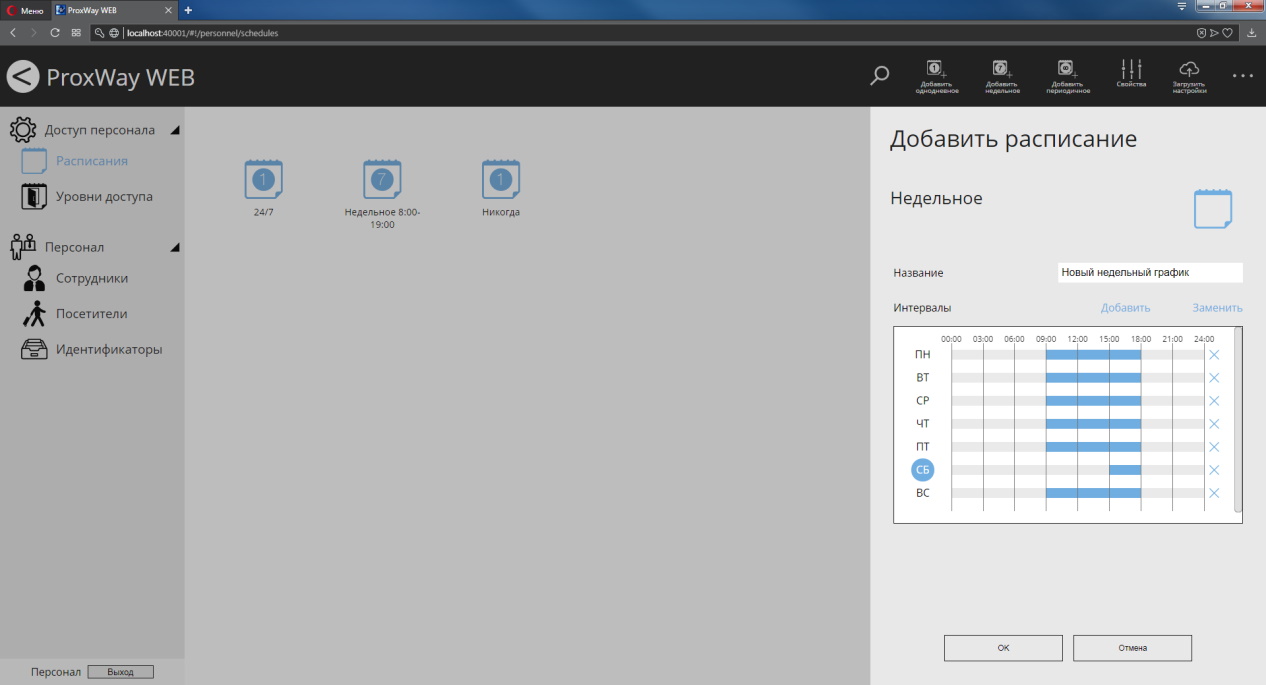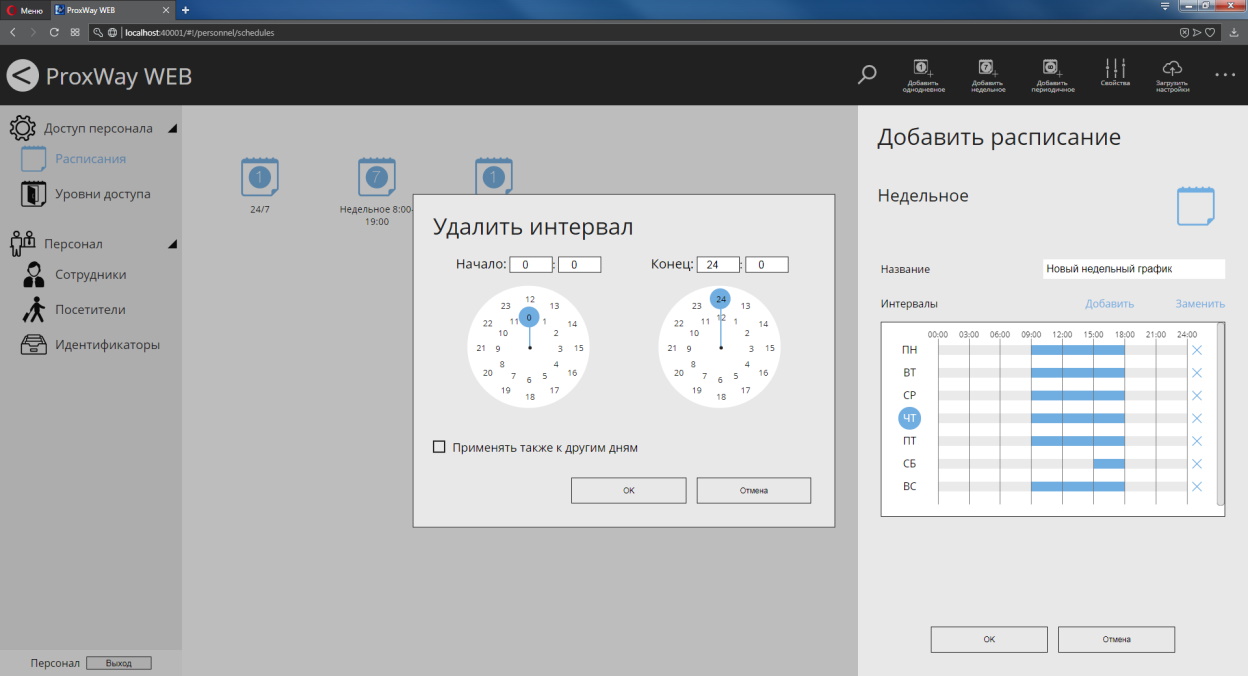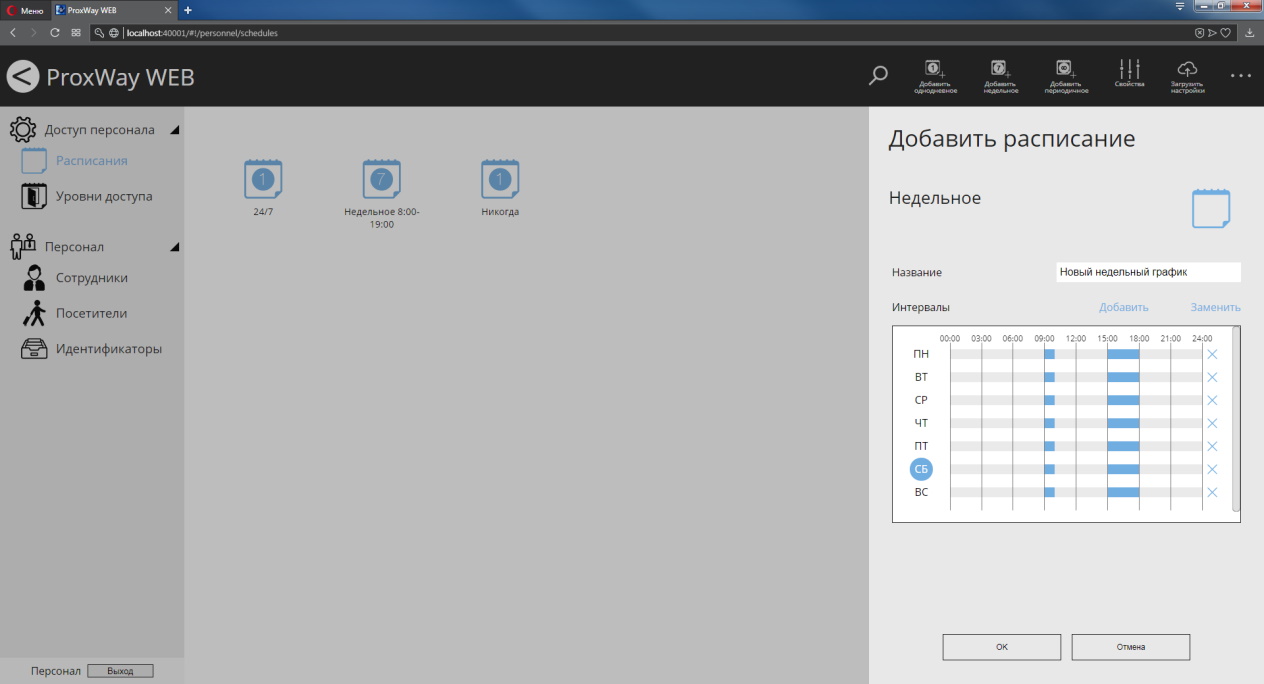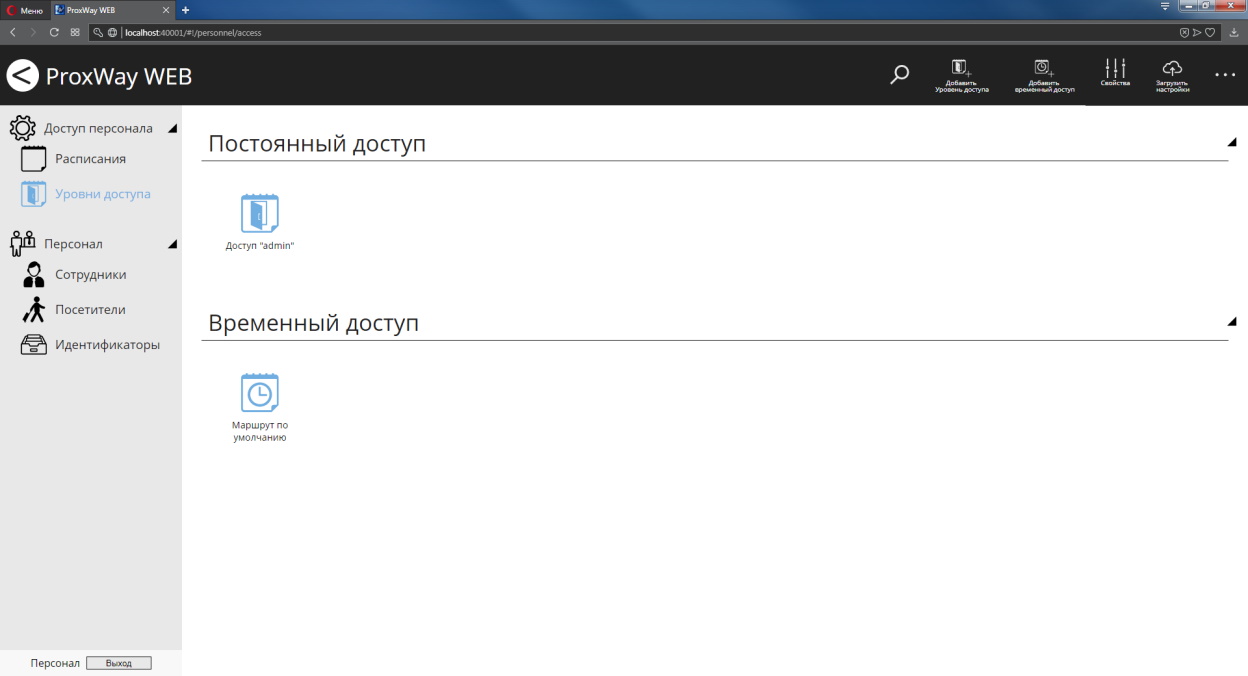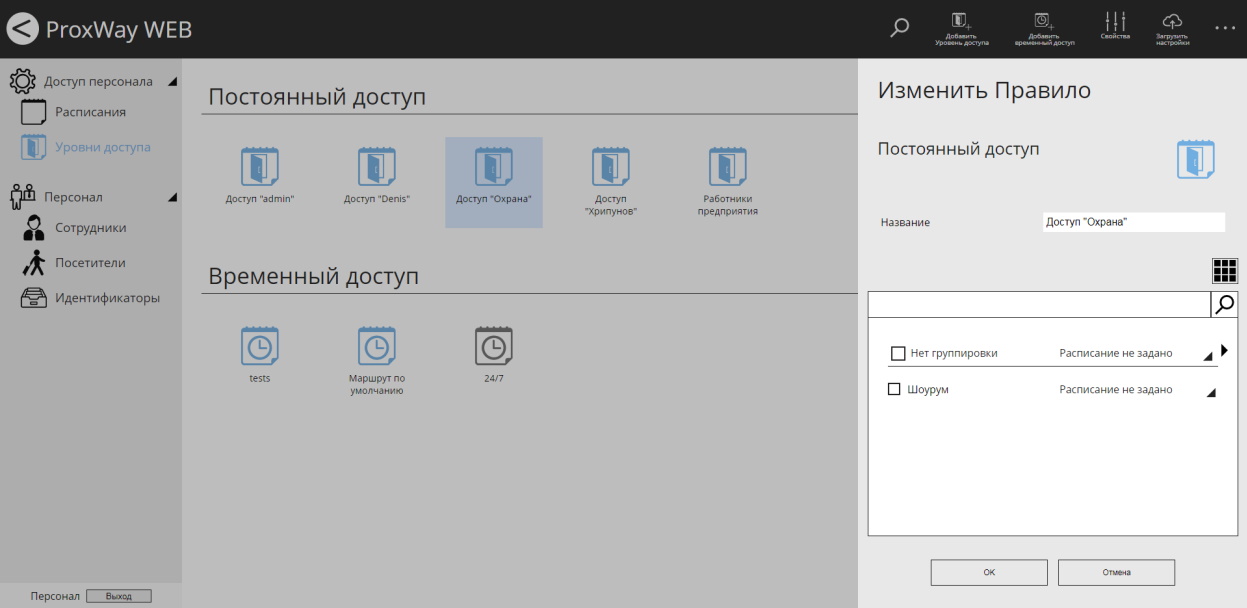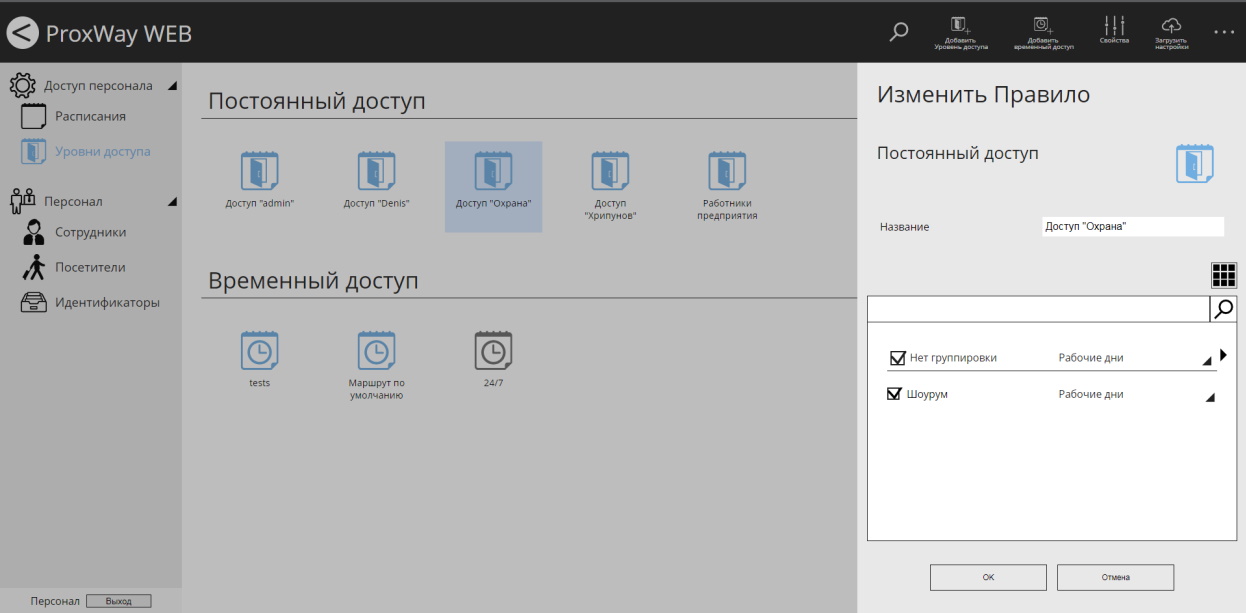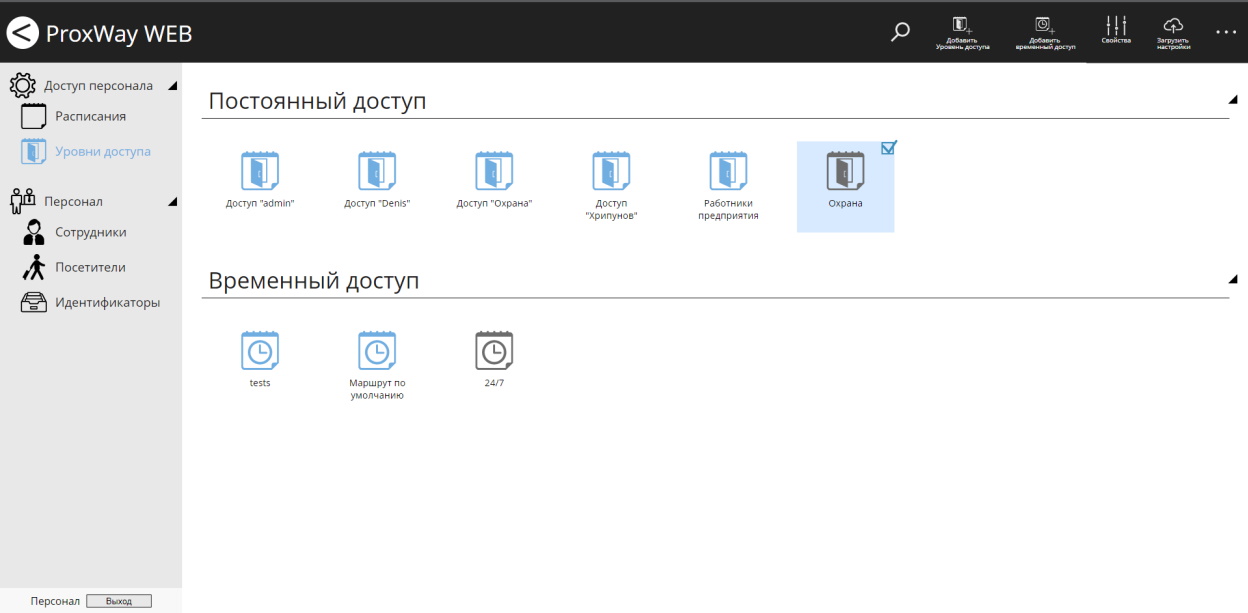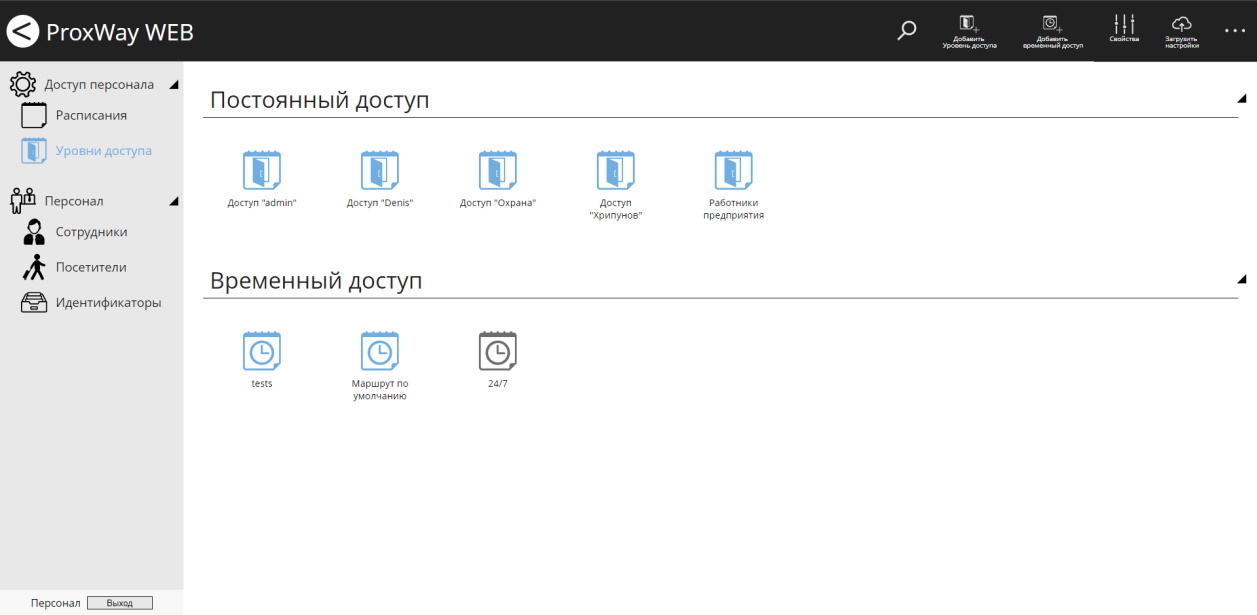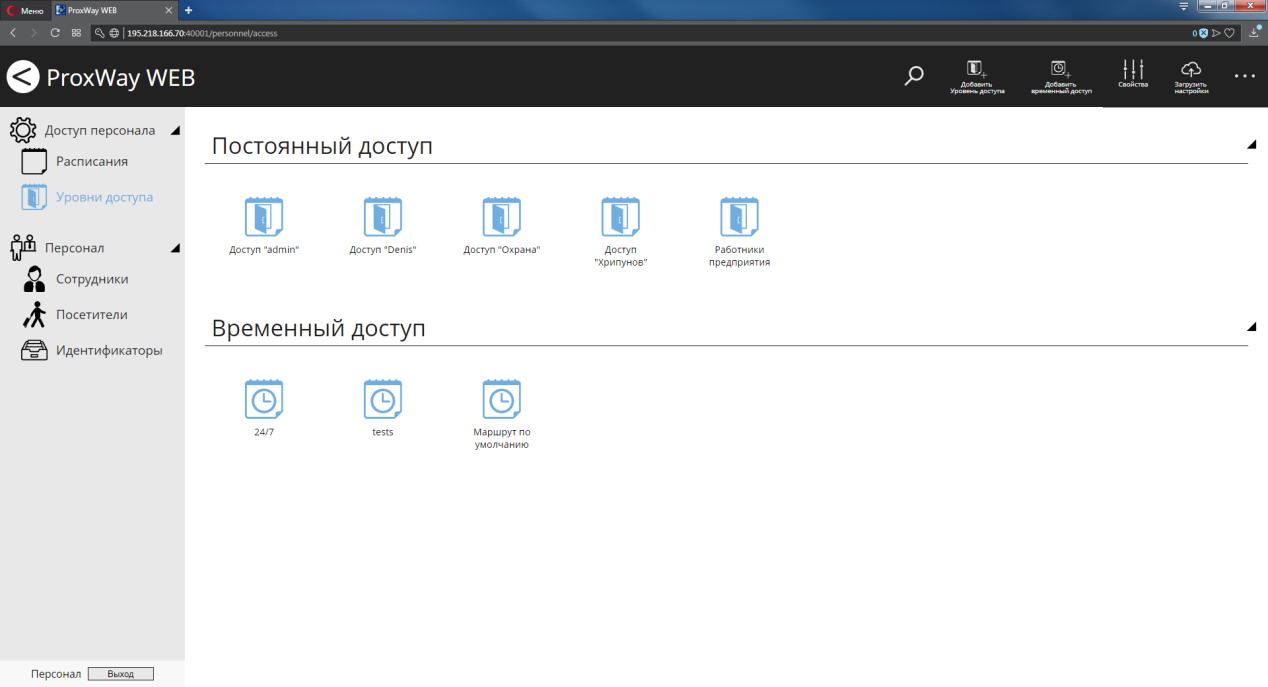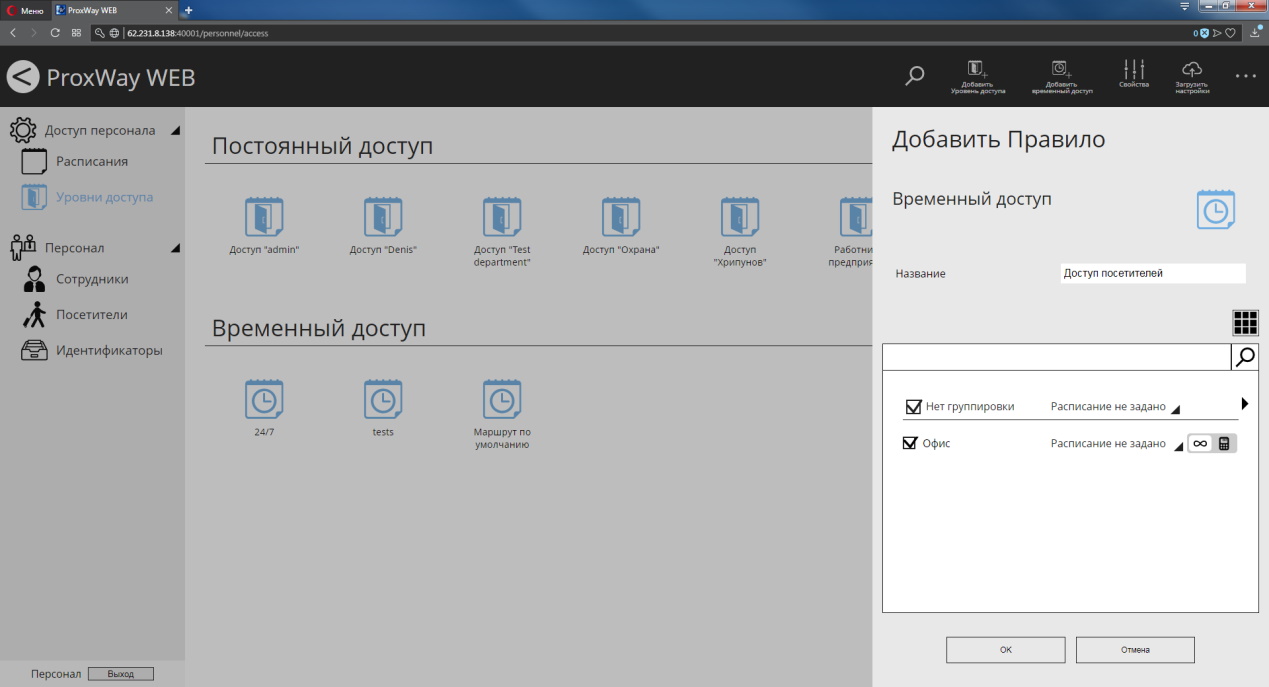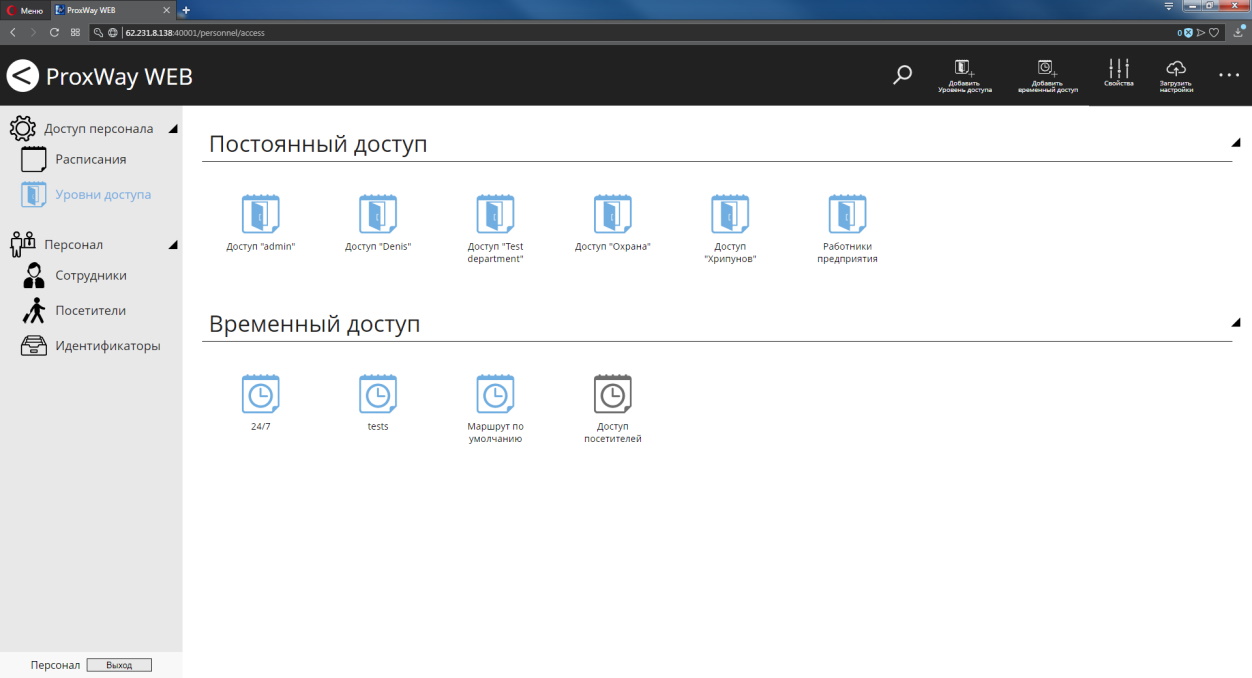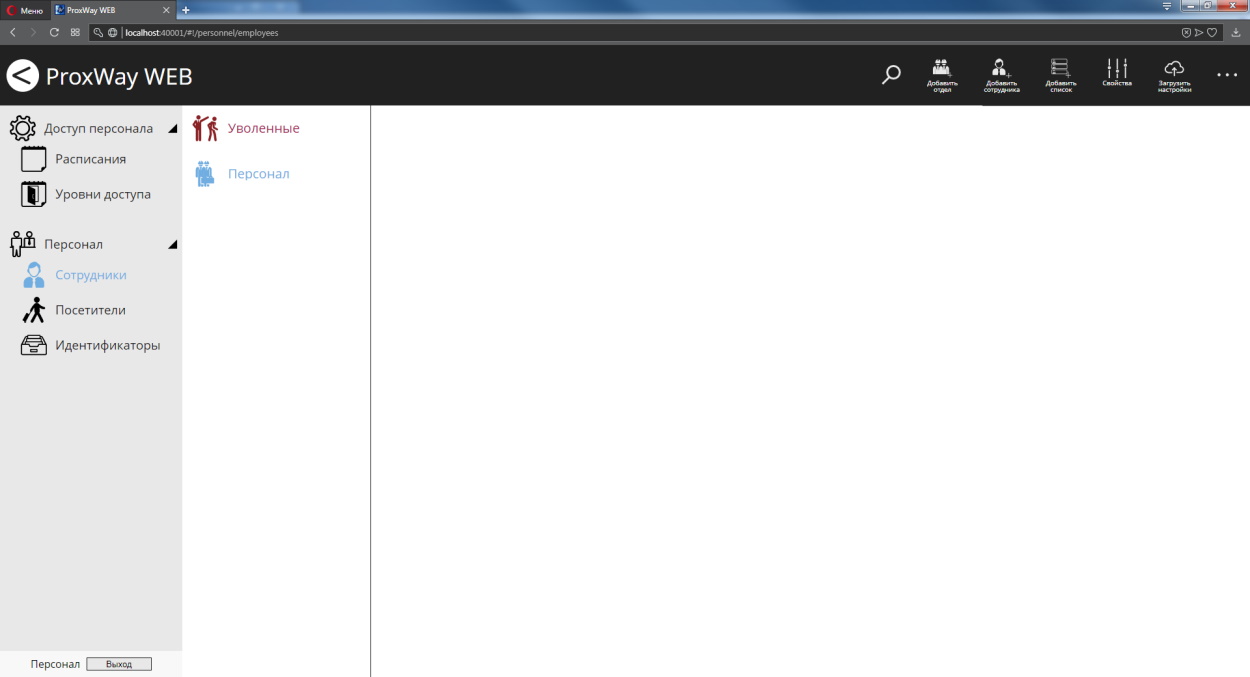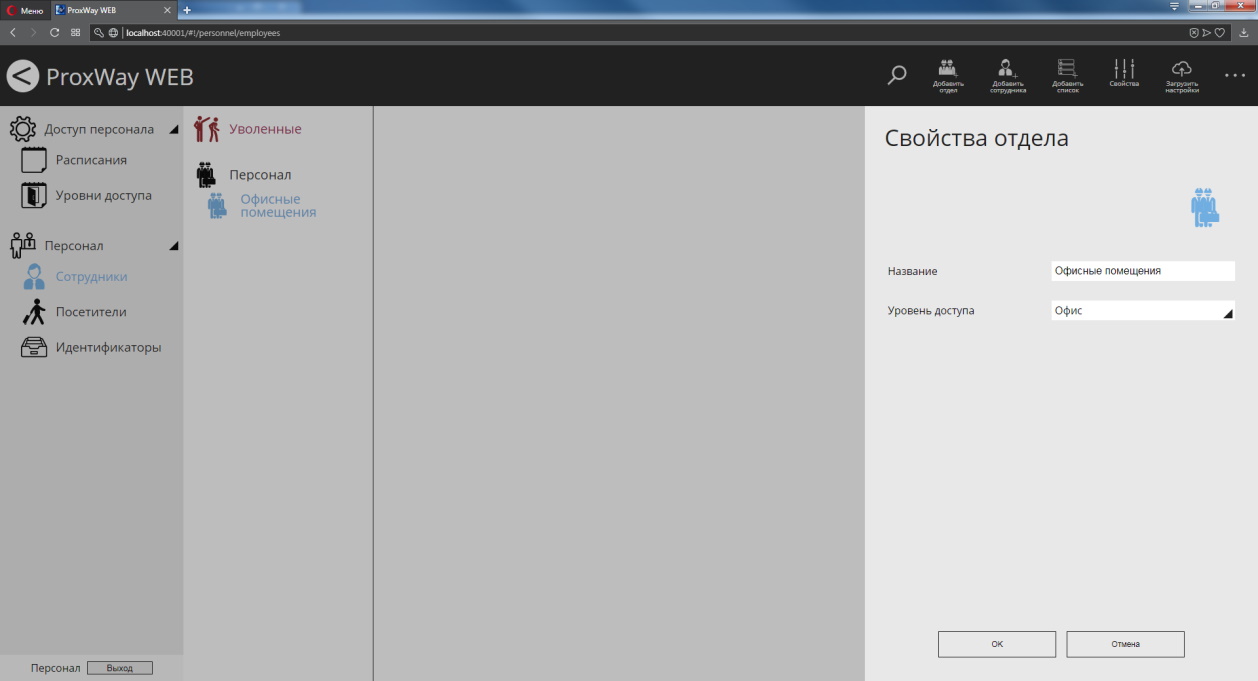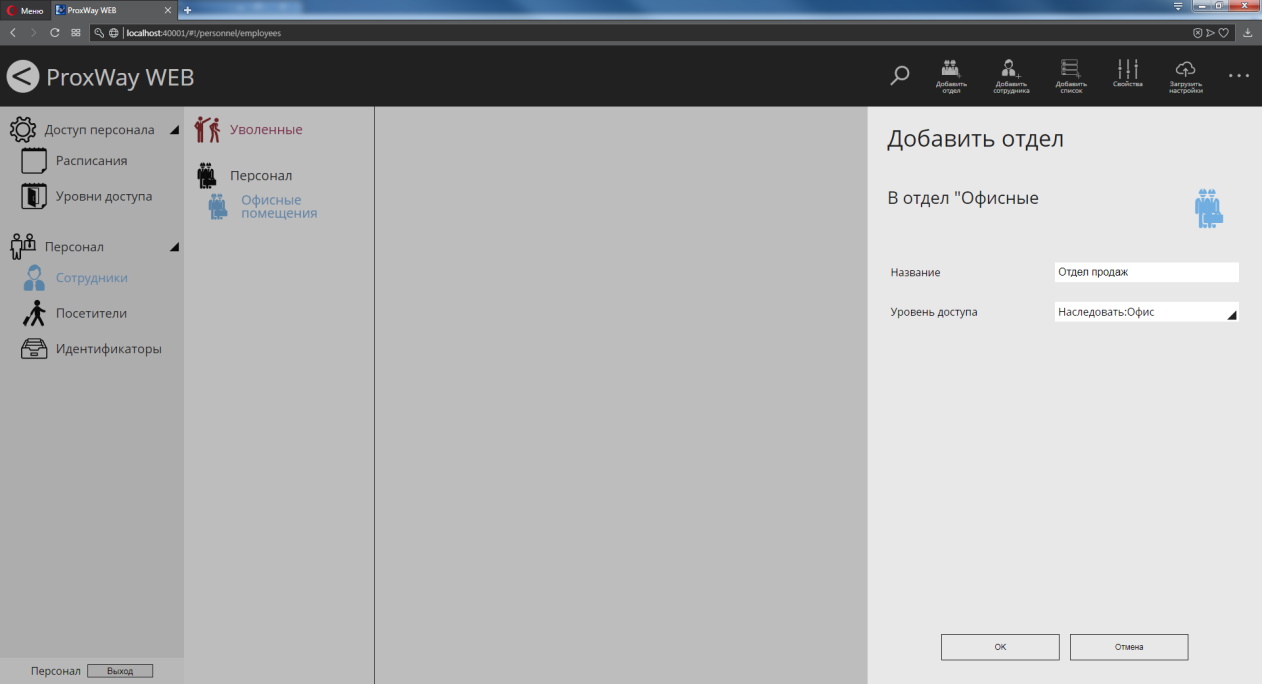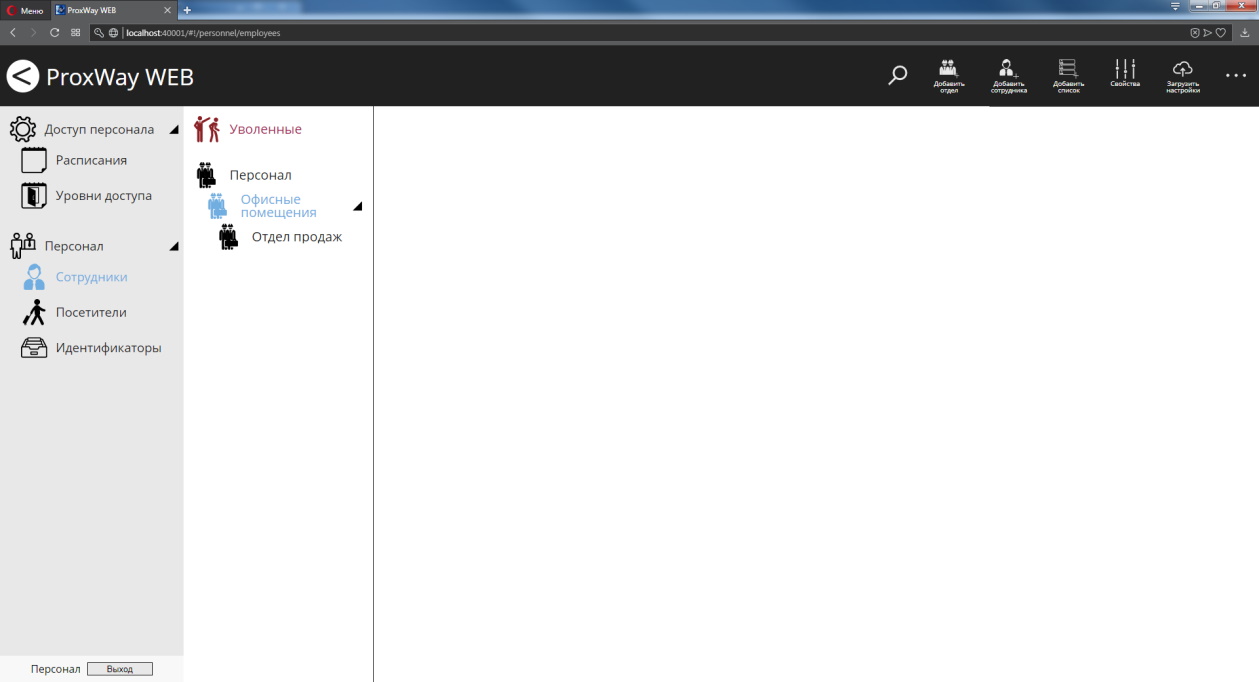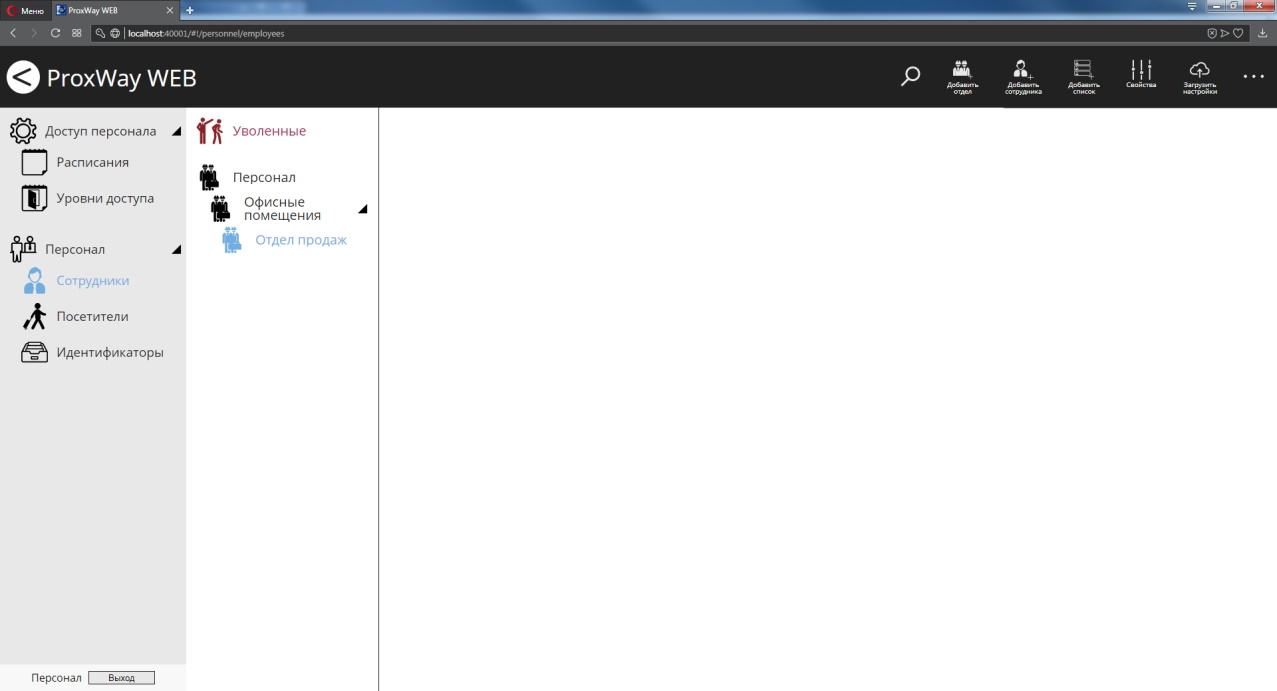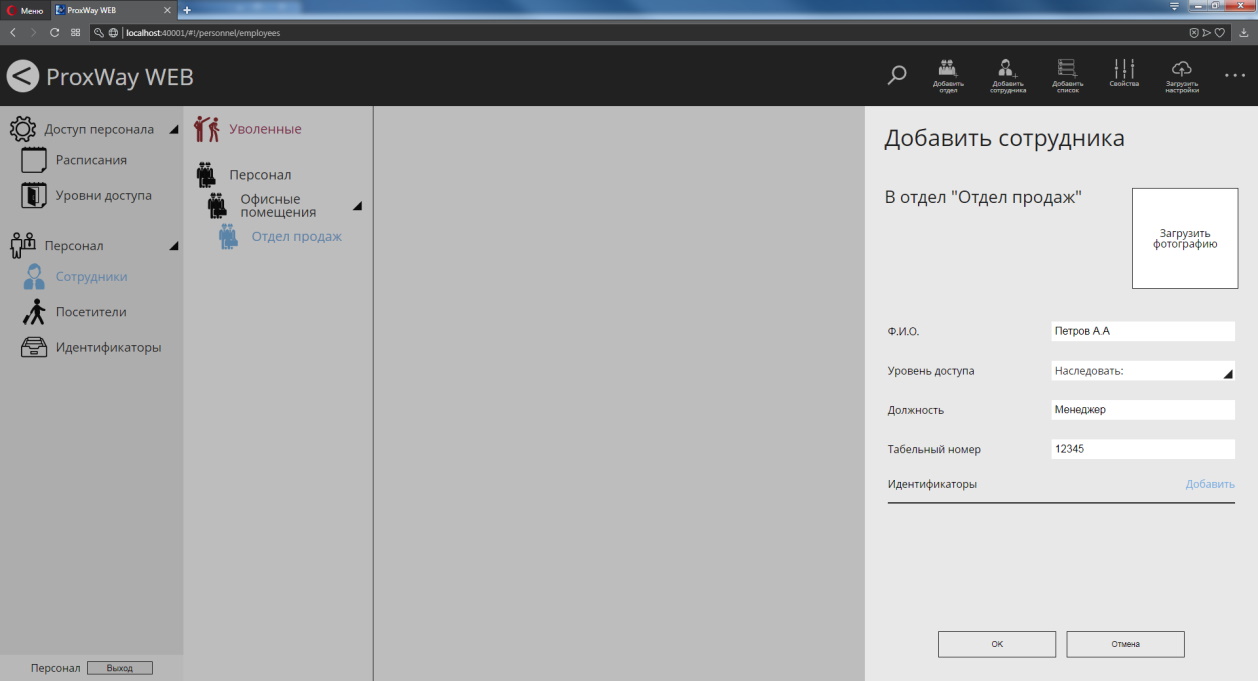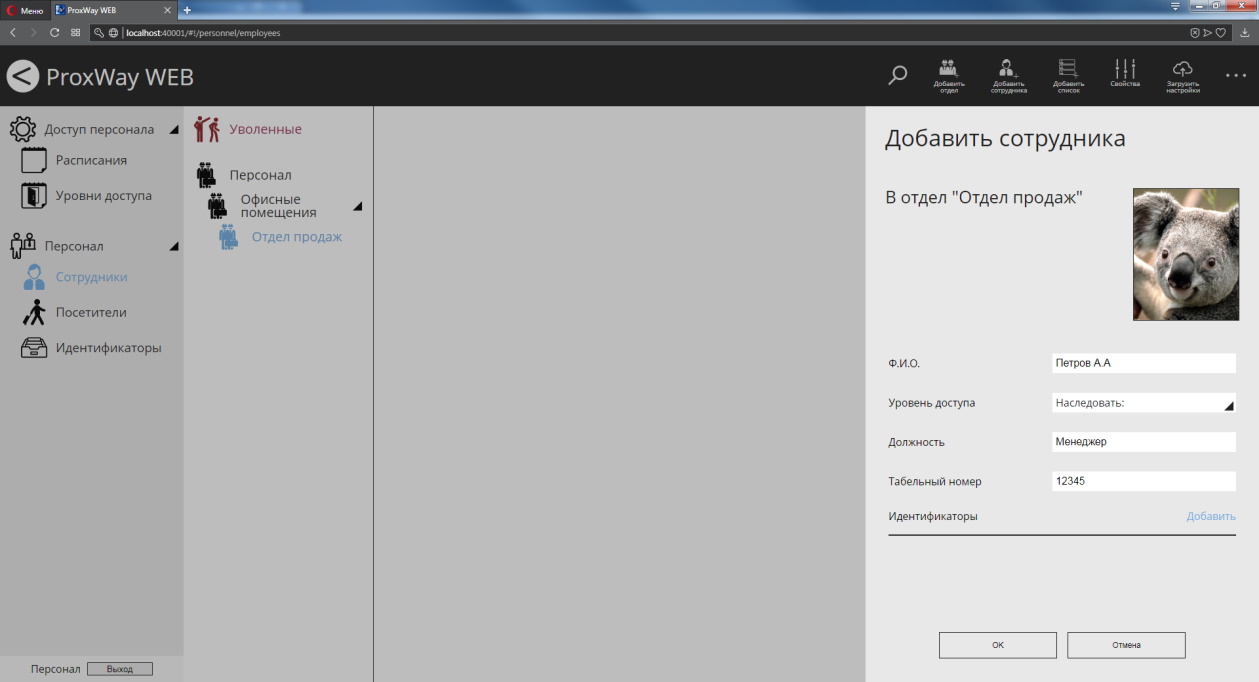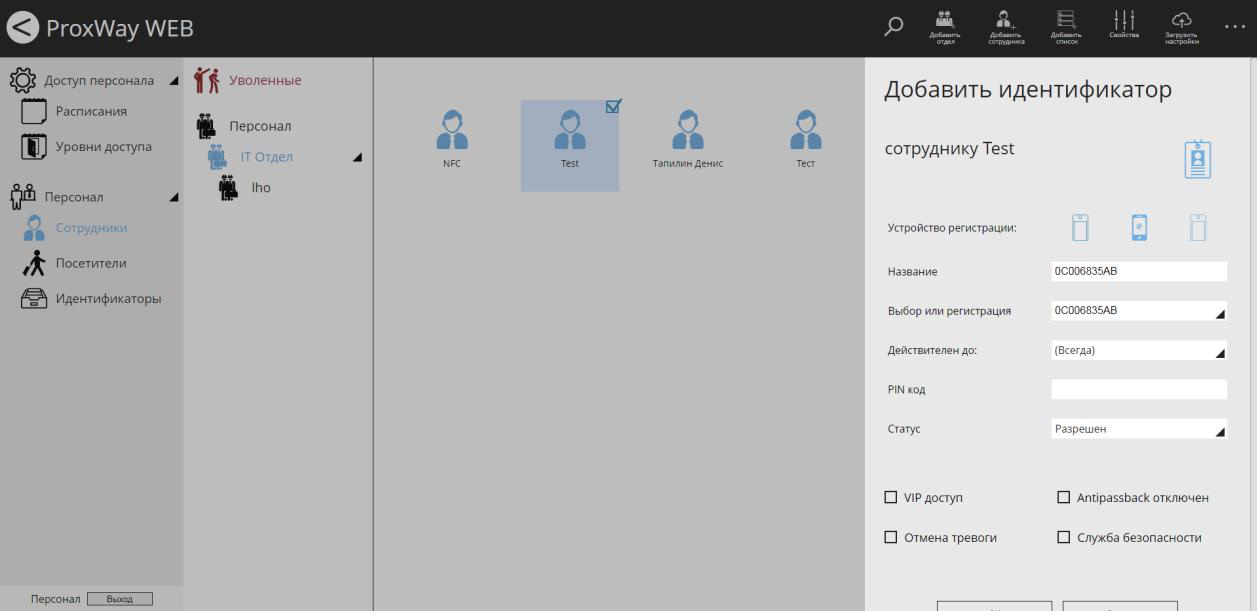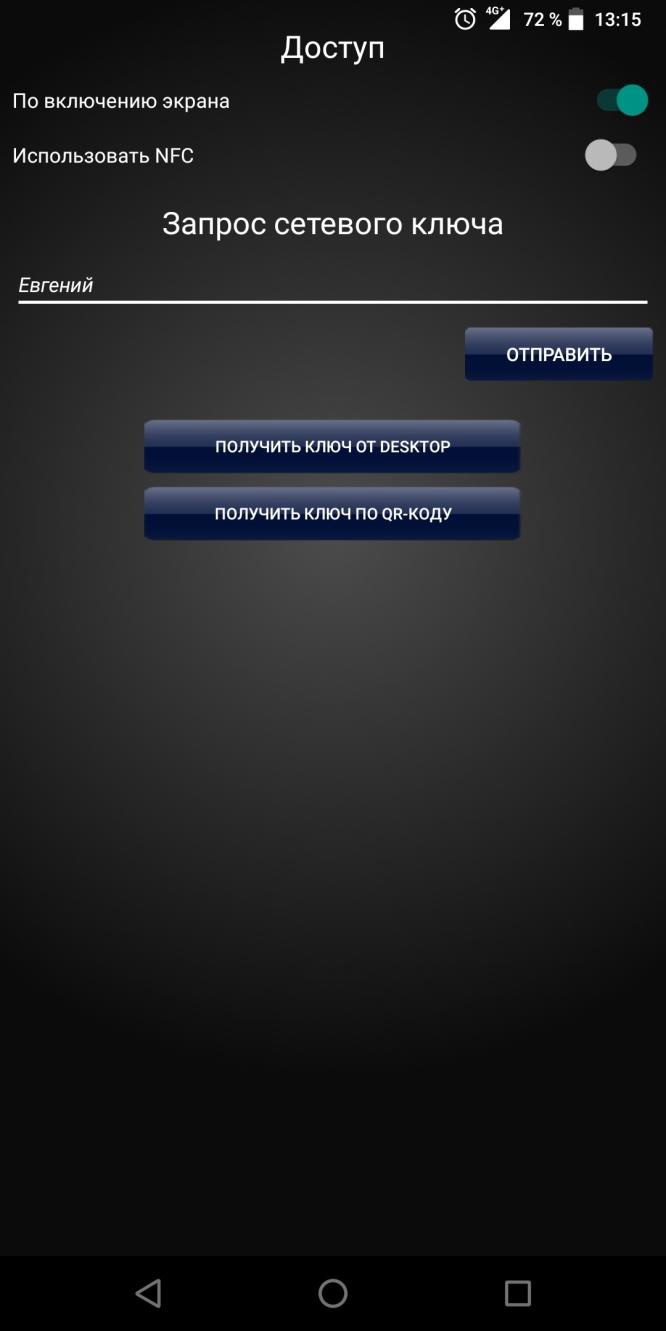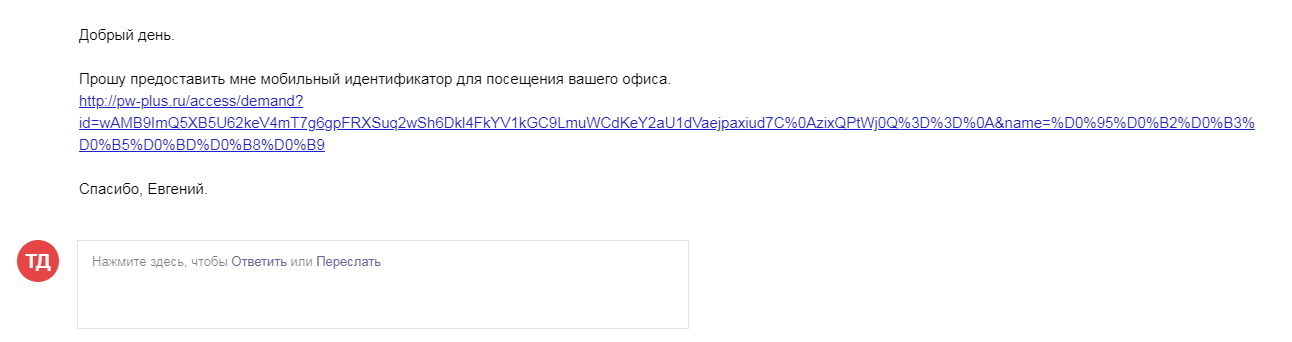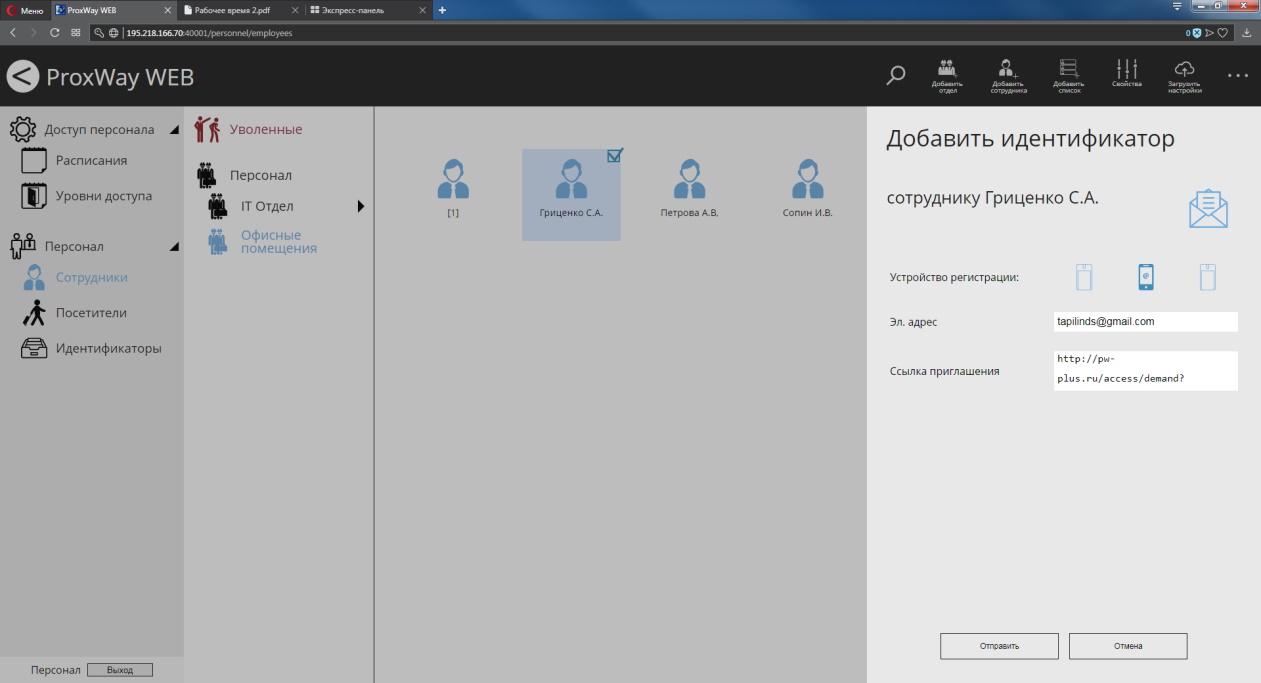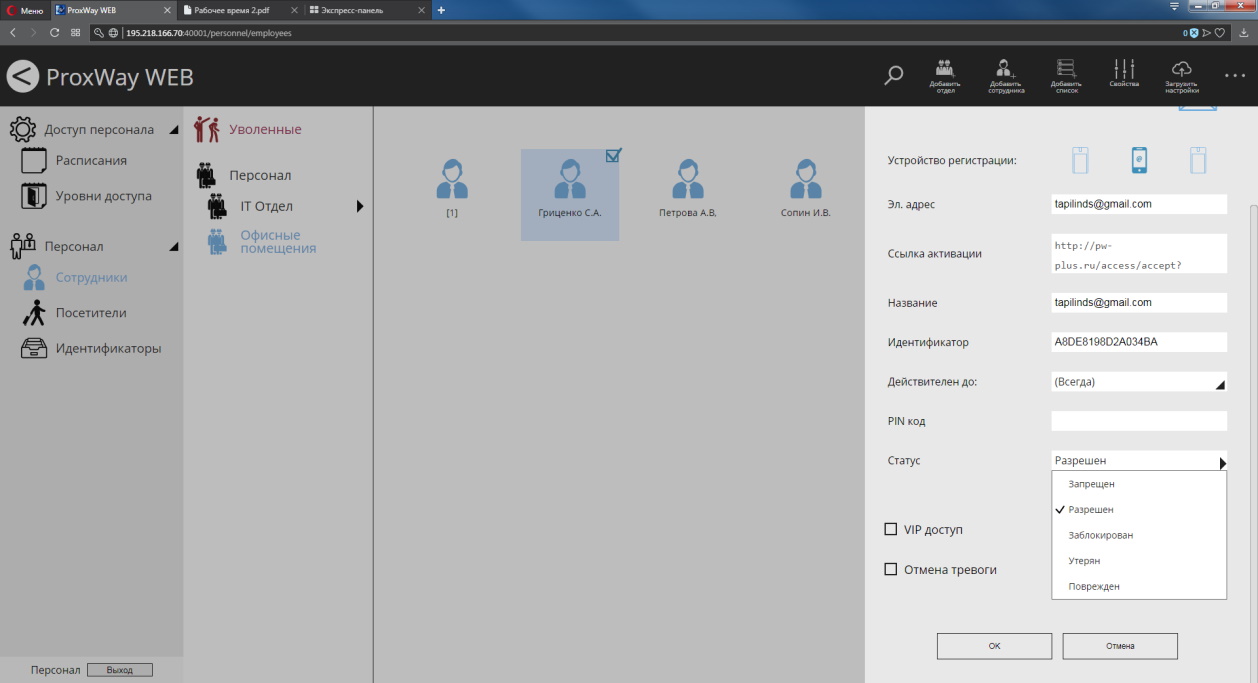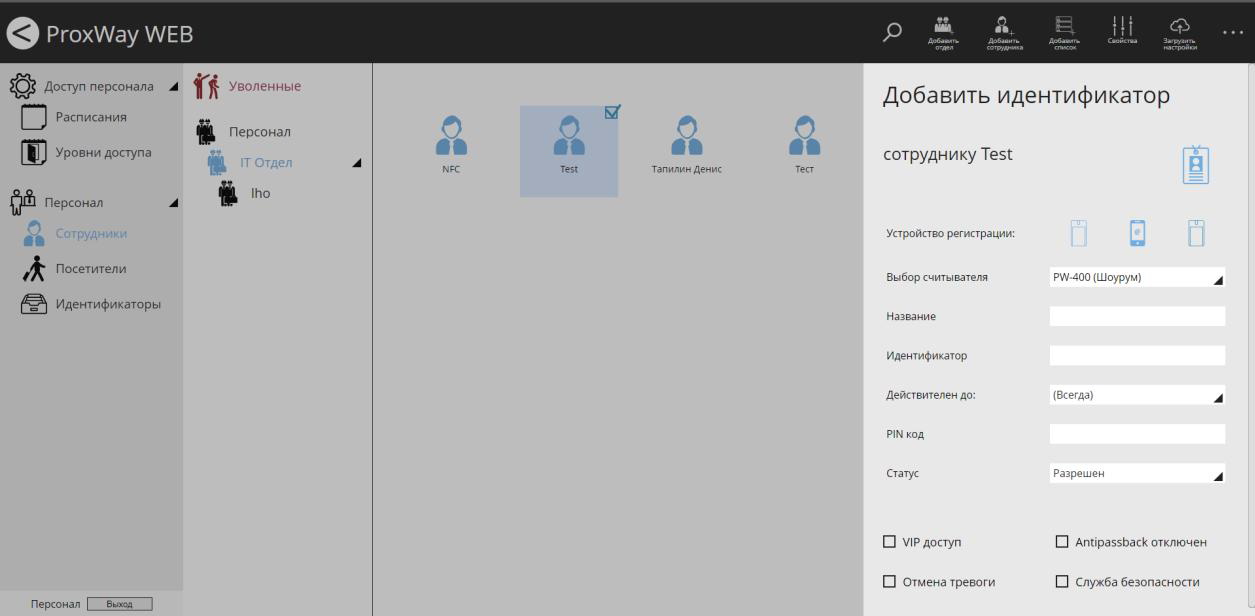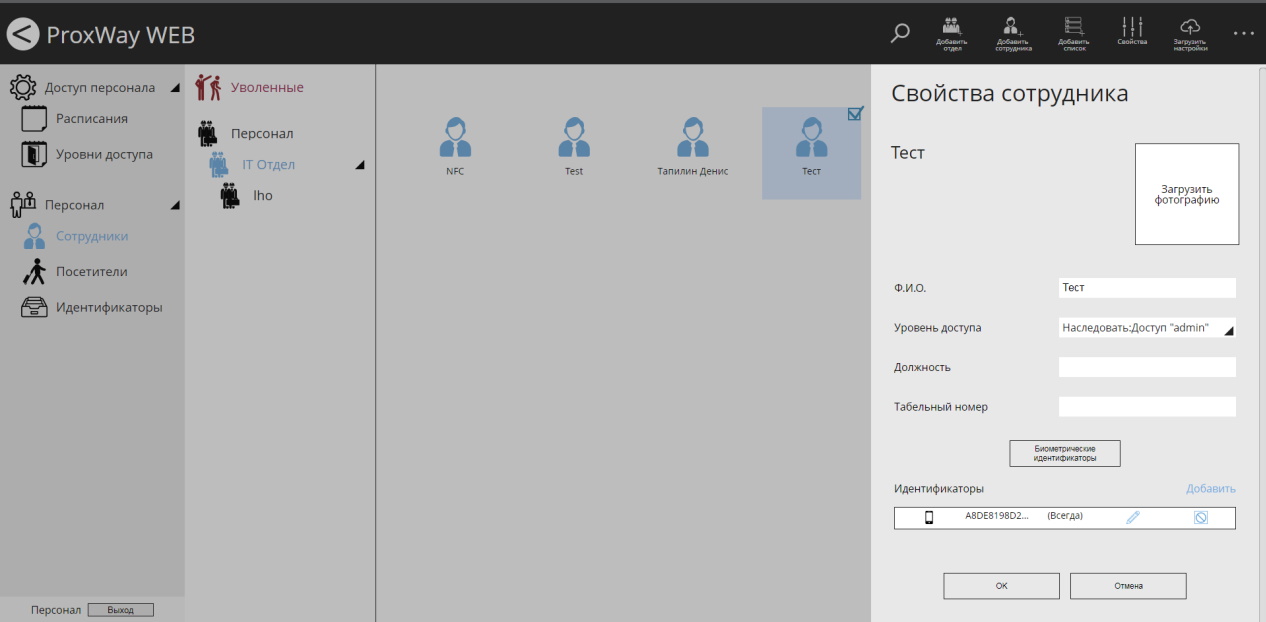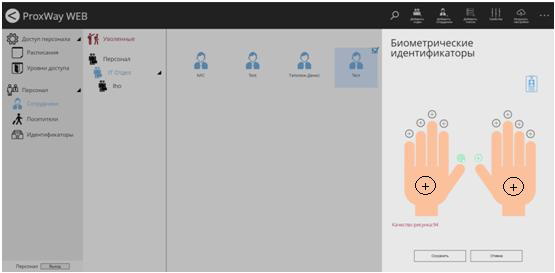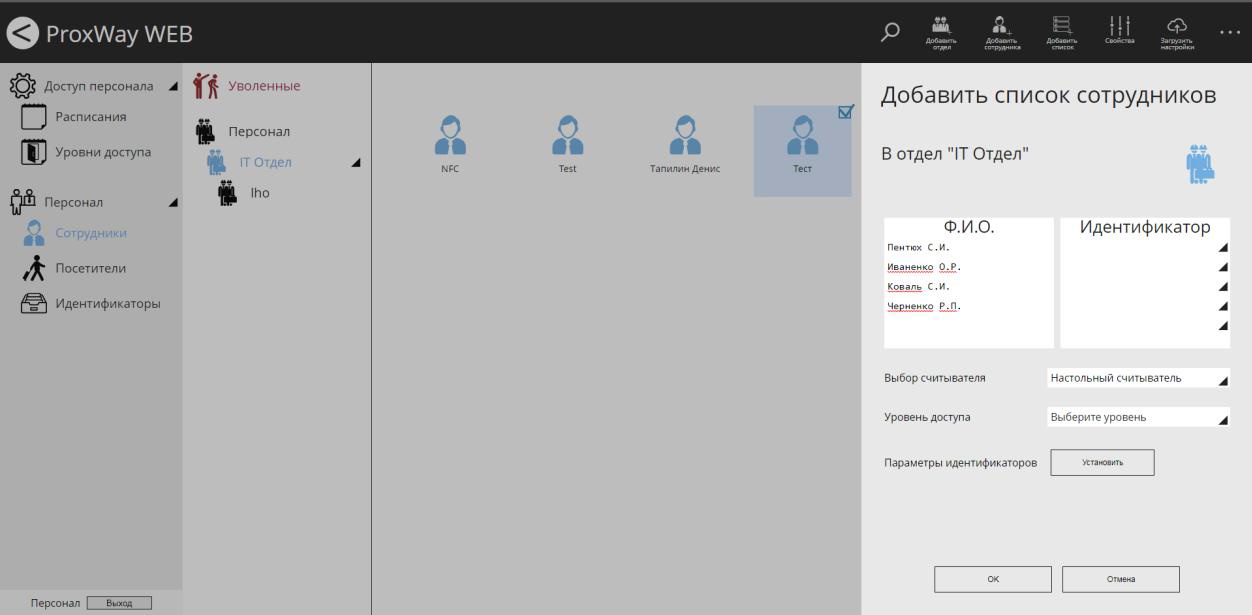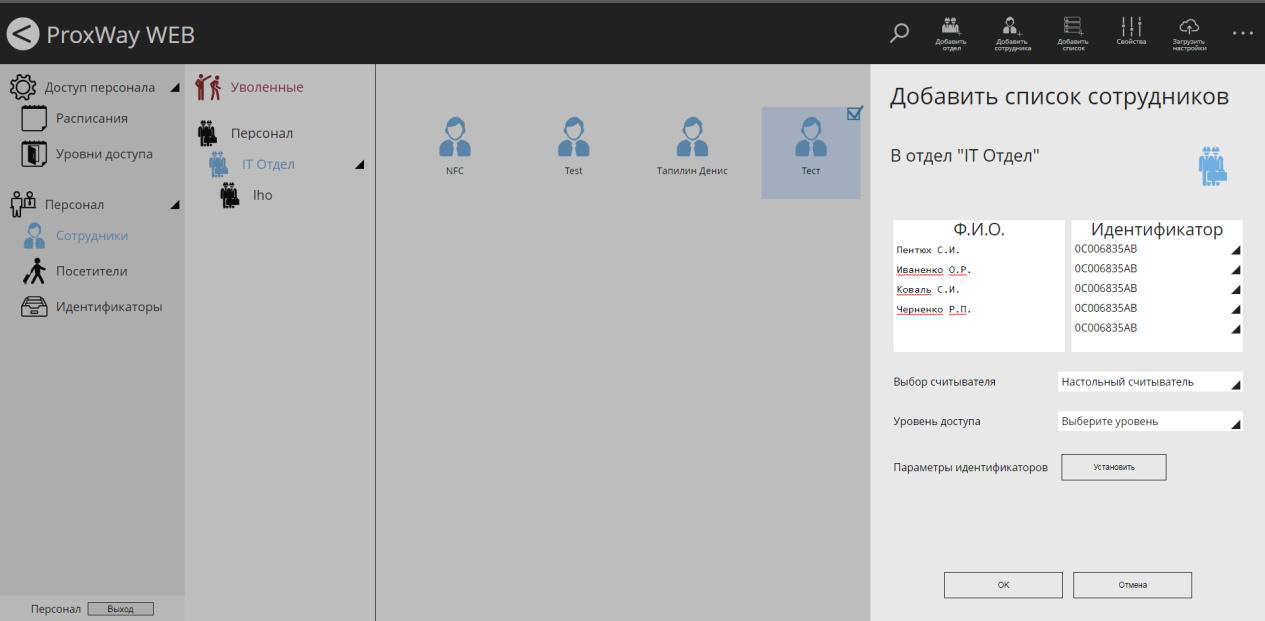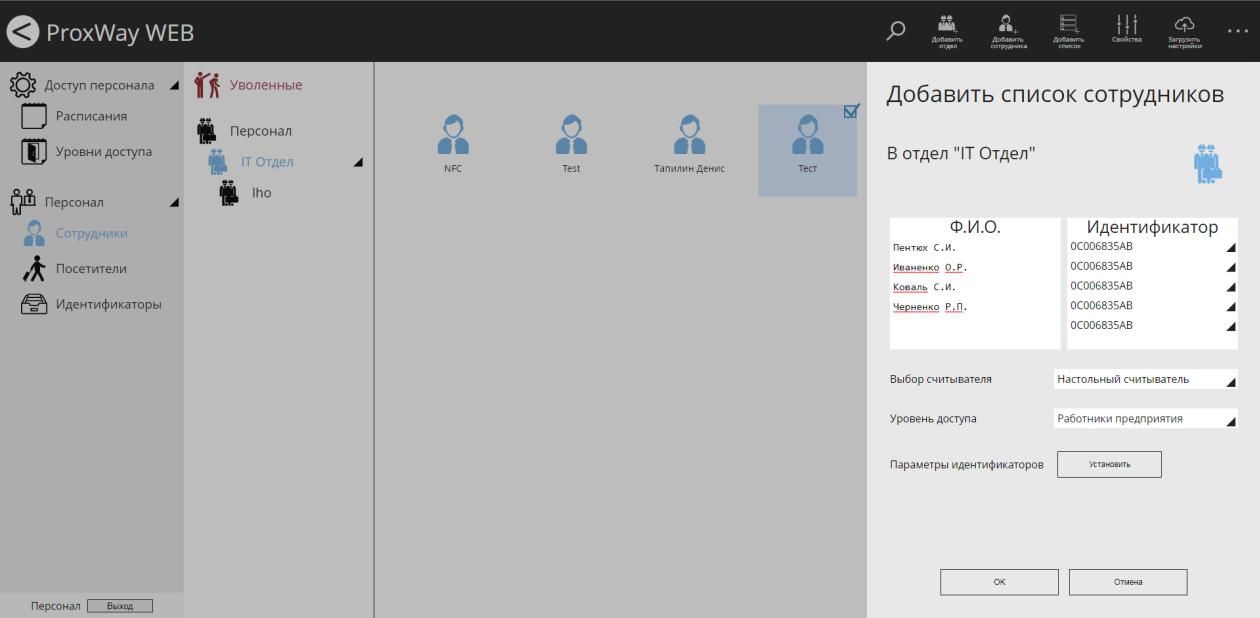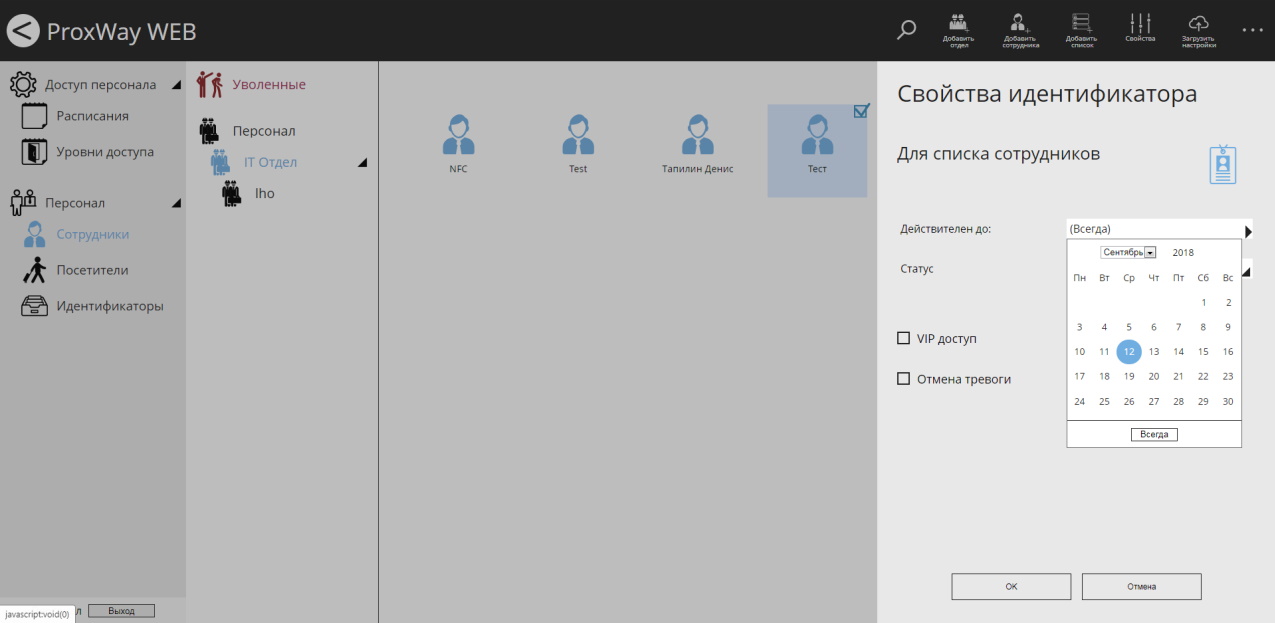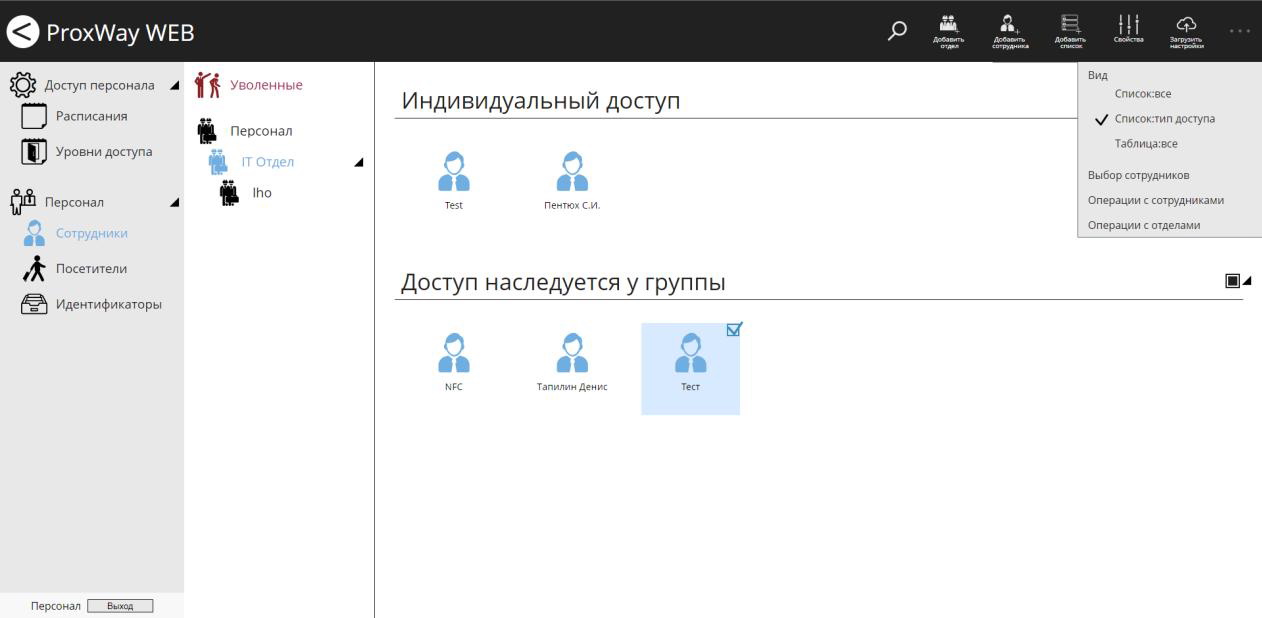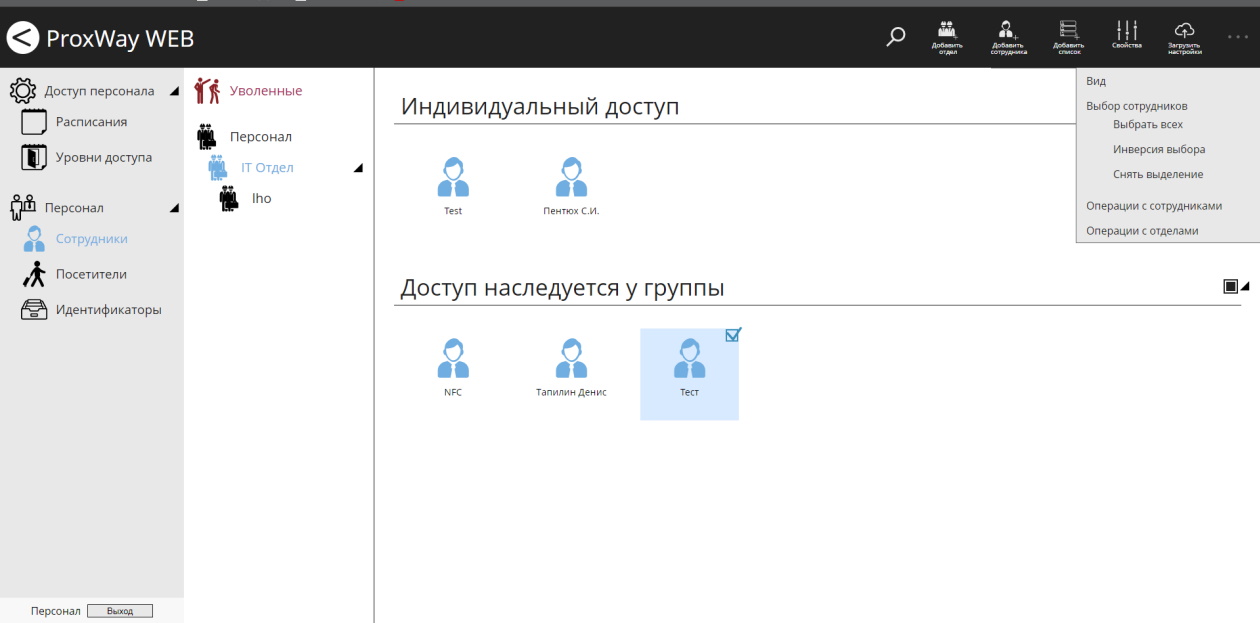ProxWay WEB:Работа с программным обеспечением\Настройка персонала и правил доступа. Роль "Управление персоналом": различия между версиями
Deepnet (обсуждение | вклад) (Новая страница: «В данном разделе выполняется настройка структуры предприятия ("дерево персонала и отдел…») |
Deepnet (обсуждение | вклад) |
||
| (не показано 8 промежуточных версий этого же участника) | |||
| Строка 1: | Строка 1: | ||
| − | В данном разделе выполняется настройка структуры предприятия ("дерево персонала и отделов), прав доступа (уровней доступа), расписаний, добавление персонала и идентификаторов. | + | В данном разделе выполняется настройка структуры предприятия ("дерево персонала и отделов"), прав доступа ("уровней доступа"), расписаний, добавление персонала и идентификаторов. |
На большинстве предприятий каждый сотрудник входит в какую-нибудь группу, отдел, цех и т.п. Каждая такая группа или отдел выполняет определенные функции и обладает определенными полномочиями. Например, сотрудники отдела безопасности, как правило, имеют неограниченный доступ во все помещения. А вот обычным сотрудникам, например, сотрудникам цеха №1, положено ходить в свой цех, и не положено появляться в других цехах, например, в цехе №2. | На большинстве предприятий каждый сотрудник входит в какую-нибудь группу, отдел, цех и т.п. Каждая такая группа или отдел выполняет определенные функции и обладает определенными полномочиями. Например, сотрудники отдела безопасности, как правило, имеют неограниченный доступ во все помещения. А вот обычным сотрудникам, например, сотрудникам цеха №1, положено ходить в свой цех, и не положено появляться в других цехах, например, в цехе №2. | ||
| Строка 79: | Строка 79: | ||
<div class="note note-info">Если опция "Применять также к другим дням" включена, то ко всем нижеследующим дням будет применено удаление интервала.</div> | <div class="note note-info">Если опция "Применять также к другим дням" включена, то ко всем нижеследующим дням будет применено удаление интервала.</div> | ||
| + | |||
| + | [[File:create_shedule9.jpg|create_shedule9.jpg]] | ||
| + | |||
| + | |||
| + | ===Доступ персонала: уровни доступа=== | ||
| + | |||
| + | Уровни доступа – правила, по которым контроллер определяет, когда и в какие двери (двери) можно пропускать сотрудника, а когда нельзя. Уровни доступа могут быть назначены сотруднику и отделу сотрудников, а также наследоваться сотрудниками от отделов. | ||
| + | |||
| + | Существуют два типа уровней доступа – постоянный, для сотрудников и временный, для посетителей. | ||
| + | |||
| + | [[File:pass_type.jpg|pass_type.jpg]] | ||
| + | |||
| + | ===Добавление уровней доступа для сотрудников=== | ||
| + | |||
| + | Чтобы добавить доступ для сотрудников перейдите в раздел "Уровни доступа" (Слева на панели). Нажмите кнопку "Добавить уровень доступа", чтобы добавить постоянный доступ. | ||
| + | |||
| + | [[File:pass_level.jpg|pass_level.jpg]] | ||
| + | |||
| + | |||
| + | В появившемся окне укажите название правила, а также разрешенные двери (двери), установив возле них [[File:check.jpg|check.jpg]], и выберите расписание. | ||
| + | |||
| + | Если двери объединены в группу, то задавать им всем расписание можно группой. | ||
| + | |||
| + | [[File:pass_level1.jpg|pass_level1.jpg]] | ||
| + | |||
| + | |||
| + | Будет создан уровень доступа. Если он не назначен ни одному сотруднику или отделу сотрудников, то он будет иметь серый цвет и будет возможно его удаление. | ||
| + | |||
| + | [[File:pass_level2.jpg|pass_level2.jpg]] | ||
| + | |||
| + | |||
| + | Если уровень доступа назначен хотя бы одному сотруднику или отделу сотрудников, то он будет иметь синий цвет и его удаление будет невозможно. | ||
| + | |||
| + | [[File:pass_level3.jpg|pass_level3.jpg]] | ||
| + | |||
| + | ===Добавление уровней доступа для посетителей=== | ||
| + | |||
| + | Чтобы добавить доступ для посетителей перейдите в раздел "Уровни доступа" (Слева на панели). Нажмите кнопку "Добавить временный доступ", чтобы добавить временный доступ. | ||
| + | |||
| + | [[File:pass_level_guest.jpg|pass_level_guest.jpg]] | ||
| + | |||
| + | В появившемся окне укажите название правила, а также разрешенные двери (двери), установив возле них [[File:check.jpg|check.jpg]], выберите расписание. Далее установите ограничения количества проходов [[File:calc.jpg|calc.jpg]] посетителя через данную дверь или выберите без ограничений[[File:infinity.jpg|infinity.jpg]] | ||
| + | |||
| + | Если двери объединены в группу, то задавать им всем правила можно группой. | ||
| + | |||
| + | [[File:pass_level_guest1.jpg|pass_level_guest1.jpg]] | ||
| + | |||
| + | |||
| + | Будет создан уровень доступа. Если он не назначен ни одному посетителю, то он будет иметь серый цвет и можно будет его удалить. Если назначен – цвет будет синим и удаление не будет возможным. | ||
| + | |||
| + | [[File:pass_level_guest2.jpg|pass_level_guest2.jpg]] | ||
| + | |||
| + | |||
| + | ===Персонал: отделы=== | ||
| + | |||
| + | Чтобы добавить отдел верхнего уровня перейдите в раздел "Сотрудники" (Слева на панели). Выберите раздел “Персонал” и нажмите кнопку "Добавить отдел". | ||
| + | |||
| + | [[File:dept.jpg|dept.jpg]] | ||
| + | |||
| + | |||
| + | В появившемся окне укажите название отдела и уровень доступа, который можно будет использовать для установки группового доступа. | ||
| + | |||
| + | [[File:dept1.jpg|dept1.jpg]] | ||
| + | |||
| + | |||
| + | Для того, чтобы добавить подотдел, выберите существующий отдел в дереве отделов и нажмите кнопку "Добавить отдел". | ||
| + | |||
| + | [[File:dept2.jpg|dept2.jpg]] | ||
| + | |||
| + | |||
| + | Будет добавлен подотдел | ||
| + | |||
| + | [[File:dept3.jpg|dept3.jpg]] | ||
| + | |||
| + | |||
| + | ===Персонал: сотрудники=== | ||
| + | |||
| + | Для того, чтобы добавить сотрудника в отдел, выберите существующий отдел в дереве отделов и нажмите кнопку "Добавить сотрудника". | ||
| + | |||
| + | [[File:stuff.jpg|stuff.jpg]] | ||
| + | |||
| + | |||
| + | В появившемся окне укажите Ф.И.О сотрудника и индивидуальный уровень доступа, либо наследование уровня доступа от отдела. | ||
| + | |||
| + | [[File:stuff1.jpg|stuff1.jpg]] | ||
| + | |||
| + | |||
| + | Чтобы добавить фотографию, щелкните на форму фотографии и в появившемся диалоговом окне выберите файл с фото сотрудника. | ||
| + | |||
| + | [[File:stuff3.jpg|stuff3.jpg]] | ||
| + | |||
| + | |||
| + | Далее следует добавить идентификатор сотруднику. Для этого нажмите кнопку “Добавить”. | ||
| + | |||
| + | [[File:stuff3.jpg|stuff3.jpg]] | ||
| + | |||
| + | |||
| + | В появившемся окне выберите устройство регистрации идентификаторов. | ||
| + | |||
| + | '''Возможна регистрация:''' | ||
| + | |||
| + | 1. Карточек с настольного считывателя, подключаемого по USB. | ||
| + | |||
| + | [[File:stuff5.jpg|stuff5.jpg]] | ||
| + | |||
| + | 2. Мобильных идентификаторов по запросу пользователя. Настольный считыватель с пулом мобильных идентификаторов должен быть подключен к компьютеру и на нём должна находиться мастер карта | ||
| + | |||
| + | 2.1Сотрудник отправляет запрос из мобильного приложения по e-mail | ||
| + | |||
| + | [[File:stuff6.jpg|stuff6.jpg]] | ||
| + | |||
| + | 2.2Полученное письмо обрабатывает администратор системы, копирует ссылку активации с e-mail в форму: | ||
| + | |||
| + | [[File:stuff7.jpg|stuff7.jpg]] | ||
| + | |||
| + | [[File:stuff8.jpg|stuff8.jpg]] | ||
| + | |||
| + | 2.3далее генерируется ответная ссылка, которую следует отправить по e-mail | ||
| + | |||
| + | [[File:stuff9.jpg|stuff9.jpg]] | ||
| + | |||
| + | 3Со считывателя любого контроллера доступа в системе | ||
| + | |||
| + | [[File:stuff10.jpg|stuff10.jpg]] | ||
| + | |||
| + | После регистрации идентификатора следует задать его дополнительные параметры: | ||
| + | |||
| + | '''PIN''' – PIN-код, назначенный карточке. Должен состоять не более чем из шести десятичных цифр. | ||
| + | |||
| + | Некоторые считыватели имеют встроенную клавиатуру. Система предоставляет возможность идентифицировать личность не только с помощью карточки, но и специального клавиатурного кода. В таком случае после поднесения карточки к считывателю, его индикация изменится. В течение времени, указанного в параметрах контроллера, на встроенной клавиатуре считывателя необходимо ввести PIN-код. После ввода кода сотрудник должен нажать на этой же клавиатуре кнопку "#" или дождаться истечения времени ввода PIN-кода. Если введен верный PIN-код, то контроллер отопрет дверь и предоставит доступ. В противном случае считыватель выдаст предупреждающий сигнал, в журнале будет зарегистрировано событие "Неверный PIN-код", а дверь останется запертой. | ||
| + | |||
| + | |||
| + | '''Действителен до''' – дата истечения срока действия карточки. | ||
| + | |||
| + | Карточка будет действительна до указанной даты. Например, если указать 1 января 2019 года, то последним днем, в который предоставляется доступ по этой карточке, будет 31 декабря 2018 года. | ||
| + | |||
| + | |||
| + | '''Статус''' – статус карточки. Карточка может быть действительна, недействительна, заблокирована, утеряна и повреждена. | ||
| + | |||
| + | Доступ предоставляется только для действительной карточки. Карточка является действительной, если имеет статус ''"Разрешено"'', а срок ее действия не истек или не ограничен. Карточка должна быть действительной, если она выдана сотруднику, который должен иметь права доступа. | ||
| + | |||
| + | Для недействительной карточки доступ не предоставляется, она даже не загружается в контроллер. Поэтому при поднесении к считывателю недействительной карточки, в журнале регистрируется событие ''"Карточка неизвестна"''. Такой статус обычно выставляется для карточек, занесенных в базу данных, но не выданных ни одному сотруднику. | ||
| + | |||
| + | При поднесении заблокированной карточки считыватель выдает предупреждающий звуковой сигнал, а в журнале регистрируется событие ''"Обнаружена заблокированная карточка"''. Статус ''"Заблокирована" '' рекомендуется указывать для сотрудников, имеющих карточку и права доступа, но по какой-либо причине их появление на территории не ожидается, например, когда сотрудник в отпуске или на больничном. | ||
| + | |||
| + | Статус ''"Повреждена"'' аналогична состоянию ''"Запрещена"'', но содержит дополнительный смысл для оператора. Статус ''"Запрещена"'' рекомендуется указывать для тех карточек и прав доступа, которые выданы новым сотрудникам, но сотрудники их еще не получили. | ||
| + | |||
| + | Статус ''"Утеряна"'' должны иметь утерянные карточки. Это облегчает их обнаружение, так как при поднесении к считывателю утерянной карточки, дверь переходит в состояние тревоги, а контроллер активирует тревожный выход. | ||
| + | |||
| + | Если карточка недействительна (запрещена, заблокирована, утеряна или повреждена), то изменение ее дополнительных атрибутов (Снятие тревоги, Служба безопасности, VIP, AntiPassBack) недоступно. | ||
| + | |||
| + | |||
| + | '''Снятие тревоги''' – если поставить отметку в поле "Снятие тревоги", то карточка получит право снимать тревогу с двери. | ||
| + | |||
| + | При поднесении такой карточки к считывателю двери, находящейся в тревожном состоянии, контроллер регистрирует событие "Завершение состояния ТРЕВОГА" и переводит дверь в дежурное состояние. Если же к тревожному считывателю поднести карточку, не имеющую права снятия тревоги, то дверь останется в том же состоянии, а в журнале регистрируется событие "Проход запрещен. Состояние ТРЕВОГА". | ||
| + | |||
| + | |||
| + | '''Служба безопасности''' – право прохода через заблокированные двери. | ||
| + | |||
| + | Если необходимо ограничить вход и выход с территории для обычных сотрудников, а разрешить его только для сотрудников службы безопасности, дверь необходимо перевести в заблокированное состояние. Это делается либо нажатием кнопки "Блокировка", подключенной к одному из шлейфов контроллера, либо выдачей соответствующей команды от компьютера. | ||
| + | |||
| + | Если дверь находится в состоянии "Блокировка", то поднесение обычной карточки приводит к выдаче предупреждающего звукового сигнала. В журнале регистрируется событие "Проход запрещен. Состояние БЛОКИРОВКА". При поднесении карточки с атрибутом "Служба безопасности", если эта карточка действительна, контроллер предоставит доступ и зарегистрирует событие "Проход разрешен. Состояние БЛОКИРОВКА". | ||
| + | |||
| + | Атрибут "Служба безопасности" должны иметь только карточки, выдаваемые сотрудникам службы безопасности. | ||
| + | |||
| + | '''VIP''' – право прохода всегда и везде, кроме случая, когда дверь находится в состоянии блокировки. | ||
| + | |||
| + | Карточке с этим признаком может быть назначено любое расписание, на нее не распространяется антипассбэк и ограничение срока действия. Она может иметь пин-код. | ||
| + | |||
| + | Если дверь находится в состоянии "Блокировка", то поднесение карточки с этим признаком приводит к выдаче предупреждающего звукового сигнала. В журнале регистрируется событие "Проход запрещен. Состояние БЛОКИРОВКА" и контроллер не предоставляет доступ. | ||
| + | |||
| + | |||
| + | '''"AntiPassBack отключен"''' – право прохода без учета режима AntiPassBack. Доступ такой карточке будет предоставлен независимо от направления предыдущего прохода, но с учетом назначенного расписания и других признаков, назначенных карточке. | ||
| + | |||
| + | Если к рабочему месту подключены биометрические считыватели, становится доступна функция регистрации биометрических идентификаторов. | ||
| + | |||
| + | <div class="note note-info">Внимание!!! Требуется наличие хотя бы одного обычного идентификатора – карточки или мобильного идентификатора.</div> | ||
| + | |||
| + | [[File:stuff11.jpg|stuff11.jpg]] | ||
| + | |||
| + | |||
| + | Нажмите кнопку "Биометрические идентификаторы", и в открывшемся окне выберите какой идентификатор добавить – отпечаток пальца или схему подкожных вен ладоней. | ||
| + | |||
| + | [[File:stuff12.jpg|stuff12.jpg]] | ||
| + | |||
| + | |||
| + | Следуя инструкциям мастера, добавьте биометрические идентификаторы. | ||
| + | |||
| + | Нажмите "Сохранить", чтобы сохранить изменения. | ||
| + | |||
| + | ====Групповое добавление сотрудников==== | ||
| + | |||
| + | Для того, чтобы быстро добавить список сотрудников воспользуйтесь функцией добавления списка сотрудников. | ||
| + | |||
| + | Предварительно следует подготовить файл, в котором в один столбец введены ФИО сотрудников. | ||
| + | |||
| + | Например: | ||
| + | *Пентюх С.И. | ||
| + | *Иваненко О.Р. | ||
| + | *Коваль С.И. | ||
| + | *Черненко Р.П. | ||
| + | |||
| + | |||
| + | Далее нажмите кнопку в меню “Добавить список” и в появившемся окне, в колонку “Ф.И.О” скопируйте список сотрудников из файла: | ||
| + | |||
| + | [[File:group_add.jpg|group_add.jpg]] | ||
| + | |||
| + | |||
| + | Далее следует добавить идентификаторы для каждого сотрудника, зарегистрировав их с настольного считывателя, или любого считывателя, подключенного к контроллерам доступа системы. | ||
| + | |||
| + | Выбор источника регистрации производится в списке “Выбор считывателя”. | ||
| + | |||
| + | При щелчке мышкой по полю “Идентификатор” будет открыто окно регистрации и выбора идентификатора. Выберите или зарегистрируйте идентификатор и нажмите кнопку “ОК”. | ||
| + | |||
| + | [[File:group_add1.jpg|group_add1.jpg]] | ||
| + | |||
| + | |||
| + | После того как всем сотрудникам назначены идентификаторы установите им правила доступа в поле “Уровень доступа” | ||
| + | |||
| + | [[File:group_add2.jpg|group_add2.jpg]] | ||
| + | |||
| + | |||
| + | Также можно установить параметры идентификаторов для всех добавляемых сотрудников, например, срок действия идентификатора. Для этого нажмите кнопку “Установить” и в появившемся окне настройте дополнительные параметры идентификаторов: | ||
| + | |||
| + | [[File:group_add3.jpg|group_add3.jpg]] | ||
| + | |||
| + | |||
| + | ====Определение сотрудников с индивидуальным доступом==== | ||
| + | |||
| + | Чтобы определить, какие сотрудники имеют индивидуальный доступ, а какие наследуют у группы, следует в главном меню выбрать пункты “Вид” и затем “По типу доступа”. Будет отображено следующее: | ||
| + | |||
| + | [[File:pers_pass.jpg|pers_pass.jpg]] | ||
| + | |||
| + | |||
| + | ====Выделение сотрудников==== | ||
| + | |||
| + | Чтобы изменить выбор сотрудников, следует главном меню выбрать пункт “Выбор сотрудников” и затем необходимую операцию “Выбрать всех”, “Инверсия выбора”, “Снять выделение”: | ||
| + | |||
| + | [[File:pers_take.jpg|pers_take.jpg]] | ||
| + | |||
| + | |||
| + | ====Групповые операции с сотрудниками==== | ||
| + | |||
| + | Доступны следующие операции с сотрудниками: | ||
| + | *Перемещение в другую группу/отдел | ||
| + | *Смена настроек доступа | ||
| + | *Смена настроек идентификаторов | ||
| + | *Увольнение | ||
Текущая версия на 13:54, 8 июня 2021
В данном разделе выполняется настройка структуры предприятия ("дерево персонала и отделов"), прав доступа ("уровней доступа"), расписаний, добавление персонала и идентификаторов.
На большинстве предприятий каждый сотрудник входит в какую-нибудь группу, отдел, цех и т.п. Каждая такая группа или отдел выполняет определенные функции и обладает определенными полномочиями. Например, сотрудники отдела безопасности, как правило, имеют неограниченный доступ во все помещения. А вот обычным сотрудникам, например, сотрудникам цеха №1, положено ходить в свой цех, и не положено появляться в других цехах, например, в цехе №2.
Рассмотренные примеры наглядно иллюстрируют тот факт, что иерархия персонала, существующая на предприятии, достаточно точно соответствует правам доступа, которые необходимы сотрудникам для исполнения ими своих обязанностей.
Бывают, конечно, и исключения. Например, начальник цеха №1, в отличие от остальных сотрудников этого же цеха, может находиться в любом помещении, так как некоторые его функции выходят за рамки его цеха. Ему необходимо предоставлять более полный доступ.
Задавать и отслеживать групповой доступ намного удобнее, чем индивидуальный. Ведь в первом случае для определения прав сотрудника достаточно знать его отдел, а их достаточно мало. Поэтому схема доступа будет простой и понятной. Во втором случае, при индивидуальном доступе, необходимо знать каждого сотрудника, все его обязанности и очень осторожно определить его доступ. Полученная схема будет сложной и запутанной.
Поэтому основной массе персонала задавайте групповой доступ. Индивидуальный доступ, в случае необходимости, задавайте только немногим сотрудникам, например, начальникам отделов.
Даже если Вы поначалу не сможете правильно определить, кому давать групповой доступ, а кому – индивидуальный, в любой момент это можно скорректировать. "ProxWay Web" предоставляет возможности для создания и групповых, и индивидуальных уровней доступа.
Первое, что предстоит сделать, это добавить расписания, затем правила для уровней доступа и ввести в базу данных иерархию персонала. Для этого составьте список отделов, цехов и прочих групп с указанием, в состав какого отдела или цеха входит каждая группа. Затем поочередно, начиная с самого высокого уровня, добавьте все группы и отделы.
Содержание
Доступ персонала: расписания
Важный элемент правила доступа - расписание, ведь именно по нему контроллер определяет, когда можно пропускать сотрудника, а когда нельзя.
Система поддерживает периодические расписания с произвольной длиной периода. Это могут быть однодневные или семидневные недельные расписания, а могут быть и четырехдневные, например, сутки-трое.
После установки системы пользователю уже доступны три расписания – круглосуточно "24/7, "Никогда" и "Недельное 8:00-19:00 " (Пн – Вс).
Чтобы добавить расписание перейдите в раздел "Расписания" (Слева на панели). Нажмите соответствующую кнопку "Добавить однодневное", "Добавить недельное", "Добавить периодическое".
Чтобы изменить расписание, выделите его![]() и нажмите кнопку "Свойства" – будет открыто окно редактирования.
и нажмите кнопку "Свойства" – будет открыто окно редактирования.
После смены параметров существующих расписаний необходимо выполнить загрузку контроллеров. Для этого нажмите кнопку "Загрузить настройки".
Для того, чтобы быстро найти расписание по названию, выберите пункт "Поиск" в главном меню, и далее в появившемся поле для ввода введите ключевое слово, или его часть.
Чтобы удалить расписание выделите его ![]() и нажмите кнопку "Удалить".
и нажмите кнопку "Удалить".
Добавление расписания, настройка интервалов
После нажатия кнопки "Добавить …" будет открыто окно редактирования расписания.
В нём следует ввести название расписания и указать разрешенные интервалы, а для периодичного указать количество дней и дату начала действия расписания.
Слева в окне выберите день (ПН, ВТ и т.д.) и, далее нажмите "Добавить" чтобы добавить интервал, во время которого доступ будет разрешен. В появившемся окне укажите значения "Начало" и "Конец" интервала. Для точного указания времени можно использовать текстовое, а не визуальное поле ввода.
Чтобы заменить интервал, выберите день (ПН, ВТ и т.д.) нажмите "Заменить" и в появившемся окне укажите значения "Начало" и "Конец" интервала.
Чтобы удалить интервал для определенного дня, нажмите кнопку "Х" в соответствующей строке (например, для воскресенья) и в появившемся окне укажите значения "Начало" и "Конец" интервала, которые будут исключены.
Доступ персонала: уровни доступа
Уровни доступа – правила, по которым контроллер определяет, когда и в какие двери (двери) можно пропускать сотрудника, а когда нельзя. Уровни доступа могут быть назначены сотруднику и отделу сотрудников, а также наследоваться сотрудниками от отделов.
Существуют два типа уровней доступа – постоянный, для сотрудников и временный, для посетителей.
Добавление уровней доступа для сотрудников
Чтобы добавить доступ для сотрудников перейдите в раздел "Уровни доступа" (Слева на панели). Нажмите кнопку "Добавить уровень доступа", чтобы добавить постоянный доступ.
В появившемся окне укажите название правила, а также разрешенные двери (двери), установив возле них ![]() , и выберите расписание.
, и выберите расписание.
Если двери объединены в группу, то задавать им всем расписание можно группой.
Будет создан уровень доступа. Если он не назначен ни одному сотруднику или отделу сотрудников, то он будет иметь серый цвет и будет возможно его удаление.
Если уровень доступа назначен хотя бы одному сотруднику или отделу сотрудников, то он будет иметь синий цвет и его удаление будет невозможно.
Добавление уровней доступа для посетителей
Чтобы добавить доступ для посетителей перейдите в раздел "Уровни доступа" (Слева на панели). Нажмите кнопку "Добавить временный доступ", чтобы добавить временный доступ.
В появившемся окне укажите название правила, а также разрешенные двери (двери), установив возле них ![]() , выберите расписание. Далее установите ограничения количества проходов
, выберите расписание. Далее установите ограничения количества проходов ![]() посетителя через данную дверь или выберите без ограничений
посетителя через данную дверь или выберите без ограничений![]()
Если двери объединены в группу, то задавать им всем правила можно группой.
Будет создан уровень доступа. Если он не назначен ни одному посетителю, то он будет иметь серый цвет и можно будет его удалить. Если назначен – цвет будет синим и удаление не будет возможным.
Персонал: отделы
Чтобы добавить отдел верхнего уровня перейдите в раздел "Сотрудники" (Слева на панели). Выберите раздел “Персонал” и нажмите кнопку "Добавить отдел".
В появившемся окне укажите название отдела и уровень доступа, который можно будет использовать для установки группового доступа.
Для того, чтобы добавить подотдел, выберите существующий отдел в дереве отделов и нажмите кнопку "Добавить отдел".
Будет добавлен подотдел
Персонал: сотрудники
Для того, чтобы добавить сотрудника в отдел, выберите существующий отдел в дереве отделов и нажмите кнопку "Добавить сотрудника".
В появившемся окне укажите Ф.И.О сотрудника и индивидуальный уровень доступа, либо наследование уровня доступа от отдела.
Чтобы добавить фотографию, щелкните на форму фотографии и в появившемся диалоговом окне выберите файл с фото сотрудника.
Далее следует добавить идентификатор сотруднику. Для этого нажмите кнопку “Добавить”.
В появившемся окне выберите устройство регистрации идентификаторов.
Возможна регистрация:
1. Карточек с настольного считывателя, подключаемого по USB.
2. Мобильных идентификаторов по запросу пользователя. Настольный считыватель с пулом мобильных идентификаторов должен быть подключен к компьютеру и на нём должна находиться мастер карта
2.1Сотрудник отправляет запрос из мобильного приложения по e-mail
2.2Полученное письмо обрабатывает администратор системы, копирует ссылку активации с e-mail в форму:
2.3далее генерируется ответная ссылка, которую следует отправить по e-mail
3Со считывателя любого контроллера доступа в системе
После регистрации идентификатора следует задать его дополнительные параметры:
PIN – PIN-код, назначенный карточке. Должен состоять не более чем из шести десятичных цифр.
Некоторые считыватели имеют встроенную клавиатуру. Система предоставляет возможность идентифицировать личность не только с помощью карточки, но и специального клавиатурного кода. В таком случае после поднесения карточки к считывателю, его индикация изменится. В течение времени, указанного в параметрах контроллера, на встроенной клавиатуре считывателя необходимо ввести PIN-код. После ввода кода сотрудник должен нажать на этой же клавиатуре кнопку "#" или дождаться истечения времени ввода PIN-кода. Если введен верный PIN-код, то контроллер отопрет дверь и предоставит доступ. В противном случае считыватель выдаст предупреждающий сигнал, в журнале будет зарегистрировано событие "Неверный PIN-код", а дверь останется запертой.
Действителен до – дата истечения срока действия карточки.
Карточка будет действительна до указанной даты. Например, если указать 1 января 2019 года, то последним днем, в который предоставляется доступ по этой карточке, будет 31 декабря 2018 года.
Статус – статус карточки. Карточка может быть действительна, недействительна, заблокирована, утеряна и повреждена.
Доступ предоставляется только для действительной карточки. Карточка является действительной, если имеет статус "Разрешено", а срок ее действия не истек или не ограничен. Карточка должна быть действительной, если она выдана сотруднику, который должен иметь права доступа.
Для недействительной карточки доступ не предоставляется, она даже не загружается в контроллер. Поэтому при поднесении к считывателю недействительной карточки, в журнале регистрируется событие "Карточка неизвестна". Такой статус обычно выставляется для карточек, занесенных в базу данных, но не выданных ни одному сотруднику.
При поднесении заблокированной карточки считыватель выдает предупреждающий звуковой сигнал, а в журнале регистрируется событие "Обнаружена заблокированная карточка". Статус "Заблокирована" рекомендуется указывать для сотрудников, имеющих карточку и права доступа, но по какой-либо причине их появление на территории не ожидается, например, когда сотрудник в отпуске или на больничном.
Статус "Повреждена" аналогична состоянию "Запрещена", но содержит дополнительный смысл для оператора. Статус "Запрещена" рекомендуется указывать для тех карточек и прав доступа, которые выданы новым сотрудникам, но сотрудники их еще не получили.
Статус "Утеряна" должны иметь утерянные карточки. Это облегчает их обнаружение, так как при поднесении к считывателю утерянной карточки, дверь переходит в состояние тревоги, а контроллер активирует тревожный выход.
Если карточка недействительна (запрещена, заблокирована, утеряна или повреждена), то изменение ее дополнительных атрибутов (Снятие тревоги, Служба безопасности, VIP, AntiPassBack) недоступно.
Снятие тревоги – если поставить отметку в поле "Снятие тревоги", то карточка получит право снимать тревогу с двери.
При поднесении такой карточки к считывателю двери, находящейся в тревожном состоянии, контроллер регистрирует событие "Завершение состояния ТРЕВОГА" и переводит дверь в дежурное состояние. Если же к тревожному считывателю поднести карточку, не имеющую права снятия тревоги, то дверь останется в том же состоянии, а в журнале регистрируется событие "Проход запрещен. Состояние ТРЕВОГА".
Служба безопасности – право прохода через заблокированные двери.
Если необходимо ограничить вход и выход с территории для обычных сотрудников, а разрешить его только для сотрудников службы безопасности, дверь необходимо перевести в заблокированное состояние. Это делается либо нажатием кнопки "Блокировка", подключенной к одному из шлейфов контроллера, либо выдачей соответствующей команды от компьютера.
Если дверь находится в состоянии "Блокировка", то поднесение обычной карточки приводит к выдаче предупреждающего звукового сигнала. В журнале регистрируется событие "Проход запрещен. Состояние БЛОКИРОВКА". При поднесении карточки с атрибутом "Служба безопасности", если эта карточка действительна, контроллер предоставит доступ и зарегистрирует событие "Проход разрешен. Состояние БЛОКИРОВКА".
Атрибут "Служба безопасности" должны иметь только карточки, выдаваемые сотрудникам службы безопасности.
VIP – право прохода всегда и везде, кроме случая, когда дверь находится в состоянии блокировки.
Карточке с этим признаком может быть назначено любое расписание, на нее не распространяется антипассбэк и ограничение срока действия. Она может иметь пин-код.
Если дверь находится в состоянии "Блокировка", то поднесение карточки с этим признаком приводит к выдаче предупреждающего звукового сигнала. В журнале регистрируется событие "Проход запрещен. Состояние БЛОКИРОВКА" и контроллер не предоставляет доступ.
"AntiPassBack отключен" – право прохода без учета режима AntiPassBack. Доступ такой карточке будет предоставлен независимо от направления предыдущего прохода, но с учетом назначенного расписания и других признаков, назначенных карточке.
Если к рабочему месту подключены биометрические считыватели, становится доступна функция регистрации биометрических идентификаторов.
Нажмите кнопку "Биометрические идентификаторы", и в открывшемся окне выберите какой идентификатор добавить – отпечаток пальца или схему подкожных вен ладоней.
Следуя инструкциям мастера, добавьте биометрические идентификаторы.
Нажмите "Сохранить", чтобы сохранить изменения.
Групповое добавление сотрудников
Для того, чтобы быстро добавить список сотрудников воспользуйтесь функцией добавления списка сотрудников.
Предварительно следует подготовить файл, в котором в один столбец введены ФИО сотрудников.
Например:
- Пентюх С.И.
- Иваненко О.Р.
- Коваль С.И.
- Черненко Р.П.
Далее нажмите кнопку в меню “Добавить список” и в появившемся окне, в колонку “Ф.И.О” скопируйте список сотрудников из файла:
Далее следует добавить идентификаторы для каждого сотрудника, зарегистрировав их с настольного считывателя, или любого считывателя, подключенного к контроллерам доступа системы.
Выбор источника регистрации производится в списке “Выбор считывателя”.
При щелчке мышкой по полю “Идентификатор” будет открыто окно регистрации и выбора идентификатора. Выберите или зарегистрируйте идентификатор и нажмите кнопку “ОК”.
После того как всем сотрудникам назначены идентификаторы установите им правила доступа в поле “Уровень доступа”
Также можно установить параметры идентификаторов для всех добавляемых сотрудников, например, срок действия идентификатора. Для этого нажмите кнопку “Установить” и в появившемся окне настройте дополнительные параметры идентификаторов:
Определение сотрудников с индивидуальным доступом
Чтобы определить, какие сотрудники имеют индивидуальный доступ, а какие наследуют у группы, следует в главном меню выбрать пункты “Вид” и затем “По типу доступа”. Будет отображено следующее:
Выделение сотрудников
Чтобы изменить выбор сотрудников, следует главном меню выбрать пункт “Выбор сотрудников” и затем необходимую операцию “Выбрать всех”, “Инверсия выбора”, “Снять выделение”:
Групповые операции с сотрудниками
Доступны следующие операции с сотрудниками:
- Перемещение в другую группу/отдел
- Смена настроек доступа
- Смена настроек идентификаторов
- Увольнение