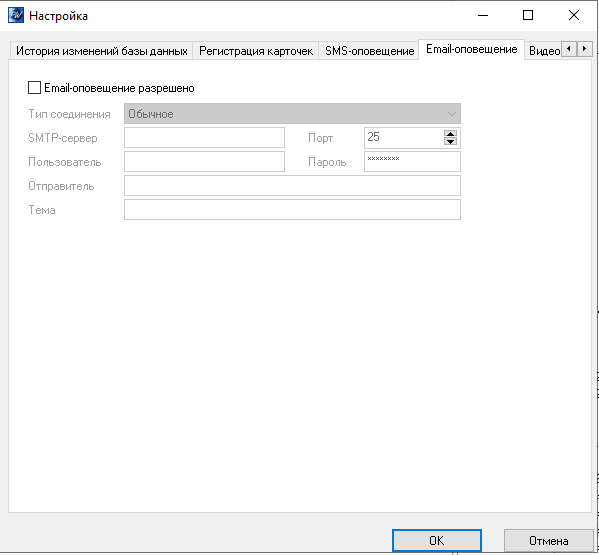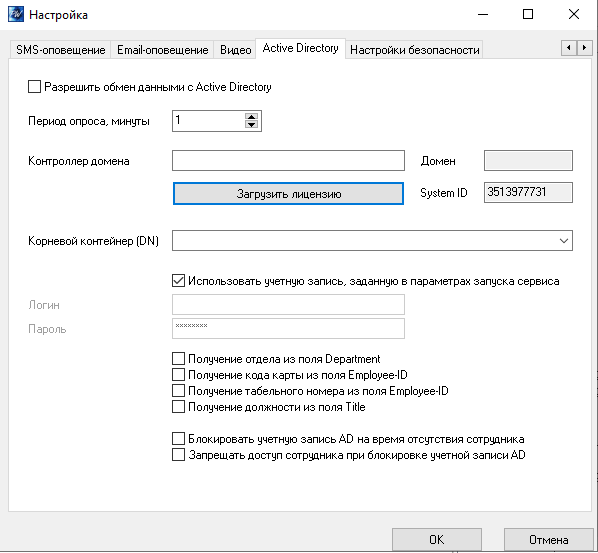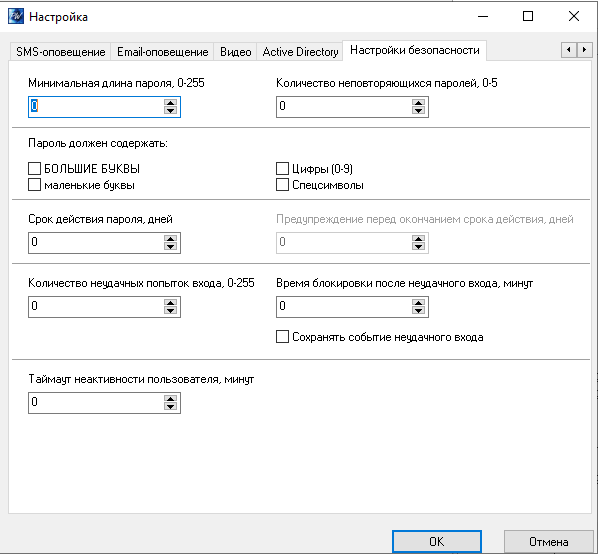ProxWay IP:Настройки работы системы/Общие параметры настройки системы: различия между версиями
Deepnet (обсуждение | вклад) |
Deepnet (обсуждение | вклад) (→Настройка интеграции с Active Directory) |
||
| (не показано 15 промежуточных версий этого же участника) | |||
| Строка 31: | Строка 31: | ||
Если включить опцию “Не показывать номера строк в отчетах”, то в отчетах не будут отображаться номера строк.<br> | Если включить опцию “Не показывать номера строк в отчетах”, то в отчетах не будут отображаться номера строк.<br> | ||
Если включить опцию "Использовать упрощенный редактор доступа", то в окне редактировании доступа будет использована упрощенная форма назначения доступа. (См. пункт "Добавление новой группы").<br> | Если включить опцию "Использовать упрощенный редактор доступа", то в окне редактировании доступа будет использована упрощенная форма назначения доступа. (См. пункт "Добавление новой группы").<br> | ||
| − | Если включить опцию "Использовать упрощенный выбор | + | Если включить опцию "Использовать упрощенный выбор точек доступа", то в окнах параметров отчетов будет использована упрощенная форма выбора точек доступа:<br> |
| + | [[Файл:Упрощенный выбор точек доступа.png|Упрощенный выбор точек доступа]]<br> | ||
| + | Если включить опцию "Отображать карточки фильтрованных сотрудников", то в дереве персонала на панели объектов будут отображаться все карточки сотрудников, прошедших фильтр (не зависимо от того, пройдут ли эти карточки через фильтр).<br> | ||
| + | Если включить опцию "Разрешить ввод исключений рабочего времени задним числом" то оператор может записать в базу данных исключение рабочего времени с периодом, включающим прошедшее время (проверка периода исключения рабочего времени не производится, и допускается любой период), иначе оператор получит сообщение об ошибке.<br> | ||
| + | Если включить опцию "Маскировать переработку во время перерыва", то в этом режиме функция учета рабочего времени не считает переработкой пребывание на рабочем месте во время перерыва, который задается расписаниями правил категории "Перерыв". Этот режим необходимо использовать, например, в тех случаях, когда столовая находится на территории предприятия и не оборудована контроллерами, вследствие чего нет возможности проконтролировать, действительно ли сотрудник находился на рабочем месте во время обеда, или уходил в столовую.<br> | ||
| + | Если опция "Использовать локальные звуковые настройки событий" выключена, то звуковые настройки событий будут храниться в базе данных. При отображении событий в окнах событий проигрывается звуковой файл, имя которого храниться в базе данных. Если эта опция включена, то звуковые настройки событий будут храниться в системном реестре, в следующей папке:<br><br> | ||
| + | <code> | ||
| + | [HKEY_LOCAL_MACHINE\SOFTWARE\ELICS\ProxWayIР\2.00\Sounds] | ||
| + | </code><br> | ||
| + | <br> | ||
| + | Параметр "Качество при JPEG-компрессии", импользуется при записи фотографий сотрудников и других изображений в базу данных. При записи они будут сжиматься по JPEG-алгоритму с учетом заданой величины, принимающей значения от 0 до 100. Значение "100" соответствует максимальному качеству и максимальному объему изображения, "1" - минимальному качеству и минимальному объему. Значение "0" соответствует настройкам исходного изображения при чтении его из файла или получении со сканера.<br> | ||
| + | Параметр "Размер событий (в строках)" позволяет настраивать количество отображаемых строк в окне событий. По умолчанию количество строк равно 100. <br> | ||
| + | == Параметры карточек посетителей == | ||
| + | При создании посетителей срок действия карточек по умолчанию можно задать, установив глобальный параметр '''"Срок действия карточек посетителя по умолчанию"'''.<br> | ||
| + | Выберите пункт главного меню "Действия", "Настройка". Появится окно для настройки. Выберите закладку "Посетители":<br> | ||
| + | [[Файл:Настройка посетителей.png|Настройка посетителей]]<br> | ||
| + | На закладке установите необходимое значение срока действия карточки, которое может принимать значения '''"На 24 часа"''', '''"До конца суток"''' и '''"До указанной даты и времени"''' (в этом случае необходимо задать дату и время). <br> | ||
| + | == Сигналы тревоги == | ||
| + | В процессе работы при возникновении тревожных событий необходимо обратить внимание оператора на них. Для этого необходимо настроить отображение сигналов тревоги.<br> | ||
| + | Выберите пункт главного меню "Действия", "Настройка". Появится окно для настройки. Выберите закладку "Сигналы тревоги":<br> | ||
| + | [[Файл:Настройка сигналов тревоги.png|Настройка сигналов тревоги]]<br> | ||
| + | Для включения этой опции выберите пункт "Включить сигналы тревоги".<br> | ||
| + | В поле "Таймаут" установите время. В течение этого времени, после появления тревожного события, последующие такие же события не будут отображаться в окне тревоги.<br> | ||
| + | При нажатии на кнопку "Фильтр событий" появится окно настройки фильтра событий, в котором необходимо настроить требуемые параметры возникновения тревожного события (см. пункт "Фильтр событий" ).<br> | ||
| + | Для выбора полей, которые будут отображаться в окне тревожного события необходимо нажать на кнопку "Поля" и в появившемся окне настроить поля (см. пункт "Параметры таблицы").<br> | ||
| + | Для выбора вида шрифта для отображаемых событий необходимо нажать на кнопку "Шрифт". Появится стандартное окно настройки вида шрифта, где можно настроить стиль, вид, размер и цвет шрифта.<br> | ||
| + | == История изменений баз данных == | ||
| + | Для регистрации изменения базы данных, т.е. при выполнении действий оператора по изменению данных в базе, для отслеживания возможно некорректных действий оператора необходимо указать интересующие события.<br> | ||
| + | Выберите пункт главного меню "Действия", "Настройка". Появится окно для настройки. Выберите закладку "История изменения базы данных":<br> | ||
| + | [[Файл:Настройка истории изменения базы данных.png|Настройка истории изменения базы данных]]<br> | ||
| + | На закладке "История изменений БД" можно выбрать типы изменений, которые необходимо учитывать в процессе работы. Для экономии пространства в базе данных, рекомендуется выбирать самые необходимые изменения. История изменений хранится в главной базе данных.<br> | ||
| + | Для выделения всех типов изменений нажмите кнопку "Выбрать все".<br> | ||
| + | Для отмены всех выбранных типов изменений нажмите кнопку "Отменить все".<br> | ||
| + | Историю изменений базы данных можно посмотреть, создав "Отчет по истории изменений базы данных".<br> | ||
| + | == Настройки регистрации карточек == | ||
| + | Закладка "Регистрация карточек" служит для выбора представления названий карточек при их регистрации, и назначения стандартного регистрирующего устройства по умолчанию.<br> | ||
| + | Выберите пункт главного меню "Действия", "Настройка". Появится окно для настройки. Выберите закладку "Регистрация карточек":<br> | ||
| + | [[Файл:Настройка регистрации идентификаторов.png|Настройка регистрации идентификаторов]]<br> | ||
| + | Для назначения стандартного регистрирующего устройства следует из выпадающего списка выбрать устройство, это может быть как настольный считыватель (например, ironLogic USB-Z2), так и ближайший контроллер доступа.<br> | ||
| + | Включение опции "Названия карточек в формате 000,00000 – 255,65535" переключает отображение названия карточек при регистрации из полного (код карточки в шестнадцатеричном формате, десять знаков, пять байт) в укороченный формат (представлен в десятичном виде, первые знаки до запятой – код производителя, далее код карточки).<br> | ||
| + | Представление кода карточки в укороченном формате дает информацию только о последних трех байтах полного кода. Поэтому при регистрации карточек с разными кодами в старших двух байтах, но с одинаковыми кодами в укороченном формате в их название добавляется числовое окончание, например, "177,11345", "178,11345[1]", "179,11345[10]".<br> | ||
| + | == Настройка SMS оповещений == | ||
| + | Закладка "SMS оповещение" служит для настройки параметров работы программного обеспечения с GSM модемом для SMS рассылок.<br> | ||
| + | После выбора способа отправки "GSM модем" на закладке настроек следует выбрать порт, к которому подключен модем, и установить скорость передачи данных (в бодах):<br> | ||
| + | [[Файл:Настройка SMS-оповещения.png|Настройка SMS-оповещения]]<br> | ||
| + | == Настройка e-mail оповещений == | ||
| + | Закладка "E-mail оповещение" доступна при наличии модуля "SMS и e-mail оповещений" и служит для настройки параметров работы программного обеспечения с сервером электронной почты.<br> | ||
| + | При настройке следует:<br> | ||
| + | * включить опцию "Email-оповещение разрешено" | ||
| + | * выбрать тип соединения – шифрованием или без шифрования | ||
| + | * указать адрес SMTP сервера, и его порт | ||
| + | * указать имя пользователя SMTP сервера, и его пароль | ||
| + | <div class="note note-info">При соединении с сервером SMTP по локальной сети обычно используется краткое имя пользователя, при работе в сети Интернет – полное c указанием домена (например, краткое имя - acs.proxway.ip , полное acs.proxway.ip@mail.ru)</div> | ||
| + | * ввести имя отправителя E-mail (допускается в формате ИМЯ <электр.почта@почта.дм> ) | ||
| + | * Указать тему отправляемых писем | ||
| + | [[Файл:Настройка e-mail оповещения.png|Настройка e-mail оповещения]]<br> | ||
| + | <div class="note note-info">Дальнейшая настройка E-mail оповещений: | ||
| + | добавьте шаблоны уведомлений и настройте их содержание | ||
| + | добавьте получателей уведомлений и настройте для них списки объектов и событий (фильтр), по которым будут отправляться уведомления.</div> | ||
| + | == Смещение времени воспроизведения видеоархива == | ||
| + | Данный параметр позволяет задать параметр смещения начала воспроизведения видео при просмотре видеоархива, относительно времени произошедшего события.<br> | ||
| + | [[Файл:Настройка воспроизведения видеоархива.png|Настройка воспроизведения видеоархива]]<br> | ||
| + | == Настройка интеграции с Active Directory == | ||
| + | Закладка "Active Directory" позволяет задавать параметры обмена данными персонала с Active Directory.<br> | ||
| + | Для включения обмена данными персонала с Active Directory необходимо:<br> | ||
| + | На закладке "Active Directory" включить обмен данными с Active Directory и задать параметры обмена: | ||
| + | |||
| + | # Задать период опроса Active Directory в минутах. | ||
| + | # Задать доменное имя или IP-адрес контроллера домена. | ||
| + | # Задать уникальное имя (Distinguished Name) контейнера Active Directory, из которого необходимо выполнять импорт сотрудников. | ||
| + | #: <div class="note note-info">Уникальное имя организационной единицы должно соответствовать формату уникальных имен Active Directory. Например, уникальное имя организационной единицы Users\SBSUsers в домене DOMAIN выглядит таким образом: OU=SBSUsers,OU=Users,DC=DOMAIN </div> | ||
| + | # Задать логин и пароль учетной записи для подключения сервиса оборудования СКУД к Active Directory, либо включить опцию использования учетной записи, от имени которой запущен сервис оборудования. | ||
| + | #: <div class="note note-info">Учетная запись, используемая для подключения сервиса оборудования СКУД к Active Directory, должна иметь полномочия на чтение информации об отделах и сотрудниках, а также полномочия на блокировку и разблокировку учетных записей сотрудников.</div> | ||
| + | # Можно включить опцию получения отдела из поля Department. | ||
| + | #: По умолчанию для импортируемых сотрудников создаются отделы, соответствующие организационным единицам Active Directory, в которые входят учетные записи сотрудников. | ||
| + | # Можно включить опцию получения должности из поля Title. | ||
| + | # Можно включить опции получения кода карточки и табельного номера из поля Employee-ID. В доменах на базе Windows Server 2003 для доступа к полю Employee-ID требуется дополнительная настройка на контроллере домена. | ||
| + | # Можно включить блокировку доступа сотрудника в случае блокировки его учетной записи в Active Directory. | ||
| + | #: Блокировка доступа выполняется путем блокировки и последующей активации его карточек во время очередного опроса Active Directory. | ||
| + | # Можно включить блокировку учетной записи сотрудника в Active Directory на время отсутствия сотрудника на территории. | ||
| + | #: Блокировка/разблокировка учетной записи выполняется сразу же после выхода сотрудника за пределы территории или его возвращения на территорию, а также во время корректировки местонахождения сотрудника оператором СКУД в программе-клиенте в окне местонахождения сотрудников. | ||
| + | #: Разблокировка выполняется в случае, если учетная запись не была предварительно заблокирована администратором в Active Directory. В случае блокировки учетной записи сотрудника администратором в Active Directory разблокировка сотрудника в случае его появления на территории не выполняется. | ||
| + | #: Для работы этой функции требуется добавление комнат (помещений) в базу данных и настройка взаимного расположения дверей и комнат. | ||
| + | [[Файл:Настройка интеграции с Active Directory.png|Настройка интеграции с Active Directory]]<br> | ||
| + | |||
| + | == Настройки безопасности == | ||
| + | Закладка "Настройки безопасности" позволяет задавать повышенные требования к безопасности паролей пользователей, использующих СКУД.<br> | ||
| + | Настройка безопасности позволяет устанавливать следующие ограничения:<br> | ||
| + | :- минимальная длина пароля (0-255); | ||
| + | :- минимальная сложность пароля (большие и маленькие буквы, спецсимволы и цифры); | ||
| + | :- количество последних неповторяющихся паролей; | ||
| + | :- срок действия паролей с возможностью предупреждения о заканчивающемся сроке действия пароля; | ||
| + | :- пороговое значения неудачных попыток входа с возможностью блокировки пользователя на определенное время после превышения порогового значения неудачных попыток входа; | ||
| + | :- установка таймаута неактивности пользователя | ||
| + | [[Файл:Настройки безопасности.png|Настройки безопасности]]<br> | ||
Текущая версия на 00:49, 19 февраля 2021
Содержание
- 1 Периодическая загрузка контроллеров
- 2 Параметры журналов событий
- 3 Дополнительные настройки работы системы
- 4 Параметры карточек посетителей
- 5 Сигналы тревоги
- 6 История изменений баз данных
- 7 Настройки регистрации карточек
- 8 Настройка SMS оповещений
- 9 Настройка e-mail оповещений
- 10 Смещение времени воспроизведения видеоархива
- 11 Настройка интеграции с Active Directory
- 12 Настройки безопасности
Периодическая загрузка контроллеров
Для корректной работы системы необходимо чтобы данные в контроллерах соответствовали введенным оператором, и при загрузке контроллеров не возникало сбоев. Выберите пункт главного меню "Действия", "Настройка". Появится окно для настройки. Выберите закладку "Загрузка контроллеров":
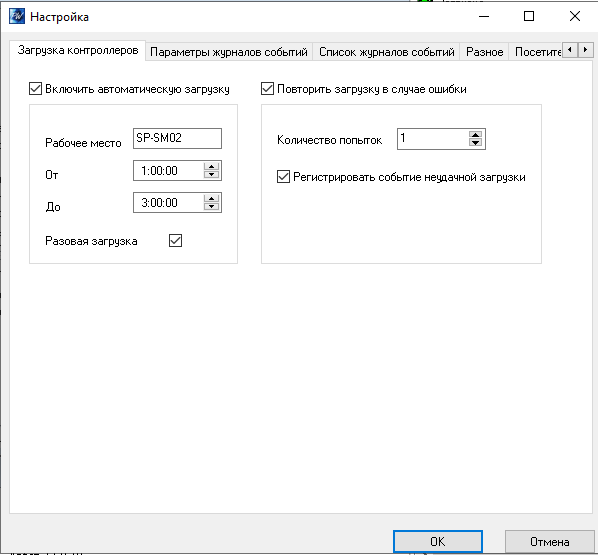
В процессе работы иногда возникает необходимость в загрузке контроллеров для обновления данных в устройствах без участия оператора. Для таких целей служит "Автоматическая загрузка контроллеров".
Выберите пункт "Включить автоматическую загрузку контроллеров". В поле "Рабочее место" будет отображено имя вашего компьютера – это название рабочего места выполняющего автоматическую синхронизацию.
Далее выберите временной интервал "От" и "До" – это период, во время которого будет происходить загрузка контроллеров. Выберите достаточно большой промежуток времени, так как загрузка на больших комплексах контроллеров может быть довольно долгой.
Пункт "Разовая загрузка" позволяет запустить автоматическую загрузку только единожды. После того как контроллеры будут загружены, автоматическая
синхронизация отключится, а пункт "Включить автоматическую загрузку контроллеров" будет отключен. Это позволяет делать автоматическую синхронизацию только один раз.
Перед автоматической загрузкой контроллеров введена 30 секундная задержка. Появится окно, в котором оператор может нажать "Отмена", тем самым отменив автоматическую загрузку.
Для проверки корректности загружаемой информации выполняется сравнение CRC данных. В случае несовпадения CRC делается несколько повторных попыток загрузки. Если после нескольких попыток CRC не совпадает, то в журнале событий регистрируется событие "Ошибка загрузки контроллера".
Для включение этого режима выберите пункт "Повторить загрузку в случае ошибки". Далее введите количество попыток загрузки – сколько раз система попытается загрузить контроллеры. Выберите пункт "Регистрировать событие неудачной загрузки" для регистрации в журнале событий неудачную загрузку.
Сообщение об ошибке загрузки также генерируется в случае возникновения ошибки на подготовительной стадии загрузки контроллеров.
Параметры журналов событий
Для удобства использования и ускорения работы с базой данных реализована поддержка нескольких журналов событий. Эта функция дает возможность создавать файлы журналов заданного размера, использовать автоматическое удаление устаревших журналов.
Выберите пункт главного меню "Действия", "Настройка". Появится окно для настройки. Выберите закладку "Параметры журналов событий":
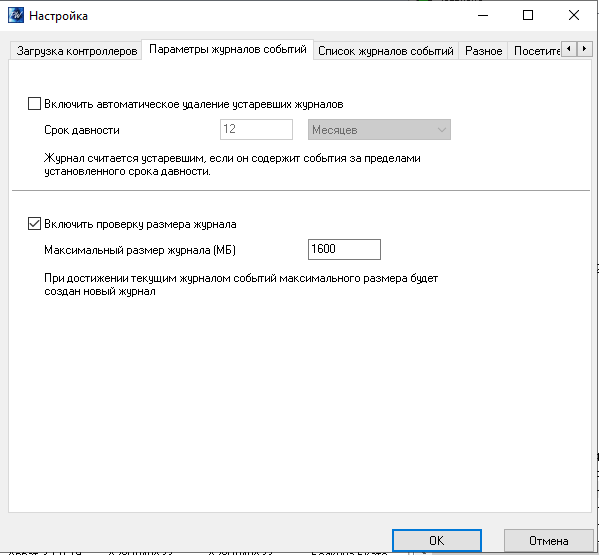
В верхней части расположены поля для управления удалением устаревших журналов событий. Выберите пункт "Включить автоматическое удаление устаревших журналов". Поля "Срок давности" станут активными. Выберите период, по прошествии которого будут удаляться журналы. Например: 2 Месяца. Устаревшие журналы автоматически удаляются системой только при добавлении новых событий.
В нижней части расположены поля для управления размером журнала. Выберите пункт "Включить проверку размера журнала". Поле "Максимальный размер журнала" станет активным. Введите размер файла (в мегабайтах), при достижении которого текущим журналом событий станет автоматически созданный новый журнал. Например: 1600.
На закладке "Список журналов событий", находится список файлов, содержащих журналы событий, их размер в мегабайтах, а также временной промежуток событий в этом журнале. Кнопка "Удалить" предназначена для ручного удаления журналов, которые не являются текущими.
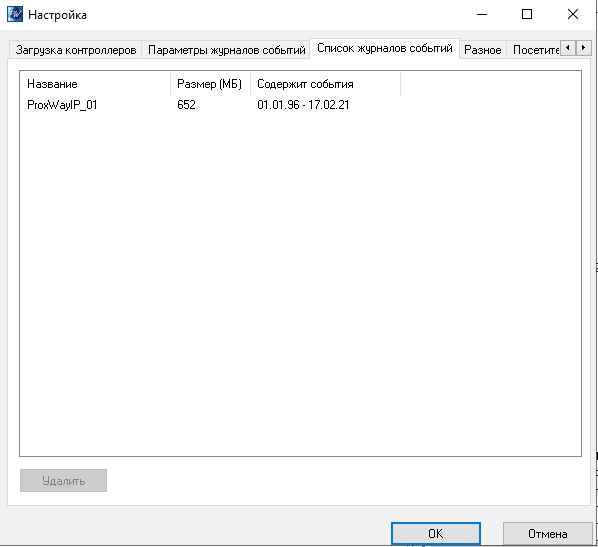
По умолчанию автоматическое удаление устаревших журналов отключено, а проверка на максимальный размер журнала включена и размер файла равен 1600 МБ.
Дополнительные настройки работы системы
Для удобства использования и ускорения работы с системой реализована настройка опций системы.
Выберите пункт главного меню "Действия", "Настройка". Появится окно для настройки. Выберите закладку "Разное":
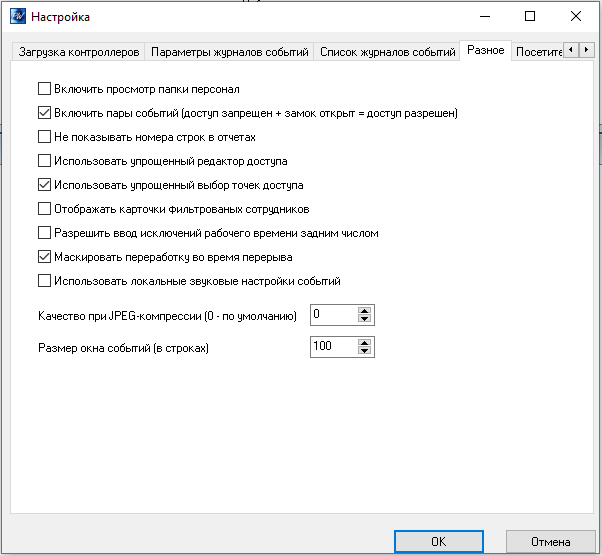
Для ускорения работы с данными персонала реализована поддержка дополнительных параметров, которые позволяют включать или выключать просмотр списка всех сотрудников, а также включать и выключать парные события доступа для расчета рабочего времени.
Если включить опцию “Включить просмотр папки персонал”, то при выделении папки “Персонал” (закладка “Персонал”) справа от дерева на панели объектов будет отображаться список всех сотрудников. Если выключить – ничего не будет отображаться, что полезно для большого количества сотрудников.
Если включить опцию “Включать пары событий (доступ запрещен + замок открыт = доступ разрешен)”, то пара подряд идущих сообщений “Доступ запрещен” и “Доступ разрешен по команде оператора” будет считаться предоставлением доступа и учитываться при расчете рабочего времени. В противном случае такие пары событий игнорируются, а рассматриваются только события “Доступ разрешен”, и расчет рабочего времени работает быстрее.
Если включить опцию “Не показывать номера строк в отчетах”, то в отчетах не будут отображаться номера строк.
Если включить опцию "Использовать упрощенный редактор доступа", то в окне редактировании доступа будет использована упрощенная форма назначения доступа. (См. пункт "Добавление новой группы").
Если включить опцию "Использовать упрощенный выбор точек доступа", то в окнах параметров отчетов будет использована упрощенная форма выбора точек доступа:
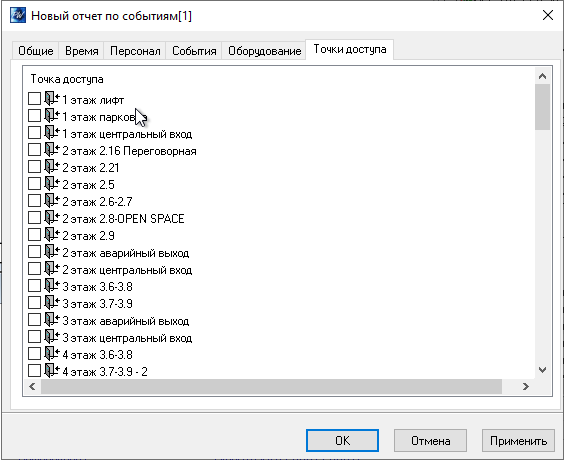
Если включить опцию "Отображать карточки фильтрованных сотрудников", то в дереве персонала на панели объектов будут отображаться все карточки сотрудников, прошедших фильтр (не зависимо от того, пройдут ли эти карточки через фильтр).
Если включить опцию "Разрешить ввод исключений рабочего времени задним числом" то оператор может записать в базу данных исключение рабочего времени с периодом, включающим прошедшее время (проверка периода исключения рабочего времени не производится, и допускается любой период), иначе оператор получит сообщение об ошибке.
Если включить опцию "Маскировать переработку во время перерыва", то в этом режиме функция учета рабочего времени не считает переработкой пребывание на рабочем месте во время перерыва, который задается расписаниями правил категории "Перерыв". Этот режим необходимо использовать, например, в тех случаях, когда столовая находится на территории предприятия и не оборудована контроллерами, вследствие чего нет возможности проконтролировать, действительно ли сотрудник находился на рабочем месте во время обеда, или уходил в столовую.
Если опция "Использовать локальные звуковые настройки событий" выключена, то звуковые настройки событий будут храниться в базе данных. При отображении событий в окнах событий проигрывается звуковой файл, имя которого храниться в базе данных. Если эта опция включена, то звуковые настройки событий будут храниться в системном реестре, в следующей папке:
[HKEY_LOCAL_MACHINE\SOFTWARE\ELICS\ProxWayIР\2.00\Sounds]
Параметр "Качество при JPEG-компрессии", импользуется при записи фотографий сотрудников и других изображений в базу данных. При записи они будут сжиматься по JPEG-алгоритму с учетом заданой величины, принимающей значения от 0 до 100. Значение "100" соответствует максимальному качеству и максимальному объему изображения, "1" - минимальному качеству и минимальному объему. Значение "0" соответствует настройкам исходного изображения при чтении его из файла или получении со сканера.
Параметр "Размер событий (в строках)" позволяет настраивать количество отображаемых строк в окне событий. По умолчанию количество строк равно 100.
Параметры карточек посетителей
При создании посетителей срок действия карточек по умолчанию можно задать, установив глобальный параметр "Срок действия карточек посетителя по умолчанию".
Выберите пункт главного меню "Действия", "Настройка". Появится окно для настройки. Выберите закладку "Посетители":
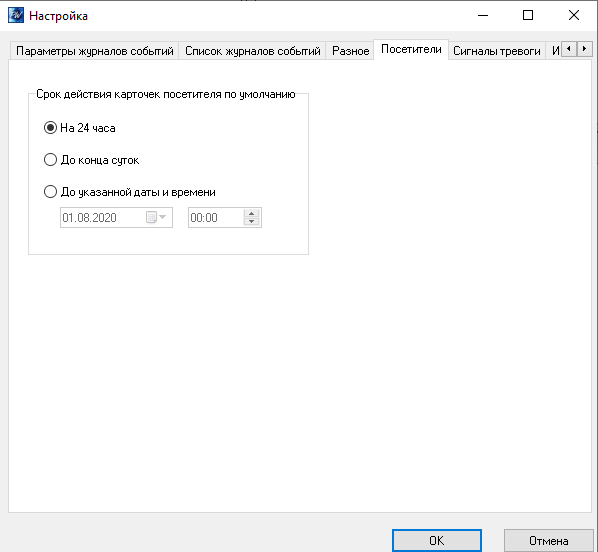
На закладке установите необходимое значение срока действия карточки, которое может принимать значения "На 24 часа", "До конца суток" и "До указанной даты и времени" (в этом случае необходимо задать дату и время).
Сигналы тревоги
В процессе работы при возникновении тревожных событий необходимо обратить внимание оператора на них. Для этого необходимо настроить отображение сигналов тревоги.
Выберите пункт главного меню "Действия", "Настройка". Появится окно для настройки. Выберите закладку "Сигналы тревоги":
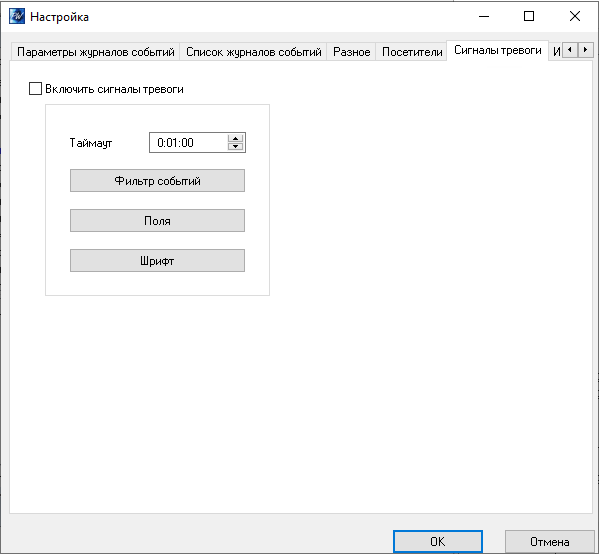
Для включения этой опции выберите пункт "Включить сигналы тревоги".
В поле "Таймаут" установите время. В течение этого времени, после появления тревожного события, последующие такие же события не будут отображаться в окне тревоги.
При нажатии на кнопку "Фильтр событий" появится окно настройки фильтра событий, в котором необходимо настроить требуемые параметры возникновения тревожного события (см. пункт "Фильтр событий" ).
Для выбора полей, которые будут отображаться в окне тревожного события необходимо нажать на кнопку "Поля" и в появившемся окне настроить поля (см. пункт "Параметры таблицы").
Для выбора вида шрифта для отображаемых событий необходимо нажать на кнопку "Шрифт". Появится стандартное окно настройки вида шрифта, где можно настроить стиль, вид, размер и цвет шрифта.
История изменений баз данных
Для регистрации изменения базы данных, т.е. при выполнении действий оператора по изменению данных в базе, для отслеживания возможно некорректных действий оператора необходимо указать интересующие события.
Выберите пункт главного меню "Действия", "Настройка". Появится окно для настройки. Выберите закладку "История изменения базы данных":
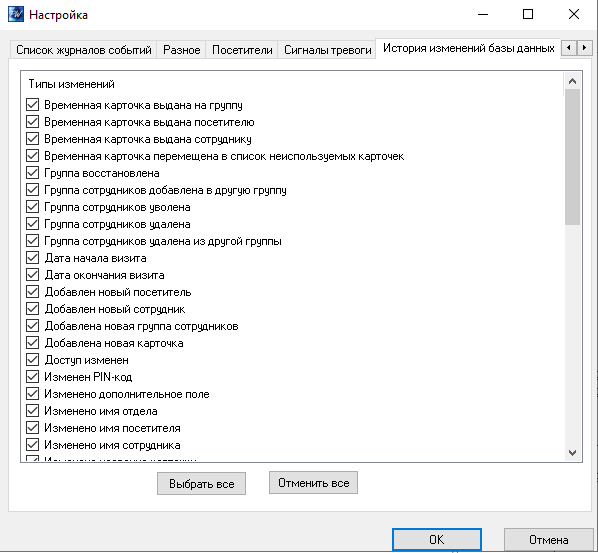
На закладке "История изменений БД" можно выбрать типы изменений, которые необходимо учитывать в процессе работы. Для экономии пространства в базе данных, рекомендуется выбирать самые необходимые изменения. История изменений хранится в главной базе данных.
Для выделения всех типов изменений нажмите кнопку "Выбрать все".
Для отмены всех выбранных типов изменений нажмите кнопку "Отменить все".
Историю изменений базы данных можно посмотреть, создав "Отчет по истории изменений базы данных".
Настройки регистрации карточек
Закладка "Регистрация карточек" служит для выбора представления названий карточек при их регистрации, и назначения стандартного регистрирующего устройства по умолчанию.
Выберите пункт главного меню "Действия", "Настройка". Появится окно для настройки. Выберите закладку "Регистрация карточек":
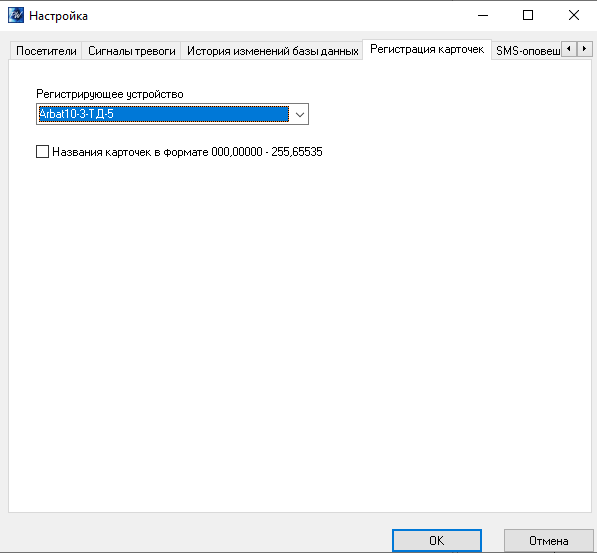
Для назначения стандартного регистрирующего устройства следует из выпадающего списка выбрать устройство, это может быть как настольный считыватель (например, ironLogic USB-Z2), так и ближайший контроллер доступа.
Включение опции "Названия карточек в формате 000,00000 – 255,65535" переключает отображение названия карточек при регистрации из полного (код карточки в шестнадцатеричном формате, десять знаков, пять байт) в укороченный формат (представлен в десятичном виде, первые знаки до запятой – код производителя, далее код карточки).
Представление кода карточки в укороченном формате дает информацию только о последних трех байтах полного кода. Поэтому при регистрации карточек с разными кодами в старших двух байтах, но с одинаковыми кодами в укороченном формате в их название добавляется числовое окончание, например, "177,11345", "178,11345[1]", "179,11345[10]".
Настройка SMS оповещений
Закладка "SMS оповещение" служит для настройки параметров работы программного обеспечения с GSM модемом для SMS рассылок.
После выбора способа отправки "GSM модем" на закладке настроек следует выбрать порт, к которому подключен модем, и установить скорость передачи данных (в бодах):
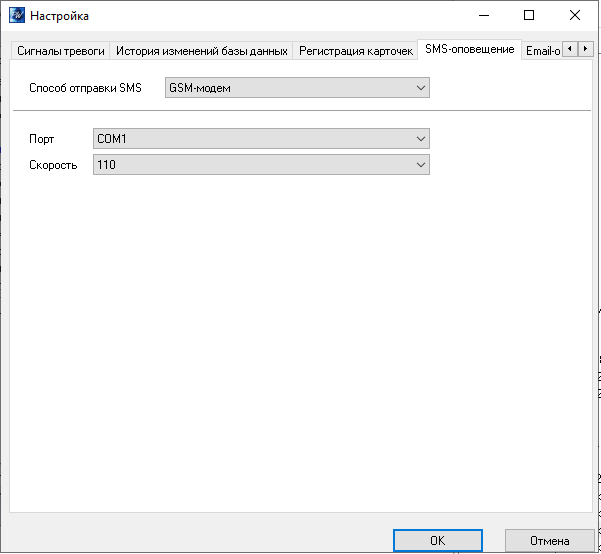
Настройка e-mail оповещений
Закладка "E-mail оповещение" доступна при наличии модуля "SMS и e-mail оповещений" и служит для настройки параметров работы программного обеспечения с сервером электронной почты.
При настройке следует:
- включить опцию "Email-оповещение разрешено"
- выбрать тип соединения – шифрованием или без шифрования
- указать адрес SMTP сервера, и его порт
- указать имя пользователя SMTP сервера, и его пароль
- ввести имя отправителя E-mail (допускается в формате ИМЯ <электр.почта@почта.дм> )
- Указать тему отправляемых писем
добавьте шаблоны уведомлений и настройте их содержание
добавьте получателей уведомлений и настройте для них списки объектов и событий (фильтр), по которым будут отправляться уведомления.Смещение времени воспроизведения видеоархива
Данный параметр позволяет задать параметр смещения начала воспроизведения видео при просмотре видеоархива, относительно времени произошедшего события.
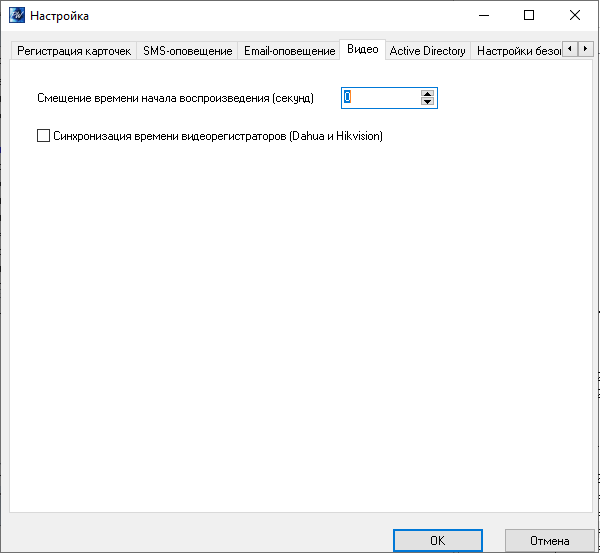
Настройка интеграции с Active Directory
Закладка "Active Directory" позволяет задавать параметры обмена данными персонала с Active Directory.
Для включения обмена данными персонала с Active Directory необходимо:
На закладке "Active Directory" включить обмен данными с Active Directory и задать параметры обмена:
- Задать период опроса Active Directory в минутах.
- Задать доменное имя или IP-адрес контроллера домена.
- Задать уникальное имя (Distinguished Name) контейнера Active Directory, из которого необходимо выполнять импорт сотрудников.
- Уникальное имя организационной единицы должно соответствовать формату уникальных имен Active Directory. Например, уникальное имя организационной единицы Users\SBSUsers в домене DOMAIN выглядит таким образом: OU=SBSUsers,OU=Users,DC=DOMAIN
- Задать логин и пароль учетной записи для подключения сервиса оборудования СКУД к Active Directory, либо включить опцию использования учетной записи, от имени которой запущен сервис оборудования.
- Учетная запись, используемая для подключения сервиса оборудования СКУД к Active Directory, должна иметь полномочия на чтение информации об отделах и сотрудниках, а также полномочия на блокировку и разблокировку учетных записей сотрудников.
- Можно включить опцию получения отдела из поля Department.
- По умолчанию для импортируемых сотрудников создаются отделы, соответствующие организационным единицам Active Directory, в которые входят учетные записи сотрудников.
- Можно включить опцию получения должности из поля Title.
- Можно включить опции получения кода карточки и табельного номера из поля Employee-ID. В доменах на базе Windows Server 2003 для доступа к полю Employee-ID требуется дополнительная настройка на контроллере домена.
- Можно включить блокировку доступа сотрудника в случае блокировки его учетной записи в Active Directory.
- Блокировка доступа выполняется путем блокировки и последующей активации его карточек во время очередного опроса Active Directory.
- Можно включить блокировку учетной записи сотрудника в Active Directory на время отсутствия сотрудника на территории.
- Блокировка/разблокировка учетной записи выполняется сразу же после выхода сотрудника за пределы территории или его возвращения на территорию, а также во время корректировки местонахождения сотрудника оператором СКУД в программе-клиенте в окне местонахождения сотрудников.
- Разблокировка выполняется в случае, если учетная запись не была предварительно заблокирована администратором в Active Directory. В случае блокировки учетной записи сотрудника администратором в Active Directory разблокировка сотрудника в случае его появления на территории не выполняется.
- Для работы этой функции требуется добавление комнат (помещений) в базу данных и настройка взаимного расположения дверей и комнат.
Настройки безопасности
Закладка "Настройки безопасности" позволяет задавать повышенные требования к безопасности паролей пользователей, использующих СКУД.
Настройка безопасности позволяет устанавливать следующие ограничения:
- - минимальная длина пароля (0-255);
- - минимальная сложность пароля (большие и маленькие буквы, спецсимволы и цифры);
- - количество последних неповторяющихся паролей;
- - срок действия паролей с возможностью предупреждения о заканчивающемся сроке действия пароля;
- - пороговое значения неудачных попыток входа с возможностью блокировки пользователя на определенное время после превышения порогового значения неудачных попыток входа;
- - установка таймаута неактивности пользователя