ProxWay IP:Настройки работы системы/Окно событий: различия между версиями
Deepnet (обсуждение | вклад) |
Deepnet (обсуждение | вклад) |
||
| (не показано 10 промежуточных версий этого же участника) | |||
| Строка 3: | Строка 3: | ||
Это окно состоит из таблицы событий, которая может содержать содержит такие данные:<br> | Это окно состоит из таблицы событий, которая может содержать содержит такие данные:<br> | ||
:- дату и время события; | :- дату и время события; | ||
| + | :- зарегистрировавший событие контроллер; | ||
| + | :- текст сообщения о событии; | ||
| + | :- код или название карточки, вызвавшей событие; | ||
| + | :- Ф.И.О. владельца карточки; | ||
| + | :- точка прохода, на которой произошло событие; | ||
| + | :- другие параметры карточки или ее владельца. | ||
| + | Если дважды щелкнуть левой кнопкой мыши на ячейке, содержащей ссылку на карточку, сотрудника, точку прохода или контроллер, то эта карточка или другой объект будет выделен на панели объектов, а справа от панели будут отображены его параметры.<br> | ||
| + | События добавляются в начало таблицы. Таким образом, более свежие события стоят выше остальных. Количество событий в окне ограничено. Оператор имеет возможность его регулировать.<br> | ||
| + | Можно открыть несколько окон событий. Для этого выберите пункт главного меню "Окно", подпункт "Новое окно событий".<br> | ||
| + | Для того чтобы изменить параметры окна, нажмите на списке событий правую кнопку мыши. Появится контекстное меню:<br> | ||
| + | [[Файл:Параметры окна событий.png|Параметры окна событий]]<br> | ||
| + | Контекстное меню окна событий состоит из трех пунктов:<br> | ||
| + | '''Фильтр событий''' – вызов окна редактирования фильтра событий. | ||
| + | С каждым окном связан отдельный фильтр событий – служебный объект, отсеивающий ненужные события. Например, на предприятии имеются две проходные. Вы можете создать два окна событий, в первое из которых будут попадать события с первой проходной, а во второе – со второй проходной (см. ниже "Фильтр событий").<br> | ||
| + | '''Таблица''' – вызов окна параметров таблицы.<br> | ||
| + | В окне параметров таблицы можно добавить или убрать столбцы и включить текстовую фильтрацию строк (см. ниже "Параметры таблицы").<br> | ||
| + | <div class="note note-info">Добавлена возможность отображения описания правил доступа вместо названия группы доступа в поле "Сотрудник.Группа доступа".</div> | ||
| + | Для отображения описания правил доступа вместо названия группы доступа необходимо прописать в реестре ненулевое значение "AccessDescriptionEnabled": | ||
| + | <code> [HKEY_LOCAL_MACHINE\SOFTWARE\ELICS\ProxWayIР\2.00] </code><br> | ||
| + | <code> "AccessDescriptionEnabled"=dword:00000001</code><br> | ||
| + | '''Шрифт''' – вызов стандартного окна настроек для смены размера шрифта в окне событий.<br> | ||
| + | [[Файл:Выбор шрифта в окне событий.png|Выбор шрифта в окне событий]]<br> | ||
| + | == Фильтр событий == | ||
| + | Вызов окна редактирования фильтра событий осуществляется из контекстного меню окна событий (см. выше). Окно редактирования фильтра событий имеет следующий вид:<br> | ||
| + | [[Файл:Настройка фильтра в окне событий.png|Настройка фильтра в окне событий]]<br> | ||
| + | В окне имеются пять закладок: "Общие", "Персонал", "События", "Оборудование" и "Двери".<br> | ||
| + | На закладке "Общие" можно изменить название фильтра событий. Это же название отображается в верхней части окна событий.<br> | ||
| + | Щелкните левой кнопкой мыши на закладке "Персонал":<br> | ||
| + | [[Файл:Фильтр персонала в окне событий.png|Фильтр персонала в окне событий]]<br> | ||
| + | На этой странице слева и справа расположены деревья (иерархические списки) персонала. В левом дереве отображаются сотрудники и посетители, события о которых не войдут в отчет, в правом – наоборот, сотрудники и посетители, по которым будет сформирован отчет. Для того чтобы сотрудник или посетитель попал в отчет, необходимо его переместить в правое дерево, чтобы не попал – назад, в левое дерево.<br> | ||
| + | Для выбора и отказа от выбора сотрудников предназначены кнопки между этими деревьями:<br> | ||
| + | {| class="wikitable" | ||
| + | |- | ||
| + | ! Кнопка !! Действие | ||
| + | |- | ||
| + | | [[Файл:Выбор элемента.png|Выбор элемента]] | ||
| + | || Выбрать сотрудника, выделенного в левом дереве. Нажатие этой кнопки приведет к тому, что указанный сотрудник исчезнет из левого дерева и появится в правом.<br> Например, Вы хотите знать, какие комнаты посещал Иванов И.И. Отыщите его в левом дереве, щелкните на нем левой кнопкой мыши и нажмите кнопку "->". | ||
| + | |- | ||
| + | | [[Файл:Выбор всех элементов.png|Выбор всех элементов]] | ||
| + | || Выбрать всех сотрудников. | ||
| + | |- | ||
| + | | [[Файл:Выбор элементов по дополнительным полям.png|Выбор элементов по дополнительным полям]] | ||
| + | || Выбрать сотрудников по дополнительным полям. Возможно выбрать сотрудников по назначенным дополнительным полям, а также по направлению прохода, по расписанию, по дате начала расписания, по периоду расписания, по назначенным параметрам рабочего времени. | ||
| + | |- | ||
| + | | [[Файл:Отменить выбор элемента.png|Отменить выбор элемента]] | ||
| + | || Отказаться от выбора сотрудника, выделенного в правом дереве. Нажатие этой кнопки приведет к тому, что указанный сотрудник исчезнет из правого дерева и появится в левом дереве. | ||
| + | |- | ||
| + | | [[Файл:Отменить выбор всех элементов.png|Отменить выбор всех элементов]] | ||
| + | || Отказаться от выбора всех сотрудников. После нажатия этой кнопки правое дерево будет пустым – ни один сотрудник не выбран. | ||
| + | |- | ||
| + | | [[Файл:Инверсия выбора.png|Инверсия выбора]] | ||
| + | || Инверсия выбора. Выбрать сотрудников, ранее не выбранных, и наоборот, ранее выбранные сотрудники будут освобождены от попадания в отчет. | ||
| + | |} | ||
| + | Активизируйте закладку "События".<br> | ||
| + | [[Файл:Фильтр событий в окне событий.png|Фильтр событий в окне событий]]<br> | ||
| + | Выбор событий осуществляется аналогично выбору персонала (см. выше).<br> | ||
| + | Активизируйте закладку "Оборудование".<br> | ||
| + | [[Файл:Фильтр оборудования в окне событий.png|Фильтр оборудования в окне событий]]<br> | ||
| + | На закладке "Оборудование" можно выбрать устройства и комнаты, которые фигурируют в интересующих Вас событиях. Выбор устройств осуществляется точно так же, как и выбор сотрудников, механизм которого описан выше по тексту.<br> | ||
| + | Активизируйте закладку "Двери".<br> | ||
| + | [[Файл:Фильтр точек доступа в окне событий.png|Фильтр точек доступа в окне событий]]<br> | ||
| + | Выбор дверей осуществляется аналогично выбору сотрудников.<br> | ||
| + | После того, как интересующие Вас сотрудники, события и оборудование выбраны, нажмите кнопку "OK".<br> | ||
Текущая версия на 12:43, 19 февраля 2021
В процессе эксплуатации системы происходят определенные события: вход и выход сотрудника, открытие и закрытие двери и пр. Все эти события регистрируются в журналах контроллеров. Если компьютер подключен к контроллерам, то все эти события в течение секунды появляются на экране компьютера в окне событий. При изменении параметров окна событий, или при запуске "ProxWay IР Клиент" отображается индикатор прогресса заполнения окна. Окно событий имеет такой вид:
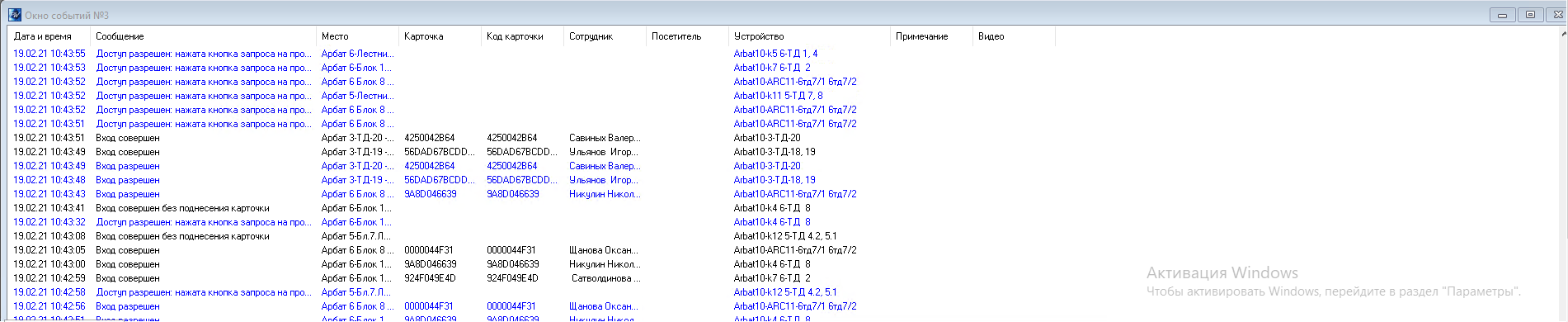
Это окно состоит из таблицы событий, которая может содержать содержит такие данные:
- - дату и время события;
- - зарегистрировавший событие контроллер;
- - текст сообщения о событии;
- - код или название карточки, вызвавшей событие;
- - Ф.И.О. владельца карточки;
- - точка прохода, на которой произошло событие;
- - другие параметры карточки или ее владельца.
Если дважды щелкнуть левой кнопкой мыши на ячейке, содержащей ссылку на карточку, сотрудника, точку прохода или контроллер, то эта карточка или другой объект будет выделен на панели объектов, а справа от панели будут отображены его параметры.
События добавляются в начало таблицы. Таким образом, более свежие события стоят выше остальных. Количество событий в окне ограничено. Оператор имеет возможность его регулировать.
Можно открыть несколько окон событий. Для этого выберите пункт главного меню "Окно", подпункт "Новое окно событий".
Для того чтобы изменить параметры окна, нажмите на списке событий правую кнопку мыши. Появится контекстное меню:
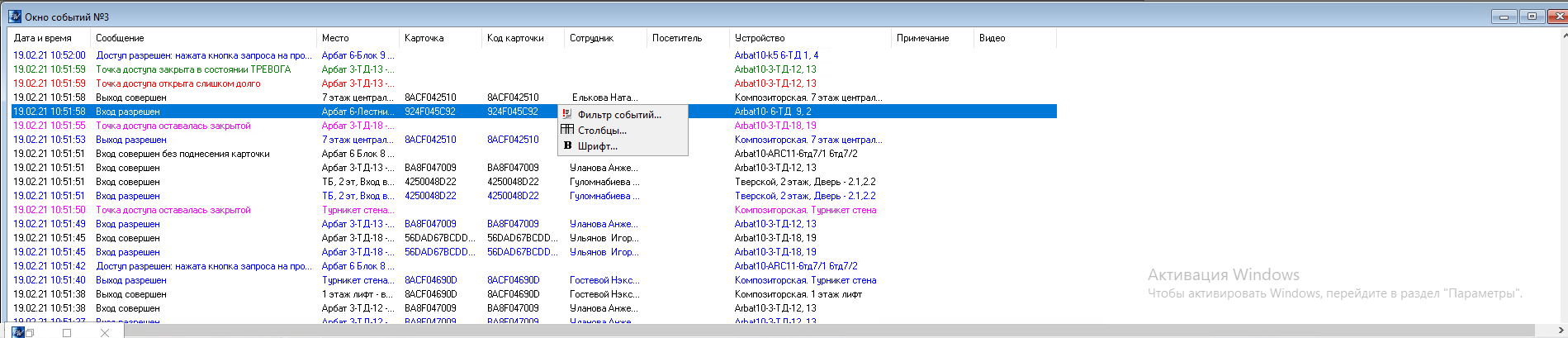
Контекстное меню окна событий состоит из трех пунктов:
Фильтр событий – вызов окна редактирования фильтра событий.
С каждым окном связан отдельный фильтр событий – служебный объект, отсеивающий ненужные события. Например, на предприятии имеются две проходные. Вы можете создать два окна событий, в первое из которых будут попадать события с первой проходной, а во второе – со второй проходной (см. ниже "Фильтр событий").
Таблица – вызов окна параметров таблицы.
В окне параметров таблицы можно добавить или убрать столбцы и включить текстовую фильтрацию строк (см. ниже "Параметры таблицы").
Для отображения описания правил доступа вместо названия группы доступа необходимо прописать в реестре ненулевое значение "AccessDescriptionEnabled":
[HKEY_LOCAL_MACHINE\SOFTWARE\ELICS\ProxWayIР\2.00]
"AccessDescriptionEnabled"=dword:00000001
Шрифт – вызов стандартного окна настроек для смены размера шрифта в окне событий.
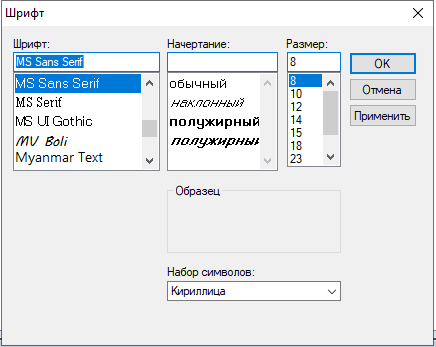
Фильтр событий
Вызов окна редактирования фильтра событий осуществляется из контекстного меню окна событий (см. выше). Окно редактирования фильтра событий имеет следующий вид:
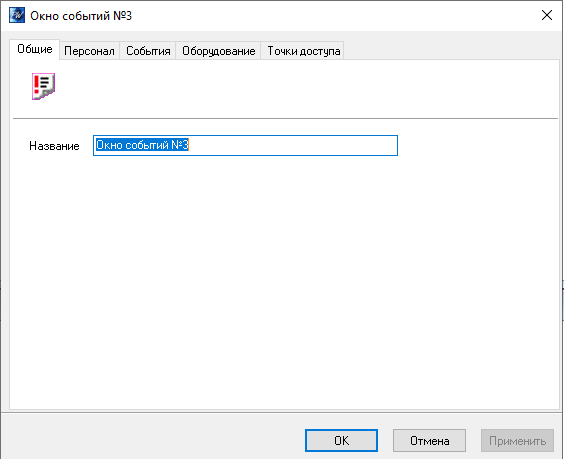
В окне имеются пять закладок: "Общие", "Персонал", "События", "Оборудование" и "Двери".
На закладке "Общие" можно изменить название фильтра событий. Это же название отображается в верхней части окна событий.
Щелкните левой кнопкой мыши на закладке "Персонал":
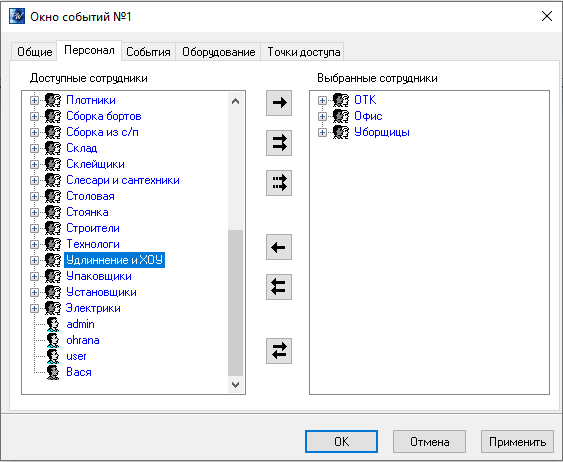
На этой странице слева и справа расположены деревья (иерархические списки) персонала. В левом дереве отображаются сотрудники и посетители, события о которых не войдут в отчет, в правом – наоборот, сотрудники и посетители, по которым будет сформирован отчет. Для того чтобы сотрудник или посетитель попал в отчет, необходимо его переместить в правое дерево, чтобы не попал – назад, в левое дерево.
Для выбора и отказа от выбора сотрудников предназначены кнопки между этими деревьями:
Активизируйте закладку "События".
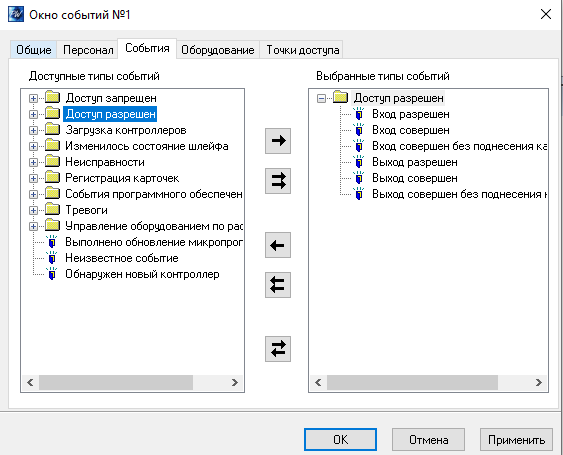
Выбор событий осуществляется аналогично выбору персонала (см. выше).
Активизируйте закладку "Оборудование".
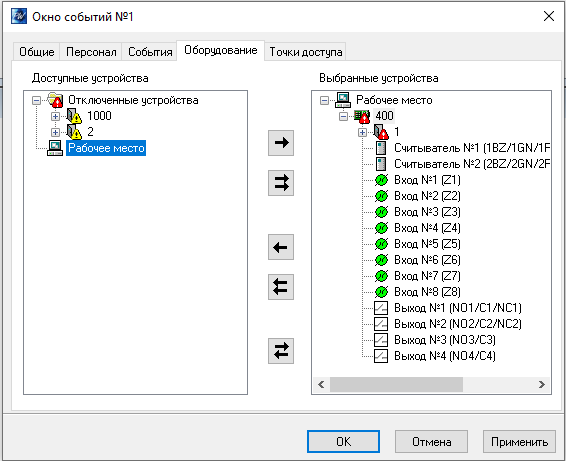
На закладке "Оборудование" можно выбрать устройства и комнаты, которые фигурируют в интересующих Вас событиях. Выбор устройств осуществляется точно так же, как и выбор сотрудников, механизм которого описан выше по тексту.
Активизируйте закладку "Двери".
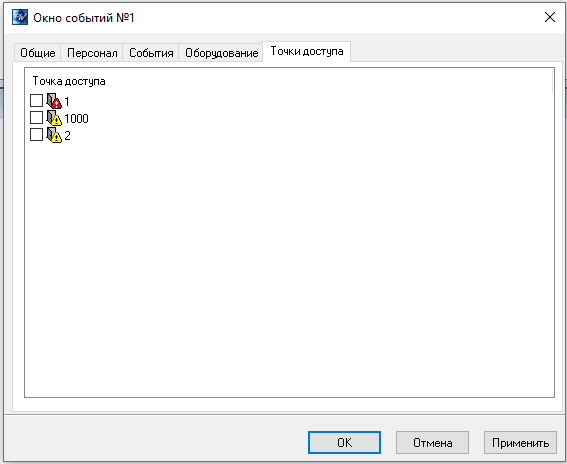
Выбор дверей осуществляется аналогично выбору сотрудников.
После того, как интересующие Вас сотрудники, события и оборудование выбраны, нажмите кнопку "OK".