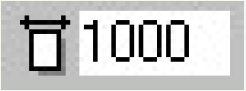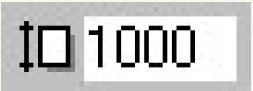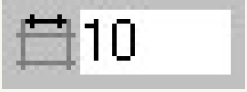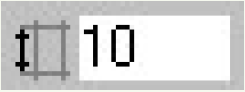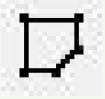ProxWay IP:Настройки работы системы/Настройка оборудования/Создание планов: различия между версиями
Deepnet (обсуждение | вклад) |
Deepnet (обсуждение | вклад) |
||
| (не показано 10 промежуточных версий этого же участника) | |||
| Строка 9: | Строка 9: | ||
! Элемент панели свойств !! Назначение | ! Элемент панели свойств !! Назначение | ||
|- | |- | ||
| − | | Ширина<br> [[Файл:Ширина редактирования планов.png|Ширина редактирования планов]] || Это поле предназначено для указания размера плана по горизонтали, измеряемого в пикселях. Один пиксель – это одна точка на экране монитора. Разрешающая способность монитора, равна, как правило, 1024 точки по горизонтали и 768 точек – по вертикали. Если план не помещается на мониторе целиком, то будет отображаться его часть. Для выбора обозреваемой части плана используйте полосы прокрутки справа и снизу окна плана. | + | | '''Ширина'''<br> [[Файл:Ширина редактирования планов.png|Ширина редактирования планов]] || Это поле предназначено для указания размера плана по горизонтали, измеряемого в пикселях. Один пиксель – это одна точка на экране монитора. Разрешающая способность монитора, равна, как правило, 1024 точки по горизонтали и 768 точек – по вертикали. Если план не помещается на мониторе целиком, то будет отображаться его часть. Для выбора обозреваемой части плана используйте полосы прокрутки справа и снизу окна плана. |
|- | |- | ||
| − | | Высота<br> [[Файл:Высота редактирования планов.png|Высота редактирования планов]] || Размер плана по вертикали (см. комментарий к элементу "Ширина"). | + | | '''Высота'''<br> [[Файл:Высота редактирования планов.png|Высота редактирования планов]] || Размер плана по вертикали (см. комментарий к элементу "Ширина"). |
|- | |- | ||
| − | | Шаг сетки по горизонтали<br> [[Файл:Шаг сетки редактирования планов.png|Шаг сетки редактирования планов]] || Расстояние между узлами сетки по горизонтали. Сетка служит для удобства редактирования плана. С помощью сетки можно приблизительно рассчитать расстояние на плане, или выровнять элементы по горизонтали и вертикали (см. ниже "Отображение сетки" и "Привязка к сетке"). | + | | '''Шаг сетки по горизонтали'''<br> [[Файл:Шаг сетки редактирования планов.png|Шаг сетки редактирования планов]] || Расстояние между узлами сетки по горизонтали. Сетка служит для удобства редактирования плана. С помощью сетки можно приблизительно рассчитать расстояние на плане, или выровнять элементы по горизонтали и вертикали (см. ниже "Отображение сетки" и "Привязка к сетке"). |
|- | |- | ||
| − | | Шаг сетки по вертикали<br> [[Файл:Шаг сетки по вертикали редактирования планов.png|Шаг сетки по вертикали редактирования планов]] || Расстояние между узлами сетки по вертикали. | + | | '''Шаг сетки по вертикали'''<br> [[Файл:Шаг сетки по вертикали редактирования планов.png|Шаг сетки по вертикали редактирования планов]] || Расстояние между узлами сетки по вертикали. |
|- | |- | ||
| − | | Привязка к сетке<br> [[Файл:Привязка к сетке редактирования планов.png|Привязка к сетке редактирования планов]] || Включение и выключение привязки координат элементов плана к сетке. Если этот режим выключен, то левая верхняя координата элемента может быть произвольной. Если же режим включен, то координата должна совпадать с одним из узлов сетки. С включенной привязкой значительно легче создавать несколько элементов, выровненных по горизонтали или вертикали. Например, несколько текстовых надписей выглядят намного представительнее, если их границы выровнены по сетке, чем когда они расположены безо всякого порядка. Привязка полезна также при черчении стен, которые, как правило, также выровнены по сетке. | + | | '''Привязка к сетке'''<br> [[Файл:Привязка к сетке редактирования планов.png|Привязка к сетке редактирования планов]] || Включение и выключение привязки координат элементов плана к сетке. Если этот режим выключен, то левая верхняя координата элемента может быть произвольной. Если же режим включен, то координата должна совпадать с одним из узлов сетки. С включенной привязкой значительно легче создавать несколько элементов, выровненных по горизонтали или вертикали. Например, несколько текстовых надписей выглядят намного представительнее, если их границы выровнены по сетке, чем когда они расположены безо всякого порядка. Привязка полезна также при черчении стен, которые, как правило, также выровнены по сетке. |
|- | |- | ||
| − | | Отображение сетки<br> [[Файл:Отображение сетки редактирования планов.png|Отображение сетки редактирования планов]] || Включение и выключение отображение сетки на плане. Узлы сетки отображаются в виде точек, расположенных на равном расстоянии друг от друга. Это дает возможность приблизительно измерять расстояние на плане, а также позволяет быстро выравнивать элементов по сетке. | + | | '''Отображение сетки'''<br> [[Файл:Отображение сетки редактирования планов.png|Отображение сетки редактирования планов]] || Включение и выключение отображение сетки на плане. Узлы сетки отображаются в виде точек, расположенных на равном расстоянии друг от друга. Это дает возможность приблизительно измерять расстояние на плане, а также позволяет быстро выравнивать элементов по сетке. |
|} | |} | ||
Новый план не содержит ни одного элемента. Вам необходимо нанести на план различные устройства, указать расположение стен, добавить поясняющие надписи и пр. Делается все это с помощью кнопок на панели инструментов. Назначение и способ использования инструментов приводится в таблице.<br> | Новый план не содержит ни одного элемента. Вам необходимо нанести на план различные устройства, указать расположение стен, добавить поясняющие надписи и пр. Делается все это с помощью кнопок на панели инструментов. Назначение и способ использования инструментов приводится в таблице.<br> | ||
| Строка 26: | Строка 26: | ||
! Инструмент !! Назначение и способ использования | ! Инструмент !! Назначение и способ использования | ||
|- | |- | ||
| − | | Стрелка выбора<br> [[Файл:Стрелка выбора.png|Стрелка выбора]] || Выбор элемента плана для редактирования. Свойства выбранного элемента будут отображены в окне свойств элемента. Вокруг выбранного элемента будет нарисована специальная рамка. Если перетащить мышкой углы этой рамки, то будут изменяться размеры элемента. Если перетащить мышкой сам элемент, то изменится его позиция на плане. Щелкните на кнопке "Стрелка выбора", затем на элементе плана. Он будет выделен, а на панели свойств будут отражены его параметры (см. ниже). Если щелкнуть на белом фоне, не содержащем ни одного элемента, и обвести с помощью появившейся рамки несколько элементов, то все они будут выделены. Если нажать и удерживать клавишу '''"Ctrl"''', а затем щелкнуть на выделенном элементе, он перестанет быть выделенным. Те же действия на невыделенном элементе повлекут за собой его выделение. Выделенные элементы можно перетащить в новую позицию с помощью мыши, можно удалить (клавиша "Delete"), скопировать или вырезать в буфер обмена ('''"Ctrl-C"''' и '''"Ctrl-X"''' соответственно). Для последующей вставки элементов из буфера обмена нажмите '''"Ctrl-V"'''. | + | | '''Стрелка выбора'''<br> [[Файл:Стрелка выбора.png|Стрелка выбора]] || Выбор элемента плана для редактирования. Свойства выбранного элемента будут отображены в окне свойств элемента. Вокруг выбранного элемента будет нарисована специальная рамка. Если перетащить мышкой углы этой рамки, то будут изменяться размеры элемента. Если перетащить мышкой сам элемент, то изменится его позиция на плане.<br> Щелкните на кнопке "Стрелка выбора", затем на элементе плана. Он будет выделен, а на панели свойств будут отражены его параметры (см. ниже).<br> Если щелкнуть на белом фоне, не содержащем ни одного элемента, и обвести с помощью появившейся рамки несколько элементов, то все они будут выделены. Если нажать и удерживать клавишу '''"Ctrl"''', а затем щелкнуть на выделенном элементе, он перестанет быть выделенным. Те же действия на невыделенном элементе повлекут за собой его выделение.<br>Выделенные элементы можно перетащить в новую позицию с помощью мыши, можно удалить (клавиша "Delete"), скопировать или вырезать в буфер обмена ('''"Ctrl-C"''' и '''"Ctrl-X"''' соответственно). Для последующей вставки элементов из буфера обмена нажмите '''"Ctrl-V"'''. |
|- | |- | ||
| − | | Текст | + | | '''Текст'''<br> [[Файл:Текст.png|Текст]] || Создание текстовой надписи на плане. Щелкните на кнопке "Текст", переместите указатель мыши в то место на плане, где должен появиться новый текст, нажмите левую кнопку мыши и, удерживая кнопку, обведите это место. Затем отпустите левую кнопку мыши.<br> Параметры только что созданного текстового элемента будут отображены на панели свойств. Вы можете изменить его положение, размер, текст, шрифт, а также указать толщину и цвет рамки и фона. |
|- | |- | ||
| − | | | + | | '''Изображение'''<br> [[Файл:Изображение.png|Изображение]] || Создание произвольного изображения на плане. Способ создания этого элемента такой же, как и для текста. В окне параметров изображения можно изменить его положение и размер, произвести импорт и экспорт изображения из файла на диске. |
|- | |- | ||
| − | | | + | | '''Линия'''<br> [[Файл:Линия.png|Линия]] || Создание линии. В окне параметров линии меняются координаты ее концов. Выберите инструмент "Линия", нажмите левую кнопку мыши в начале будущей линии, переместите указатель мыши в конец линии, и затем отпустите кнопку.<br> Параметрами линии являются координаты ее концов, толщина и цвет линии. |
|- | |- | ||
| − | | | + | | '''Прямоугольник'''<br> [[Файл:Прямоугольник.png|Прямоугольник]] || Создание прямоугольника. Можно изменить его расположение, цвет рамки и фона. |
|- | |- | ||
| − | | | + | | '''Стена'''<br> [[Файл:Стена.png|Стена]] || Нанесение стены на план. Эта операция аналогична созданию линии.<br> Смежные стены комнат надлежит чертить на плане таким образом, чтобы их осевые линии соприкасались или перекрывались. В противном случае, из-за промежутка между ними, станет невозможным правильно определить пределы комнат. |
|- | |- | ||
| − | | | + | | '''Проем в стене'''<br> [[Файл:Проем в стене.png|Проем в стене]] || Указание мест расположения проемов в стенах. Для проема указывается начало и конец, которые должны быть расположены на какой-либо стене.<br> Проемы бывают трех типов – пустой проем, оконный проем и дверной проем. Для дверного проема можно указать, какая именно из контролируемых дверей находится на его месте, а можно и не указывать. |
|- | |- | ||
| − | | | + | | '''Устройство'''<br> [[Файл:Устройство.png|Устройство]] || Указание мест расположения контроллеров и шлейфов. Активизируйте этот инструмент, затем щелкните на плане левой кнопкой мыши в том месте, где должно отображаться устройство. Затем можно выбрать контроллер или шлейф. |
|- | |- | ||
| − | | | + | | '''Комната'''<br> [[Файл:Комната.png|Комната]] || Указание расположения комнат. После того, как начерчены все стены, указаны пустые, оконные и дверные проемы, а также произведена привязка контролируемых системой дверей к проемам на плане, надлежит указать расположение комнат.<br> Выберите инструмент "Комната", а затем щелкните левой кнопкой мыши в точке плана, расположенной внутри комнаты. Система автоматически определяет пространство, содержащее указанную точку и ограниченное стенами без пустых проемов или безымянных дверных проемов. Это пространство закрепляется за комнатой.<br> Затем надлежит указать, какая именно это комната. Можно также определить цвет заливки внутреннего пространства комнаты. |
|- | |- | ||
| − | | | + | | [[Файл:Охранный контур.png|Охранный контур]] || Указание расположения охранных контуров, связанных со шлейфами. Активизируйте этот инструмент, затем щелкните на плане левой кнопкой мыши в том месте, где находится начало контура. Далее, поочередно щелкая левой кнопкой мышки нарисуйте ломаную линию. |
|} | |} | ||
| + | Если активизировать инструмент "Стрелка выбора" и щелкнуть на ''тексте'', то на панели свойств появятся параметры выделенного текста:<br> | ||
| + | [[Файл:Панель редактирования текста в редакторе планов.png|Панель редактирования текста в редакторе планов]]<br> | ||
| + | На панели свойств можно отредактировать содержание текста, выбрать шрифт, указать его размер и цвет. Можно сделать текст полужирным, наклонным (курсивом) и подчеркнутым. Имеется три режима выравнивания текста по горизонтали – по левому краю, по центру и по правому краю.<br> | ||
| + | В правой части панели свойств текста расположена кнопка отображения параметров рамки. Если щелкнуть левой кнопкой мыши на этой кнопке, то панель свойств обретет следующий вид:<br> | ||
| + | [[Файл:Редактирование рамки.png|Редактирование рамки]]<br> | ||
| + | Четыре поля в левой части панели предназначены для изменения координат левого верхнего угла рамки, ее ширины и высоты.<br> | ||
| + | Затем идут параметры линии, которая чертится вокруг рамки – это ширина линии и цвет. Если указан цвет “None”, то рамка будет без обрамляющей линии.<br> | ||
| + | Справа от параметров линии расположено поле, в котором указывается цвет фона рамки (цвет заливки). Если рамка должна быть прозрачной, необходимо указать цвет “None”.<br> | ||
| + | Для того чтобы опять отобразить параметры текста, щелкните на второй справа кнопке. Панель свойств обретет свой прежний вид.<br> | ||
| + | Если с помощью стрелки выбора выделить изображение, то панель свойств будет выглядеть так:<br> | ||
| + | [[Файл:Редактирование изображения.png|Редактирование изображения]]<br> | ||
| + | В левой части расположены параметры рамки изображения, которые были описаны выше: координаты, размеры, толщина и цвет бордюра и заливки. Затем находится поле, определяющее способ прорисовки изображения на экране: ''растягиванием, пропорциональным масштабированием или мозаикой.''<br> | ||
| + | При ''растягивании'', изображение масштабируется так, чтобы полностью заполнить рамку. В результате возможны искажения пропорций, так как масштаб по вертикали и по горизонтали может не совпадать.<br> | ||
| + | При ''пропорциональном масштабировании'' определяется максимально возможный масштаб так, чтобы изображение не вышло за пределы рамки. В этом случае пропорции исходного изображения будут сохранены, так используется один масштаб и для горизонтального и для вертикального масштабирования.<br> | ||
| + | Прорисовка ''мозаикой'' не масштабирует исходного изображения. Если размеры рамки меньше размеров изображения, то рисуется та его часть, которая помещается в рамку. Если же размеры рамки больше размеров изображения, то изображение рисуется несколько раз до тех пор, пока пространство рамки не будет заполнено полностью. Этот режим используется, например, для прорисовки фоновых узоров на бейджах: достаточно создать небольшой фрагмент узора, например, размером 16x16 точек, и рисовать его на площади всего бейджа мозаикой.<br> | ||
| + | В правой части панели свойств изображения расположены две кнопки: импорта и экспорта. Если нажать на кнопку импорта, то появится стандартное системное окно выбора файла с изображением. Укажите имя файла, содержание которого Вы бы хотели изобразить на плане, и нажмите кнопку "OK". Кнопка экспорта предназначена для записи изображения в отдельный файл на диске.<br> | ||
| + | Линия определяется координатами своих концов, толщиной и цветом. Панель свойств линии показана на рисунке.<br> | ||
| + | [[Файл:Редактирование линии.png|Редактирование линии]]<br> | ||
| + | Параметры прямоугольника те же, что и параметры рамки текста или изображения. Панель параметров прямоугольника показана на рисунке.<br> | ||
| + | [[Файл:Редактирование прямоугольника.png|Редактирование прямоугольника]]<br> | ||
| + | Стена определяется координатами своих концов, толщиной и цветом бордюра, цветом заливки, а также обладает определенной толщиной. Толщина бордюра и толщина стены – это разные величины. Первая – это толщина обводящей линии, а вторая – это толщина всей стены.<br> | ||
| + | [[Файл:Редактирование стены в редакторе планов.png|Редактирование стены в редакторе планов]]<br> | ||
| + | Проем в стене имеет те же параметры, что и стена, за исключением своей толщины. Она определяется автоматически, в зависимости от того, к какой стене этот проем относится. Можно указать также тип проема: ''пустой, дверной'' или ''оконный''.<br> | ||
| + | [[Файл:Редактирование проемов в редакторе планов.png|Редактирование проемов в редакторе планов]]<br> | ||
| + | Примеры различных проемов даны на следующем рисунке:<br> | ||
| + | [[Файл:Примеры проемов в редакторе планов.png|Примеры проемов в редакторе планов]]<br> | ||
| + | Помимо наглядности, пустой и дверной проемы несут смысловую нагрузку. Пустой проем объединяет пространство по одну сторону от стены с пространством по другую ее сторону. Поэтому оба этих пространства считаются принадлежащими одной и той же комнате. Дверной проем, для которого не указана дверь, воспринимается так же, как и пустой проем. Если же для дверного проема указать дверь, то он не будет объединять пространства по различные стороны от стены.<br> | ||
| + | Контроллер на плане отображается в виде пиктограммы. При отображении шлейфа вокруг пиктограммы будет нарисована окружность такого цвета, который соответствует его состоянию. Пиктограмма и цвет окружности шлейфа определяется установленным для него типом индикации шлейфов.<br> | ||
| + | [[Файл:Индикация шлейфов в редакторе планов.png|Индикация шлейфов в редакторе планов]]<br> | ||
| + | Параметрами элемента, отображающего устройство на плане, являются его размещение на плане, параметры прямоугольной рамки (толщина, цвет и цвет заполнения). Необходимо также указать, какое именно устройство или шлейф будут связаны с этим элементом.<br> | ||
| + | Комната на плане представляется в виде многоугольника, который обладает толщиной и цветом бордюра, а также цветом заливки. Создать комнату очень просто – активизируйте инструмент "Комната" и щелкните в точке плана, которая должна находится внутри создаваемой комнаты. Контуры комнаты определяются автоматически, с учетом размещения стен и проемов. Цвет новой комнаты выбирается случайным образом. Вам достаточно указать, как называется эта комната.<br> | ||
| + | [[Файл:Редактирование комнат в редакторе планов.png|Редактирование комнат в редакторе планов]]<br> | ||
| + | Когда план будет отредактирован, закройте окно с планом. На экране появится окно подтверждения изменений плана. В этом окне нажмите кнопку "Да" - для сохранения плана, "Нет" - для отмены внесенных изменений, "Отмена" - для того чтобы продолжить редактирование. | ||
Текущая версия на 22:44, 25 февраля 2021
Планы служат для наглядного отображения событий и состояния устройств, а также для поиска устройств и оперативного получения отчетов по контролируемым помещениям.
Для того чтобы создать новый план, щелкните правой кнопкой мыши на дереве оборудования, выберите пункт меню "Добавить", подпункт "План". В папке "Планы" появится новый план. Щелкните на нем правой кнопкой мыши, выберите пункт контекстного меню "Все задания", подпункт "Редактировать план" – откроется окно, в котором будет отображен этот план.
Для того чтобы просмотреть существующий план, щелкните на нем правой кнопкой мыши, выберите пункт контекстного меню "Все задания", подпункт "Просмотр плана" – откроется окно, в котором будет отображен этот план. Если во время закрытия "ProxWay IР Клиент" существовало окно просмотра плана, то оно будет восстановлено в следующем сеансе работы.
Редактирование плана
В режиме редактирования плана в названии окна, отображающего план, появится строка "(режим редактирования)", указывающая на возможность изменения плана.
Параметры плана можно изменить на панели свойств, появившейся непосредственно под панелью инструментов. Вы можете указать название плана, его размеры (в пикселях), расстояние шага сетки, включить/выключить режим отображения сетки и привязки к ней:
Новый план не содержит ни одного элемента. Вам необходимо нанести на план различные устройства, указать расположение стен, добавить поясняющие надписи и пр. Делается все это с помощью кнопок на панели инструментов. Назначение и способ использования инструментов приводится в таблице.
Если активизировать инструмент "Стрелка выбора" и щелкнуть на тексте, то на панели свойств появятся параметры выделенного текста:
![]()
На панели свойств можно отредактировать содержание текста, выбрать шрифт, указать его размер и цвет. Можно сделать текст полужирным, наклонным (курсивом) и подчеркнутым. Имеется три режима выравнивания текста по горизонтали – по левому краю, по центру и по правому краю.
В правой части панели свойств текста расположена кнопка отображения параметров рамки. Если щелкнуть левой кнопкой мыши на этой кнопке, то панель свойств обретет следующий вид:
![]()
Четыре поля в левой части панели предназначены для изменения координат левого верхнего угла рамки, ее ширины и высоты.
Затем идут параметры линии, которая чертится вокруг рамки – это ширина линии и цвет. Если указан цвет “None”, то рамка будет без обрамляющей линии.
Справа от параметров линии расположено поле, в котором указывается цвет фона рамки (цвет заливки). Если рамка должна быть прозрачной, необходимо указать цвет “None”.
Для того чтобы опять отобразить параметры текста, щелкните на второй справа кнопке. Панель свойств обретет свой прежний вид.
Если с помощью стрелки выбора выделить изображение, то панель свойств будет выглядеть так:
![]()
В левой части расположены параметры рамки изображения, которые были описаны выше: координаты, размеры, толщина и цвет бордюра и заливки. Затем находится поле, определяющее способ прорисовки изображения на экране: растягиванием, пропорциональным масштабированием или мозаикой.
При растягивании, изображение масштабируется так, чтобы полностью заполнить рамку. В результате возможны искажения пропорций, так как масштаб по вертикали и по горизонтали может не совпадать.
При пропорциональном масштабировании определяется максимально возможный масштаб так, чтобы изображение не вышло за пределы рамки. В этом случае пропорции исходного изображения будут сохранены, так используется один масштаб и для горизонтального и для вертикального масштабирования.
Прорисовка мозаикой не масштабирует исходного изображения. Если размеры рамки меньше размеров изображения, то рисуется та его часть, которая помещается в рамку. Если же размеры рамки больше размеров изображения, то изображение рисуется несколько раз до тех пор, пока пространство рамки не будет заполнено полностью. Этот режим используется, например, для прорисовки фоновых узоров на бейджах: достаточно создать небольшой фрагмент узора, например, размером 16x16 точек, и рисовать его на площади всего бейджа мозаикой.
В правой части панели свойств изображения расположены две кнопки: импорта и экспорта. Если нажать на кнопку импорта, то появится стандартное системное окно выбора файла с изображением. Укажите имя файла, содержание которого Вы бы хотели изобразить на плане, и нажмите кнопку "OK". Кнопка экспорта предназначена для записи изображения в отдельный файл на диске.
Линия определяется координатами своих концов, толщиной и цветом. Панель свойств линии показана на рисунке.
![]()
Параметры прямоугольника те же, что и параметры рамки текста или изображения. Панель параметров прямоугольника показана на рисунке.
![]()
Стена определяется координатами своих концов, толщиной и цветом бордюра, цветом заливки, а также обладает определенной толщиной. Толщина бордюра и толщина стены – это разные величины. Первая – это толщина обводящей линии, а вторая – это толщина всей стены.
![]()
Проем в стене имеет те же параметры, что и стена, за исключением своей толщины. Она определяется автоматически, в зависимости от того, к какой стене этот проем относится. Можно указать также тип проема: пустой, дверной или оконный.
![]()
Примеры различных проемов даны на следующем рисунке:
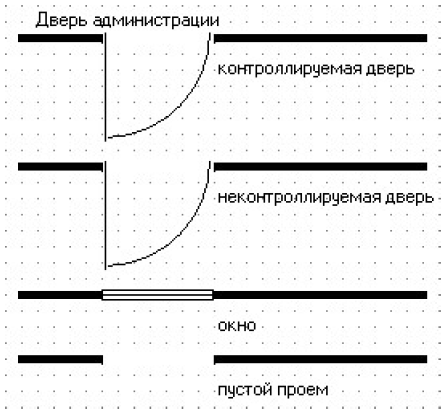
Помимо наглядности, пустой и дверной проемы несут смысловую нагрузку. Пустой проем объединяет пространство по одну сторону от стены с пространством по другую ее сторону. Поэтому оба этих пространства считаются принадлежащими одной и той же комнате. Дверной проем, для которого не указана дверь, воспринимается так же, как и пустой проем. Если же для дверного проема указать дверь, то он не будет объединять пространства по различные стороны от стены.
Контроллер на плане отображается в виде пиктограммы. При отображении шлейфа вокруг пиктограммы будет нарисована окружность такого цвета, который соответствует его состоянию. Пиктограмма и цвет окружности шлейфа определяется установленным для него типом индикации шлейфов.
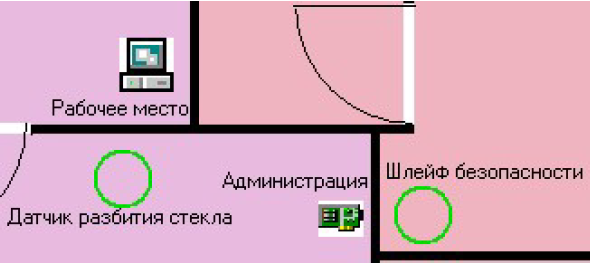
Параметрами элемента, отображающего устройство на плане, являются его размещение на плане, параметры прямоугольной рамки (толщина, цвет и цвет заполнения). Необходимо также указать, какое именно устройство или шлейф будут связаны с этим элементом.
Комната на плане представляется в виде многоугольника, который обладает толщиной и цветом бордюра, а также цветом заливки. Создать комнату очень просто – активизируйте инструмент "Комната" и щелкните в точке плана, которая должна находится внутри создаваемой комнаты. Контуры комнаты определяются автоматически, с учетом размещения стен и проемов. Цвет новой комнаты выбирается случайным образом. Вам достаточно указать, как называется эта комната.
![]()
Когда план будет отредактирован, закройте окно с планом. На экране появится окно подтверждения изменений плана. В этом окне нажмите кнопку "Да" - для сохранения плана, "Нет" - для отмены внесенных изменений, "Отмена" - для того чтобы продолжить редактирование.