ProxWay IP:Настройки работы системы/Настройка персонала/Расписания: различия между версиями
Deepnet (обсуждение | вклад) (Новая страница: «1») |
Deepnet (обсуждение | вклад) |
||
| (не показаны 2 промежуточные версии этого же участника) | |||
| Строка 1: | Строка 1: | ||
| − | + | Перед наполнением БД персонала рекомендуется ввести расписания, по которым сотрудникам будет предоставляться доступ. "ProxWay IР Клиент" поддерживают периодические расписания с произвольной длиной периода. Это могут быть семидневные недельные расписания, а могут быть и четырехдневные, например, сутки-трое.<br> | |
| + | Щелкните левой кнопкой мыши на закладке "Персонал", находящейся на панели объектов, которая расположена в левой части главного окна. Затем щелкните правой кнопкой мыши на папке "Расписания", в появившемся контекстном меню выберите пункт "Добавить", затем "Расписание".<br> | ||
| + | [[Файл:Меню добавления персонала.png|Меню добавления персонала]]<br> | ||
| + | Появится окно свойств расписания:<br> | ||
| + | [[Файл:Настройка расписания.png|Настройка расписания]]<br> | ||
| + | На закладке "Общие" можно указать название расписания и указать его период – количество дней, спустя которые временные интервалы расписания начнут повторяться. Чаще всего используются недельные расписания (период – 7 дней), но иногда возникает необходимость в расписаниях с другим периодом (например, расписание "сутки-трое" с периодом 4 дня).<br> | ||
| + | Если необходимо создать недельное расписание, то можно отметить поле "Недельное расписание". Эта операция автоматически выставит период расписания, равный семи дням. Временные интервалы такого расписания будут повторяться через каждые семь дней.<br> | ||
| + | Если Вы задаете четырехдневное расписание, то интервалы будут повторяться через четыре дня. В этом случае первый день будет таким же, как пятый, девятый и т.д. Второй – как шестой и десятый, и т.д.<br> | ||
| + | Временные интервалы можно отредактировать на закладке "Расписание". Откройте окно свойств этого расписания. Для этого щелкните правой кнопкой мыши на узле дерева, изображающем новое расписание, и выберите пункт "Параметры".<br> | ||
| + | [[Файл:Настройка добавление расписания.png|Настройка добавление расписания]]<br> | ||
| + | Для того чтобы добавить временные интервалы к расписанию, необходимо их выделить в таблице времени и нажать кнопку '''"Добавить"'''. Для того чтобы вычеркнуть временные интервалы из расписания, также необходимо выделить их в таблице времени, но потом нажать кнопку '''"Удалить"'''.<br> | ||
| + | При выделении интервала он отображается в полях '''"Начало"''' и '''"Конец"'''. В этой же группе расположены кнопки '''"Добавить"''' и '''"Удалить"'''.<br> | ||
| + | По-умолчанию, интервалы выделяются с точностью до часа. Для выделения с точностью до минуты, удерживайте нажатой клавишу '''"Shift"'''.<br> | ||
| + | Когда выделение выполнено, Вы можете подкорректировать его границы, указав их в полях '''"Начало"''' и '''"Конец"'''.<br> | ||
| + | Рассмотрим простой пример. Допустим, Вам необходимо создать обычное расписание 9:00-18:00 и обеденным перерывом 13:00-14:00. Воскресенье и суббота – выходные.<br> | ||
| + | # Подведите указатель мыши к позиции, соответствующей 9:00 в понедельник. Нажмите левую кнопку мыши и, не отпуская ее, переместите указатель к позиции "Пятница, 18:00". | ||
| + | # Теперь отпустите кнопку мыши. Будут выделены интервалы с понедельника по пятницу, с 9:00 до 18:00. | ||
| + | # Нажмите кнопку "Добавить", и выделенные интервалы попадут в расписание. | ||
| + | #: Но этого явно недостаточно. Необходимо еще сделать обеденный перерыв 13:00- 14:00. Для этого необходимо вычеркнуть интервалы с 13:00 в понедельник до 14:00 в пятницу: | ||
| + | # Подведите указатель мыши к позиции, соответствующей 13:00 в понедельник. Нажмите левую кнопку мыши и, не отпуская ее, переместите указатель к позиции "Пятница, 14:00". | ||
| + | # Теперь отпустите кнопку мыши. Будут выделены интервалы с понедельника по пятницу, с 13:00 до 14:00. | ||
| + | # Нажмите кнопку "Удалить", и выделенные интервалы будут вычеркнуты из расписания. | ||
| + | Не забудьте дать расписанию осмысленное название, например, "9:00-18:00". <br> | ||
| + | После того, как все необходимые интервалы будут добавлены в расписание, нажмите кнопку '''"OK"'''.<br> | ||
| + | <div class="note note-info">Расписания используются в формировании правил доступа сотрудников (эти правила загружаются в контроллеры доступа) и для сложных правил учета рабочего времени (используются при формировании отчетов).</div> | ||
Текущая версия на 15:37, 26 февраля 2021
Перед наполнением БД персонала рекомендуется ввести расписания, по которым сотрудникам будет предоставляться доступ. "ProxWay IР Клиент" поддерживают периодические расписания с произвольной длиной периода. Это могут быть семидневные недельные расписания, а могут быть и четырехдневные, например, сутки-трое.
Щелкните левой кнопкой мыши на закладке "Персонал", находящейся на панели объектов, которая расположена в левой части главного окна. Затем щелкните правой кнопкой мыши на папке "Расписания", в появившемся контекстном меню выберите пункт "Добавить", затем "Расписание".
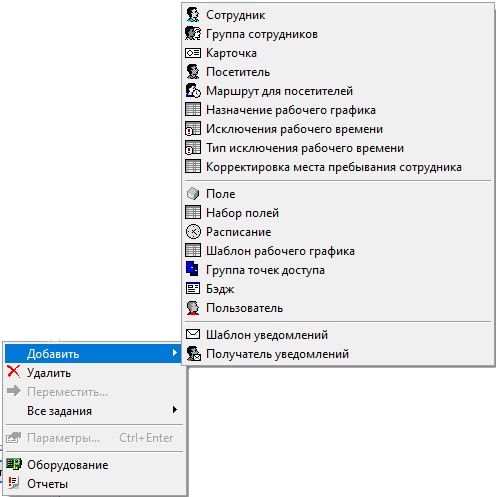
Появится окно свойств расписания:
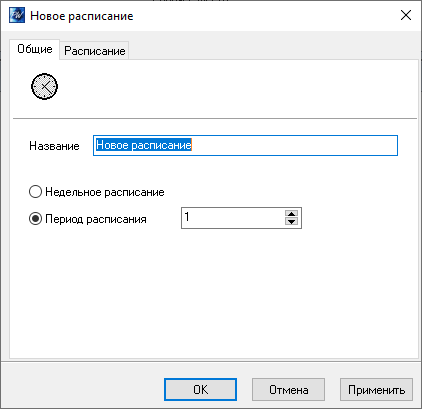
На закладке "Общие" можно указать название расписания и указать его период – количество дней, спустя которые временные интервалы расписания начнут повторяться. Чаще всего используются недельные расписания (период – 7 дней), но иногда возникает необходимость в расписаниях с другим периодом (например, расписание "сутки-трое" с периодом 4 дня).
Если необходимо создать недельное расписание, то можно отметить поле "Недельное расписание". Эта операция автоматически выставит период расписания, равный семи дням. Временные интервалы такого расписания будут повторяться через каждые семь дней.
Если Вы задаете четырехдневное расписание, то интервалы будут повторяться через четыре дня. В этом случае первый день будет таким же, как пятый, девятый и т.д. Второй – как шестой и десятый, и т.д.
Временные интервалы можно отредактировать на закладке "Расписание". Откройте окно свойств этого расписания. Для этого щелкните правой кнопкой мыши на узле дерева, изображающем новое расписание, и выберите пункт "Параметры".
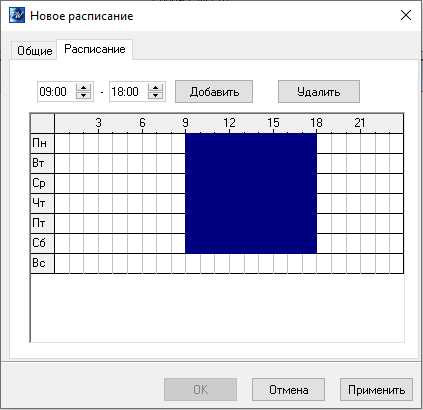
Для того чтобы добавить временные интервалы к расписанию, необходимо их выделить в таблице времени и нажать кнопку "Добавить". Для того чтобы вычеркнуть временные интервалы из расписания, также необходимо выделить их в таблице времени, но потом нажать кнопку "Удалить".
При выделении интервала он отображается в полях "Начало" и "Конец". В этой же группе расположены кнопки "Добавить" и "Удалить".
По-умолчанию, интервалы выделяются с точностью до часа. Для выделения с точностью до минуты, удерживайте нажатой клавишу "Shift".
Когда выделение выполнено, Вы можете подкорректировать его границы, указав их в полях "Начало" и "Конец".
Рассмотрим простой пример. Допустим, Вам необходимо создать обычное расписание 9:00-18:00 и обеденным перерывом 13:00-14:00. Воскресенье и суббота – выходные.
- Подведите указатель мыши к позиции, соответствующей 9:00 в понедельник. Нажмите левую кнопку мыши и, не отпуская ее, переместите указатель к позиции "Пятница, 18:00".
- Теперь отпустите кнопку мыши. Будут выделены интервалы с понедельника по пятницу, с 9:00 до 18:00.
- Нажмите кнопку "Добавить", и выделенные интервалы попадут в расписание.
- Но этого явно недостаточно. Необходимо еще сделать обеденный перерыв 13:00- 14:00. Для этого необходимо вычеркнуть интервалы с 13:00 в понедельник до 14:00 в пятницу:
- Подведите указатель мыши к позиции, соответствующей 13:00 в понедельник. Нажмите левую кнопку мыши и, не отпуская ее, переместите указатель к позиции "Пятница, 14:00".
- Теперь отпустите кнопку мыши. Будут выделены интервалы с понедельника по пятницу, с 13:00 до 14:00.
- Нажмите кнопку "Удалить", и выделенные интервалы будут вычеркнуты из расписания.
Не забудьте дать расписанию осмысленное название, например, "9:00-18:00".
После того, как все необходимые интервалы будут добавлены в расписание, нажмите кнопку "OK".