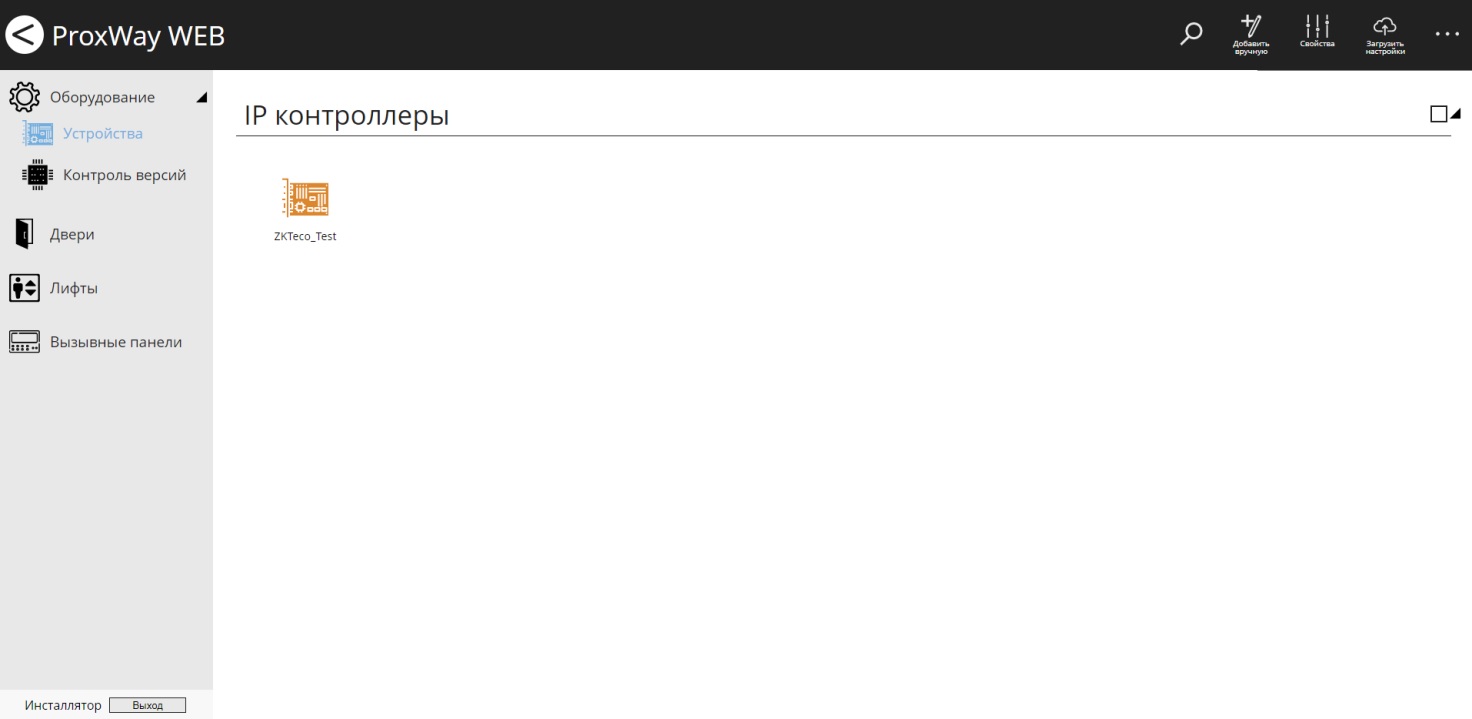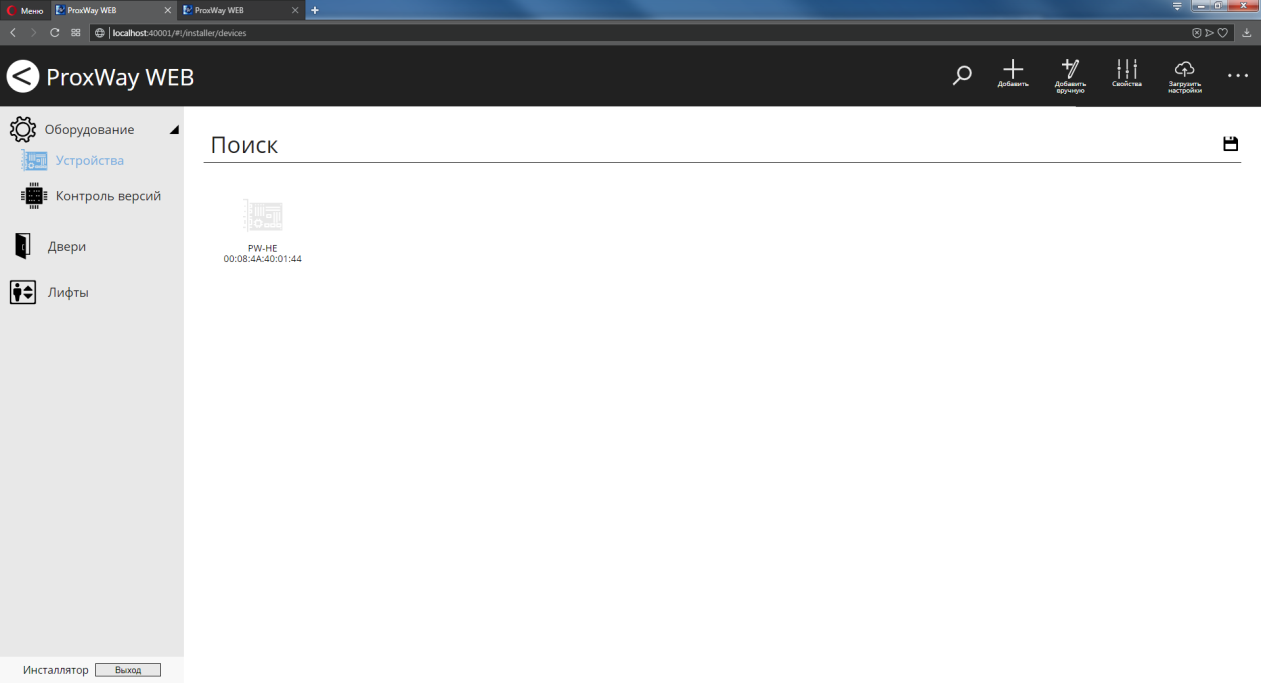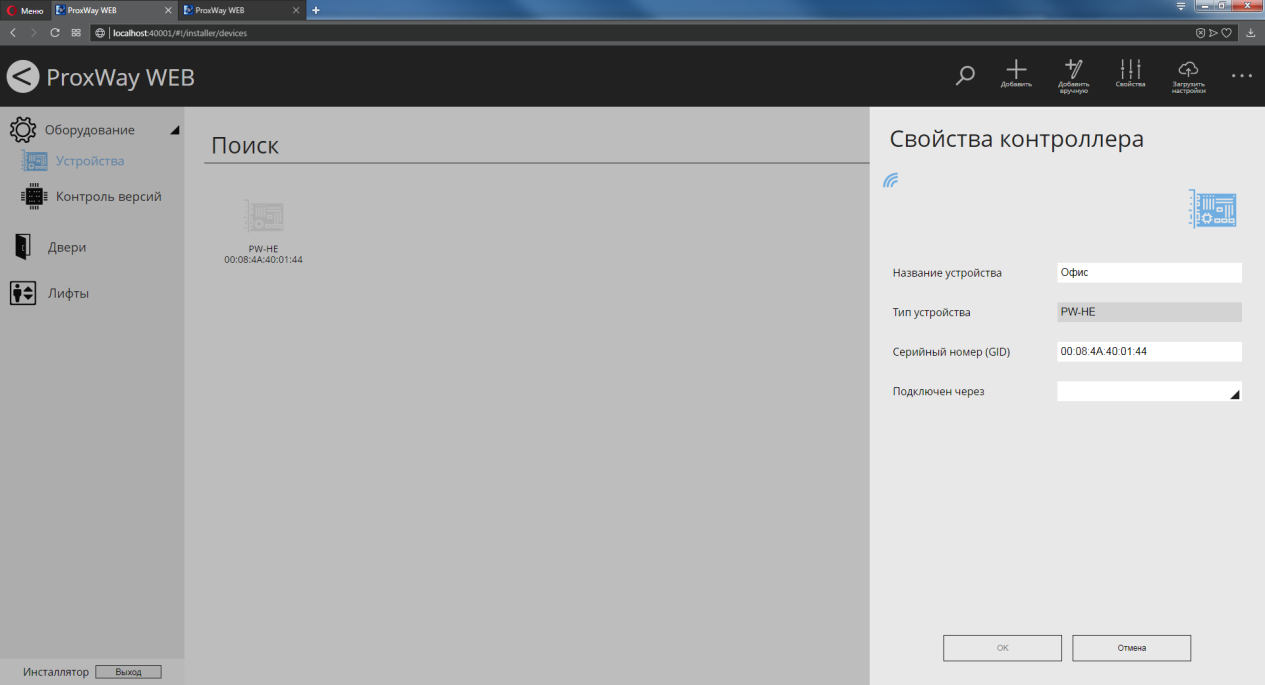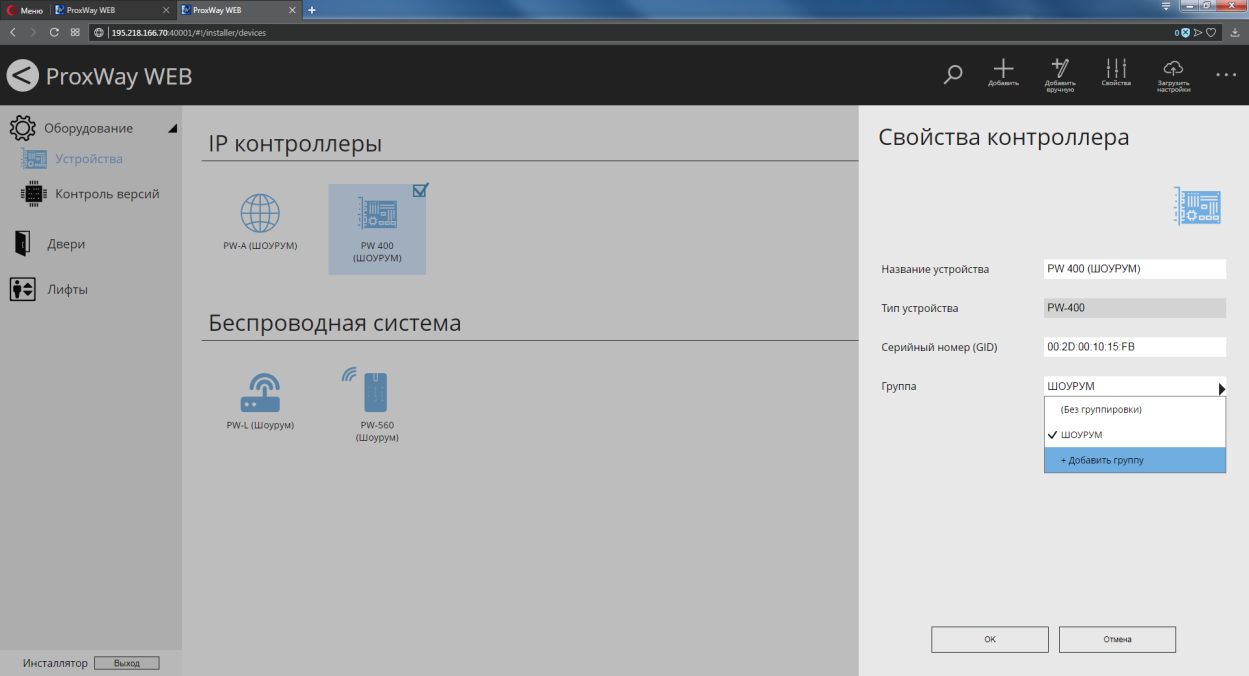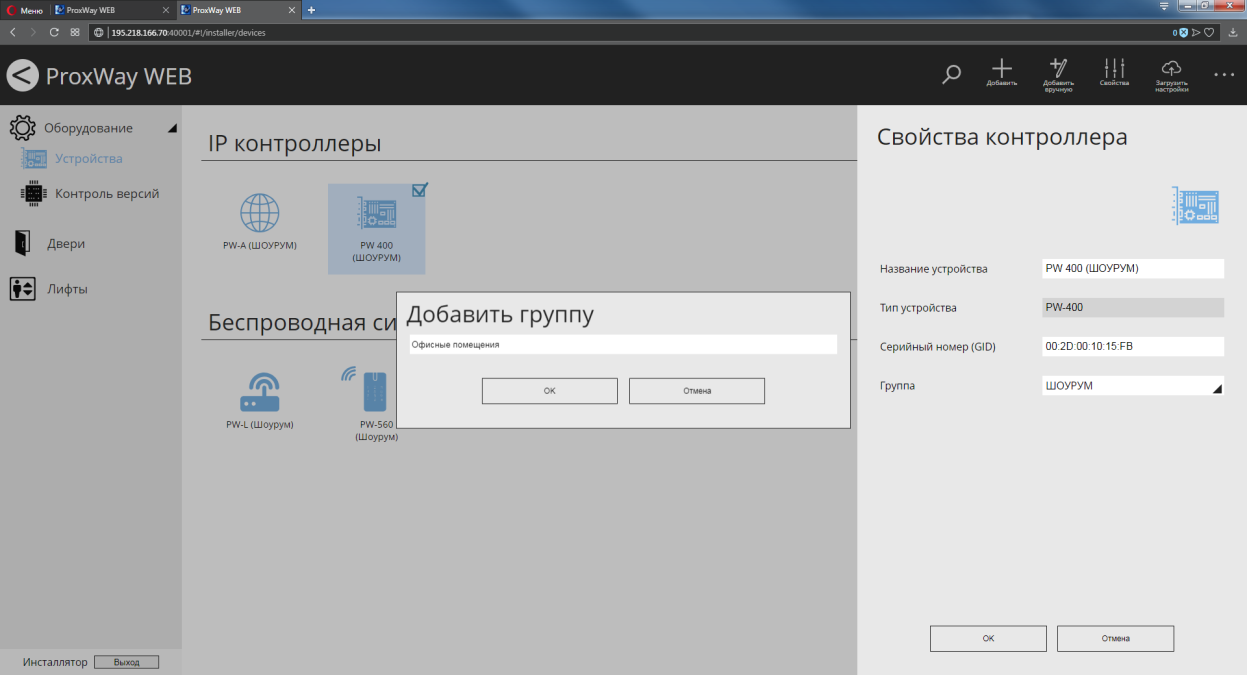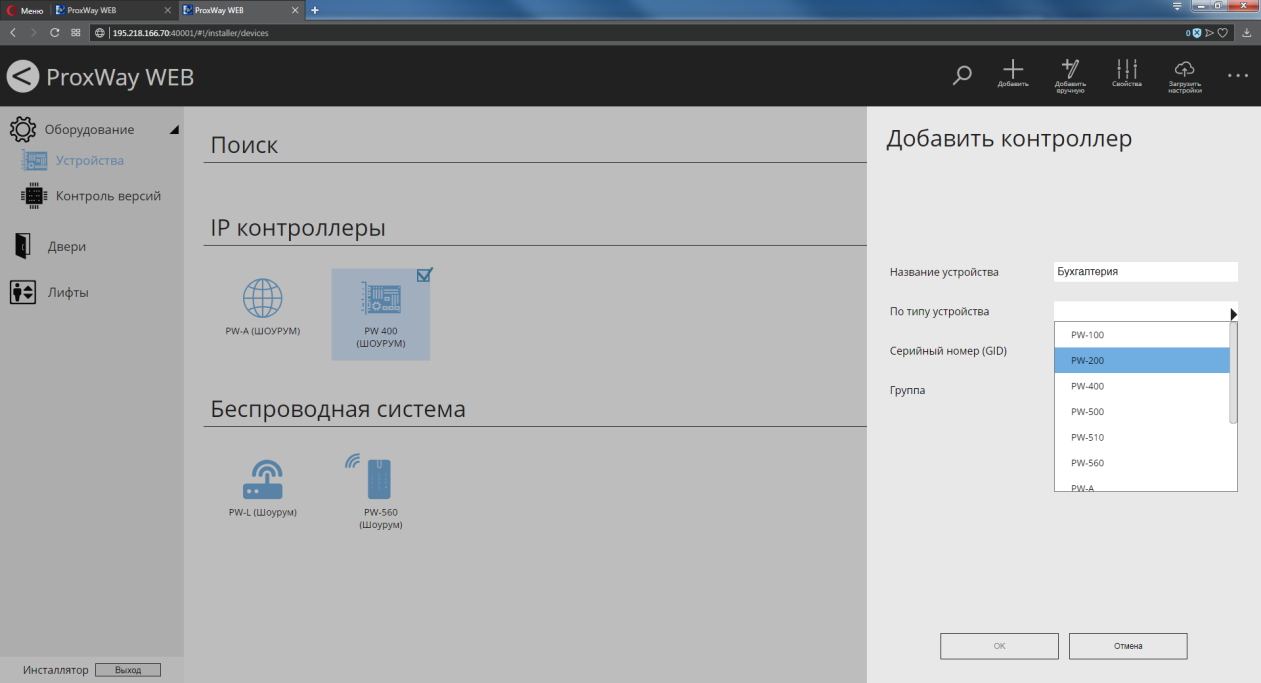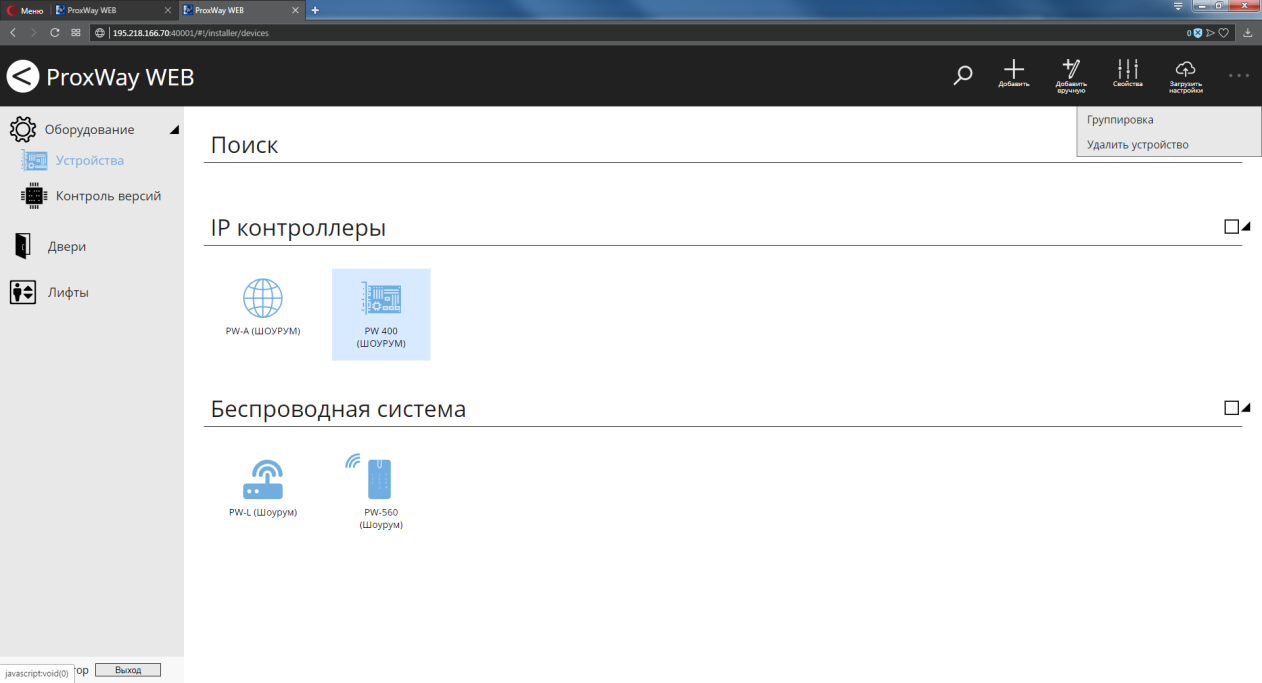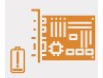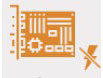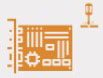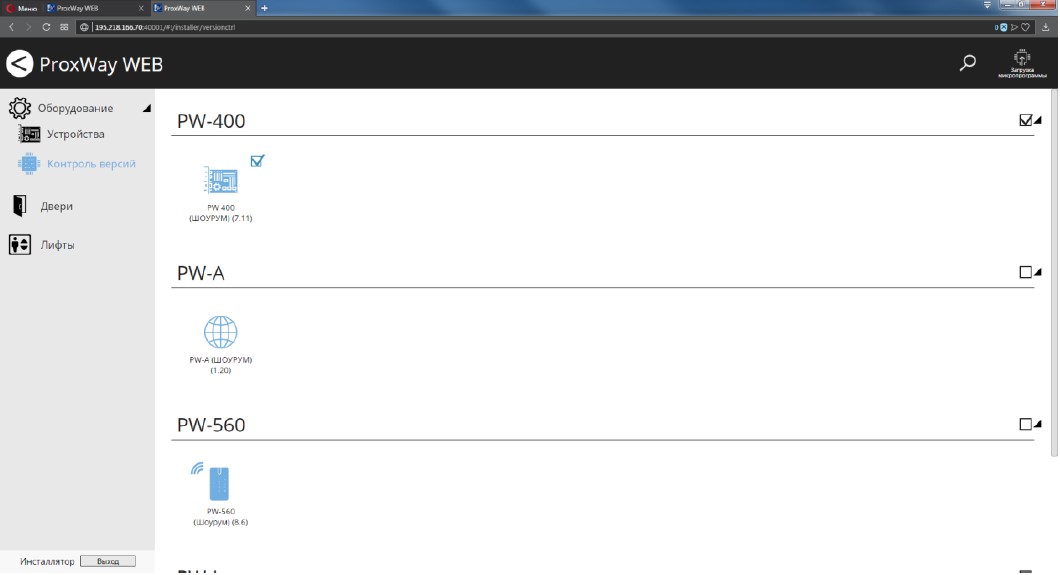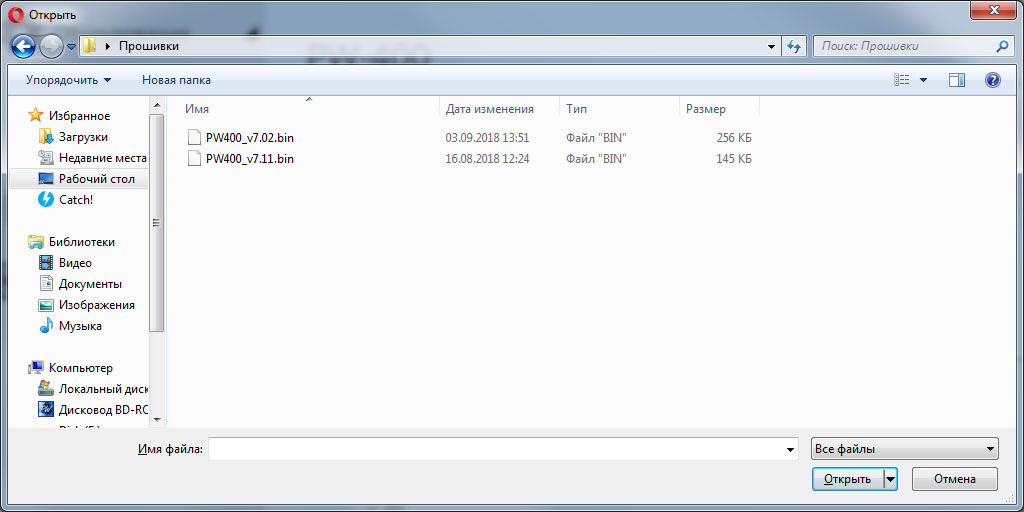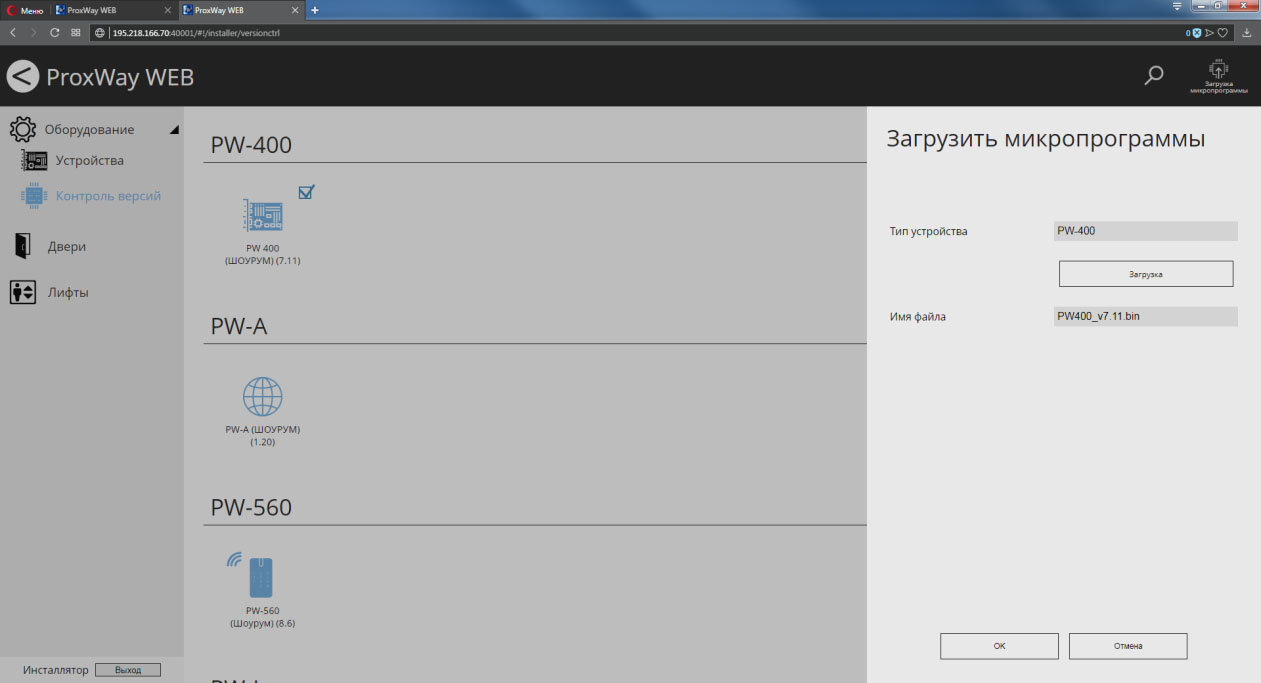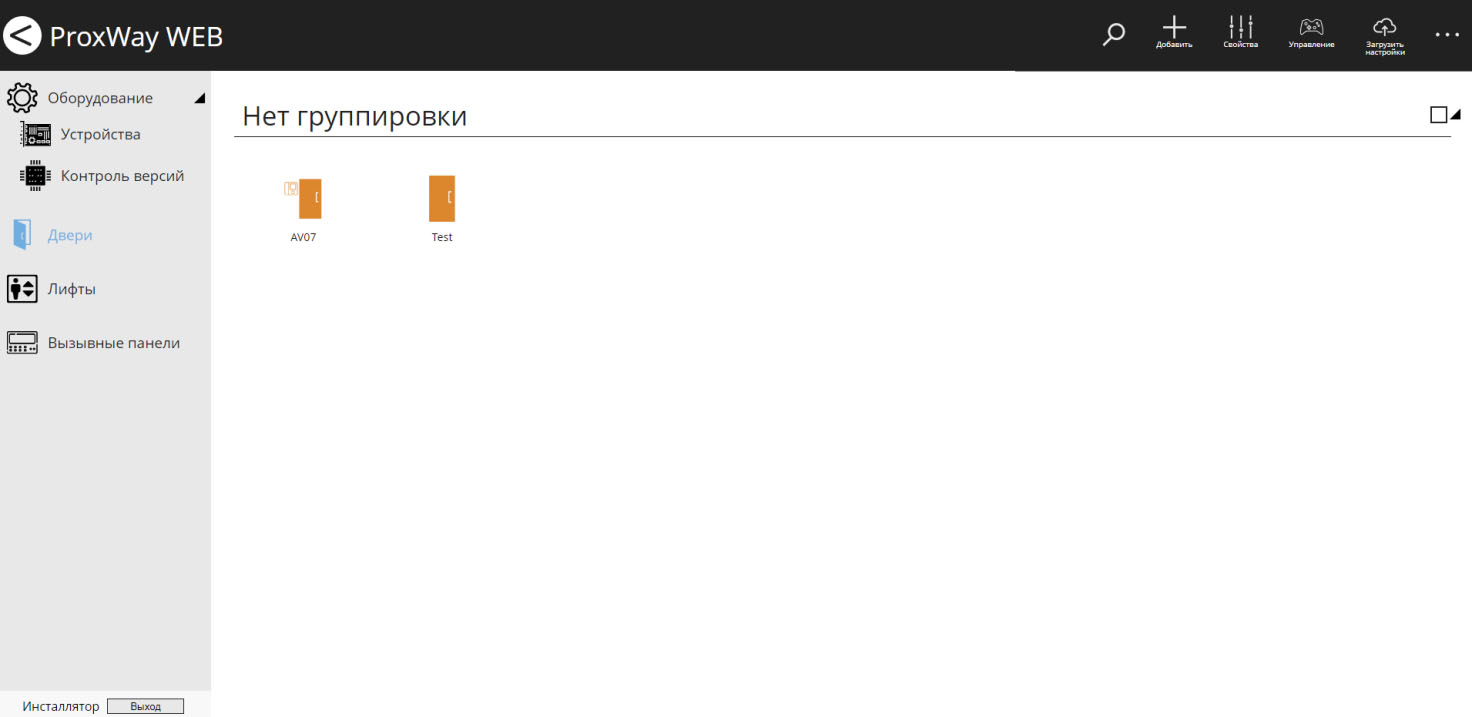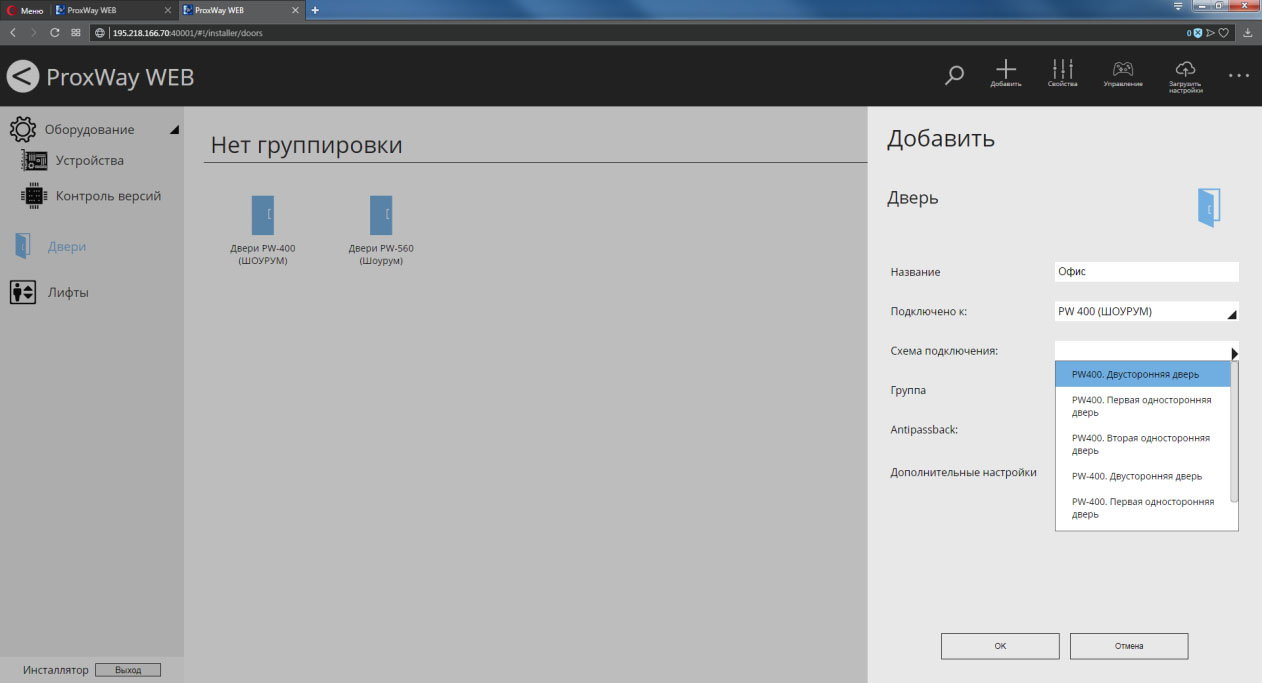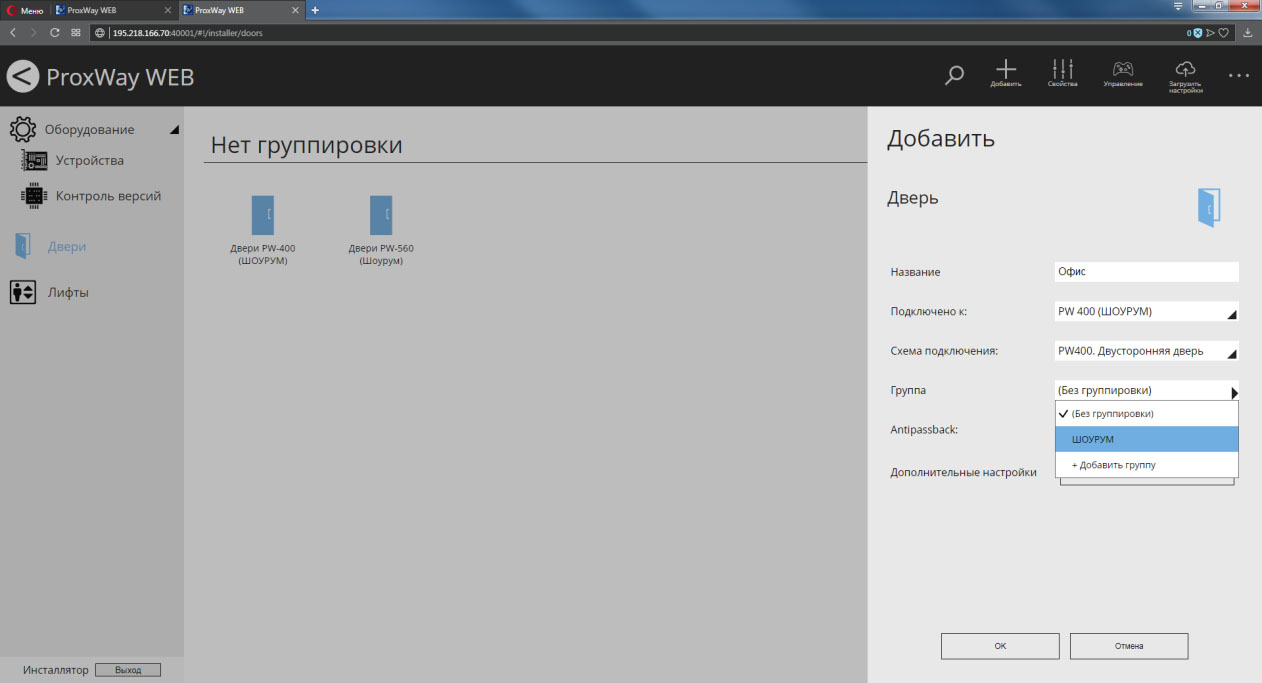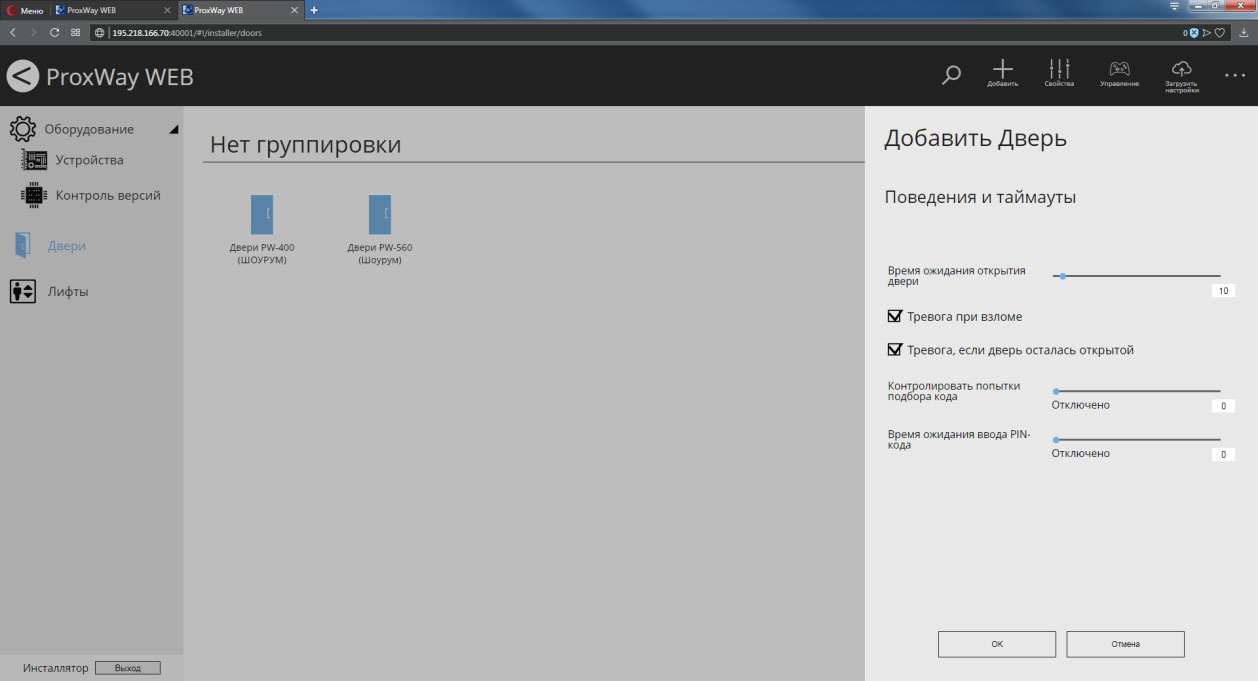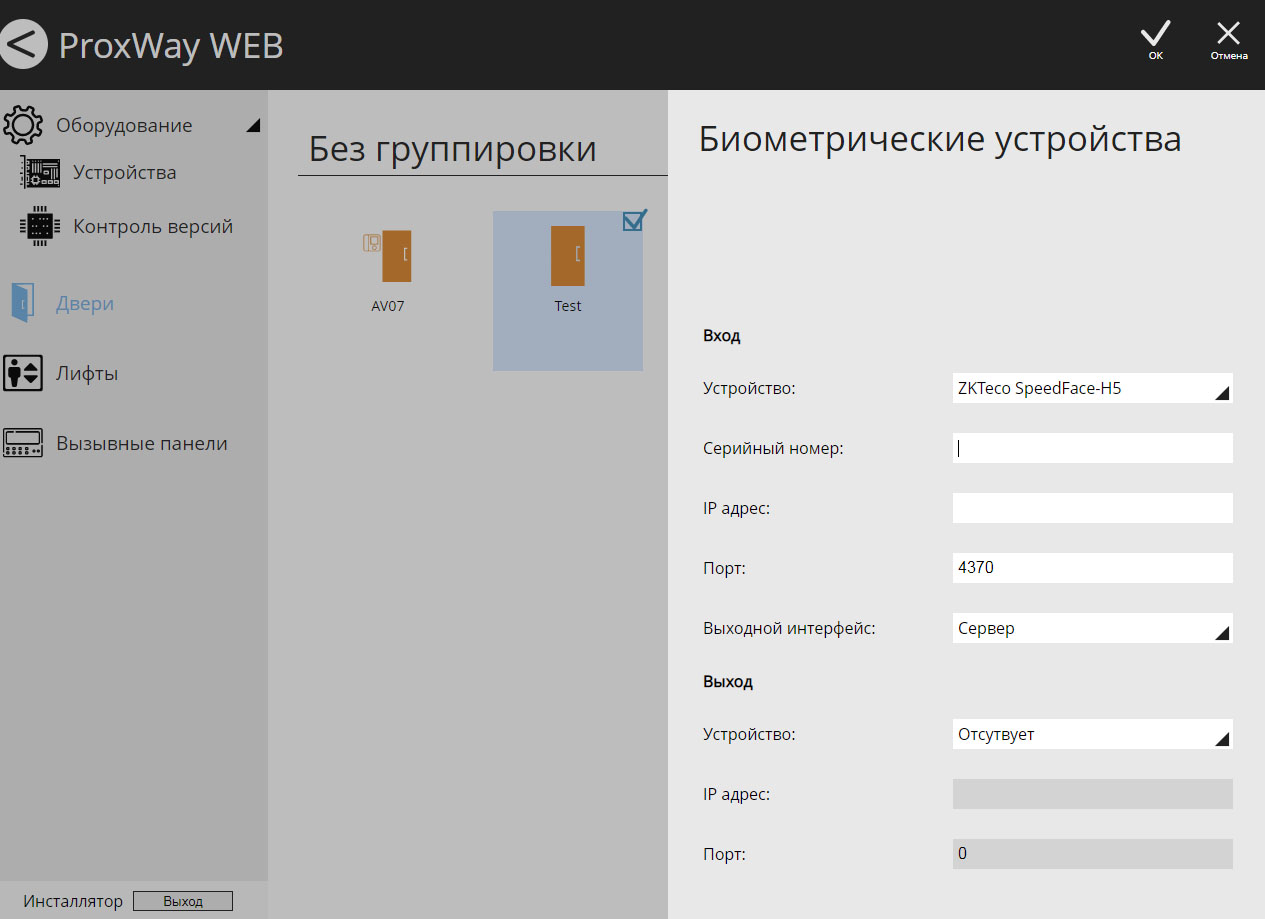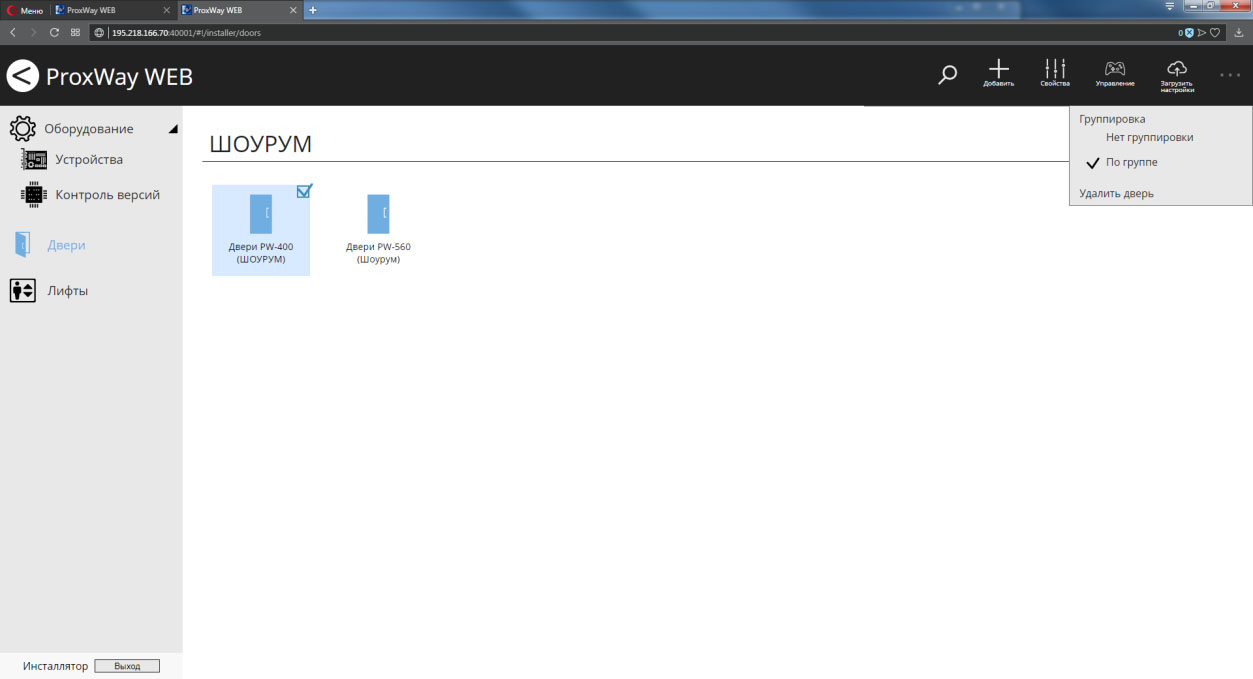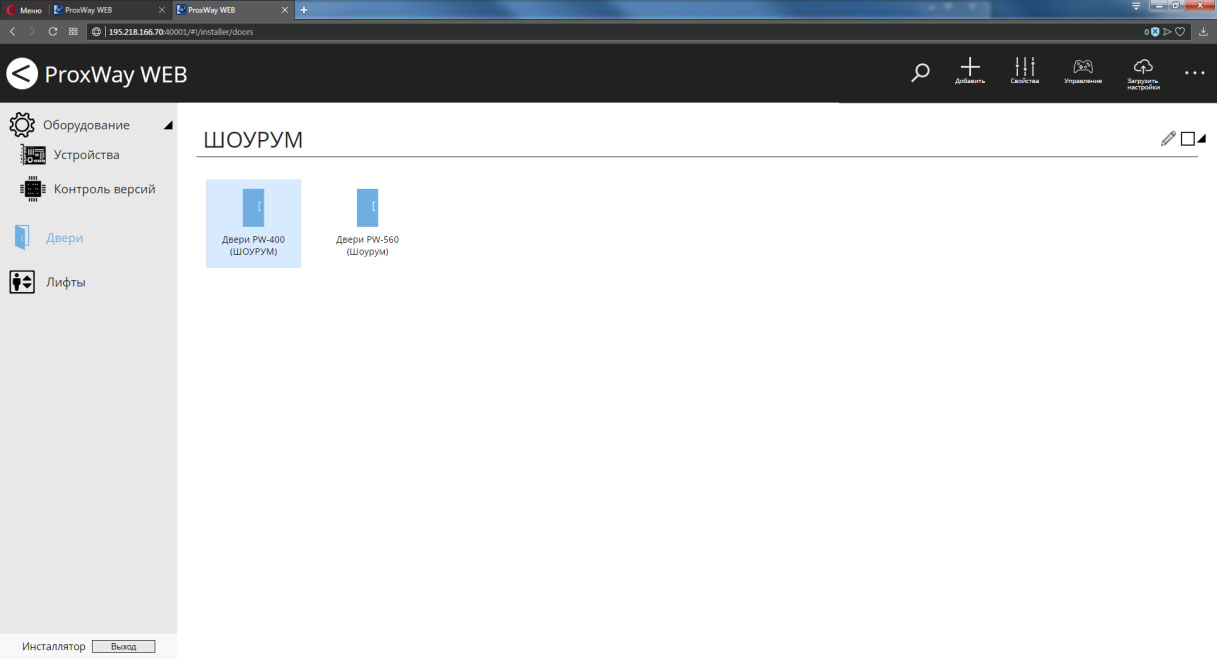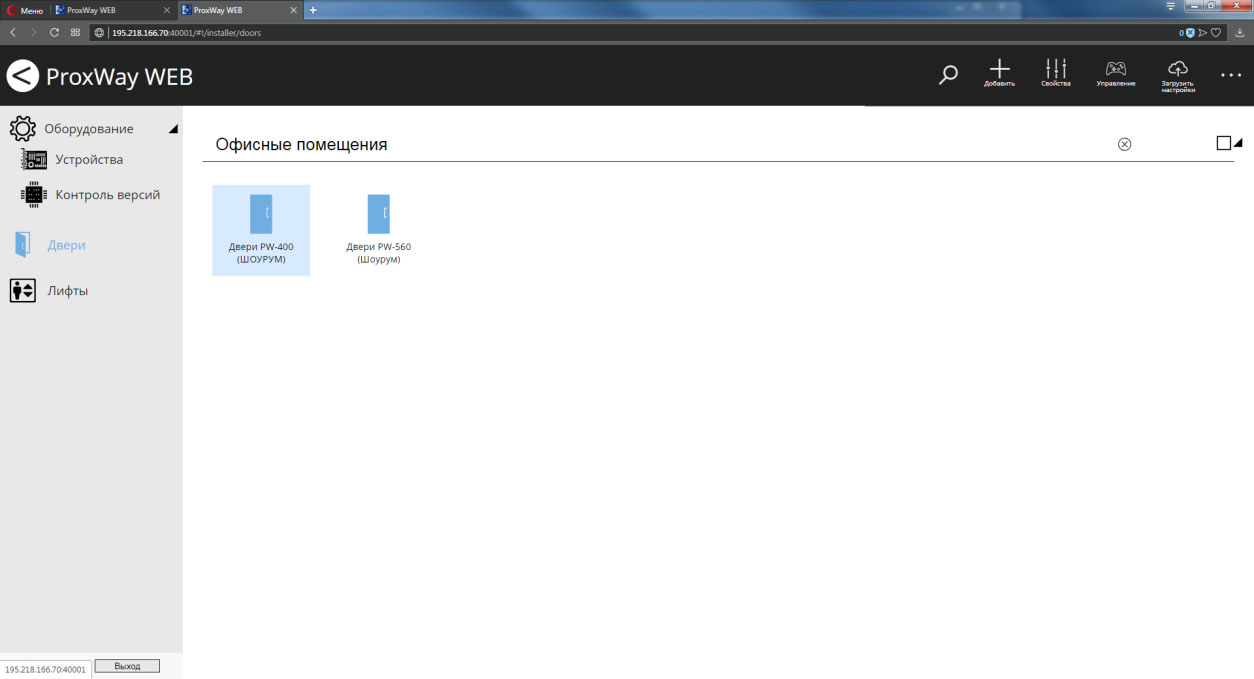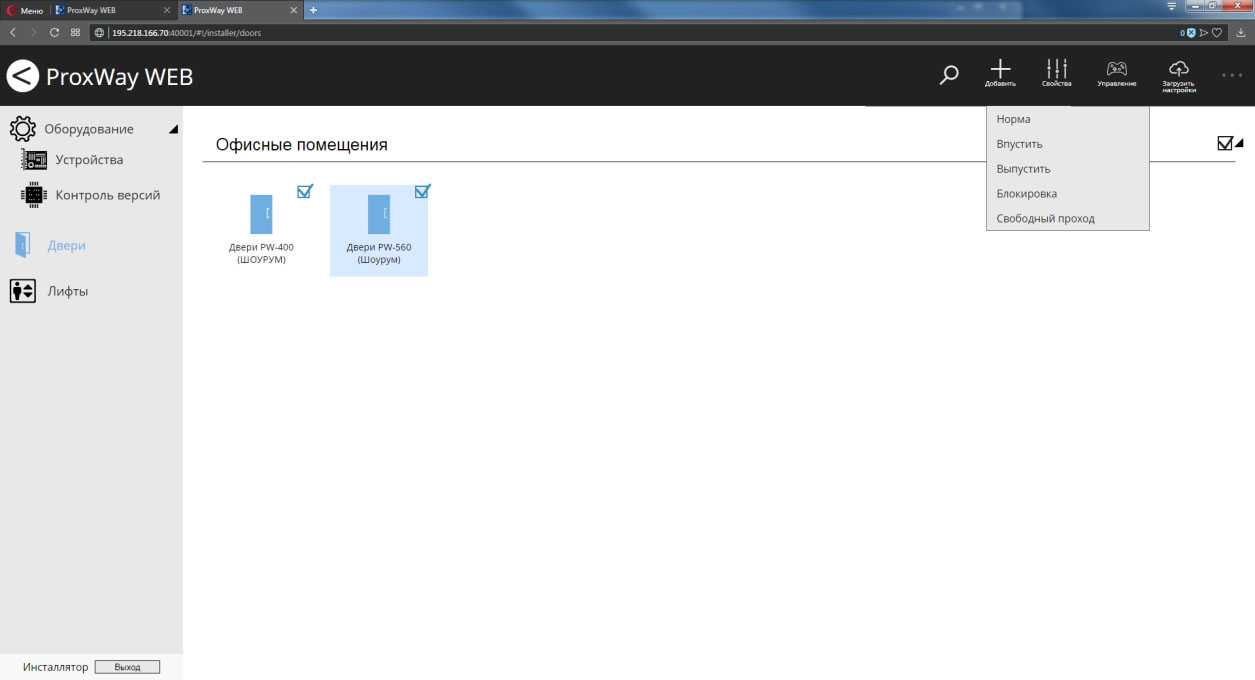ProxWay WEB:Работа с программным обеспечением\Добавление и настройка устройств и дверей. Роль "Инсталлятор": различия между версиями
Deepnet (обсуждение | вклад) |
Deepnet (обсуждение | вклад) |
||
| Строка 8: | Строка 8: | ||
[[File:devices.jpg|подпись]] | [[File:devices.jpg|подпись]] | ||
| + | |||
| + | |||
Выберите пункт меню [[File:img1620528787807.png|подпись]], будет открыта панель поиска: | Выберите пункт меню [[File:img1620528787807.png|подпись]], будет открыта панель поиска: | ||
[[File:img1620631271192.png|подпись]] | [[File:img1620631271192.png|подпись]] | ||
| + | |||
Щелкните левой кнопкой мыши на найденном устройстве, будут открыты его свойства: | Щелкните левой кнопкой мыши на найденном устройстве, будут открыты его свойства: | ||
[[File:img1620576058550.png|подпись]] | [[File:img1620576058550.png|подпись]] | ||
| + | |||
Введите название устройства и добавьте категорию группировки устройства. | Введите название устройства и добавьте категорию группировки устройства. | ||
| Строка 21: | Строка 25: | ||
[[File:img1620589549976.png|подпись]] | [[File:img1620589549976.png|подпись]] | ||
| + | |||
Нажмите "ОК", чтобы сохранить изменения.<br>Для того, чтобы закрыть панель поиска нажмите на ней кнопку [[File:img1620590655038.png|подпись]] | Нажмите "ОК", чтобы сохранить изменения.<br>Для того, чтобы закрыть панель поиска нажмите на ней кнопку [[File:img1620590655038.png|подпись]] | ||
| Строка 27: | Строка 32: | ||
[[File:img1620583433600.png|подпись]] | [[File:img1620583433600.png|подпись]] | ||
| + | |||
В главном меню окна также доступны возможности поиска устройства по названию, просмотра свойств выбранного устройства, удаления устройства и управления порядком отображения устройств по группам. | В главном меню окна также доступны возможности поиска устройства по названию, просмотра свойств выбранного устройства, удаления устройства и управления порядком отображения устройств по группам. | ||
| + | |||
===Управление и отображение состояния контроллеров=== | ===Управление и отображение состояния контроллеров=== | ||
| Строка 35: | Строка 42: | ||
[[File:img1620665723652.png|подпись]] | [[File:img1620665723652.png|подпись]] | ||
| + | |||
Все возможные состояния контроллеров и их отображение приведено в следующей таблице: | Все возможные состояния контроллеров и их отображение приведено в следующей таблице: | ||
| Строка 47: | Строка 55: | ||
| style="width: 22.4704%; height: 21px;" | '''Норма''' | | style="width: 22.4704%; height: 21px;" | '''Норма''' | ||
| style="width: 25.3981%; height: 21px;" | | | style="width: 25.3981%; height: 21px;" | | ||
| − | + | [[Файл:normal.jpg||]] | |
| − | |||
| style="width: 52.1314%; height: 21px;" | Контроллер работает в штатном режиме | | style="width: 52.1314%; height: 21px;" | Контроллер работает в штатном режиме | ||
|- style="height: 21px;" | |- style="height: 21px;" | ||
| style="width: 22.4704%; height: 21px;" | '''Неисправность батареи''' | | style="width: 22.4704%; height: 21px;" | '''Неисправность батареи''' | ||
| style="width: 25.3981%; height: 21px;" | | | style="width: 25.3981%; height: 21px;" | | ||
| − | + | [[Файл:battary_low.jpg||]] | |
| style="width: 52.1314%; height: 21px;" | Проблема с батареей. Неисправность батареи, батарея разряжена, или нарушен соответствующий вход контроллера | | style="width: 52.1314%; height: 21px;" | Проблема с батареей. Неисправность батареи, батарея разряжена, или нарушен соответствующий вход контроллера | ||
|- style="height: 21px;" | |- style="height: 21px;" | ||
| style="width: 22.4704%; height: 21px;" | '''Отсутствие сети 220В''' | | style="width: 22.4704%; height: 21px;" | '''Отсутствие сети 220В''' | ||
| style="width: 25.3981%; height: 21px;" | | | style="width: 25.3981%; height: 21px;" | | ||
| − | + | [[Файл:not_power.jpg||]] | |
| style="width: 52.1314%; height: 21px;" | Отсутствие 220В, или нарушен соответствующий вход контроллера | | style="width: 52.1314%; height: 21px;" | Отсутствие 220В, или нарушен соответствующий вход контроллера | ||
|- style="height: 21px;" | |- style="height: 21px;" | ||
| style="width: 22.4704%; height: 21px;" | '''Вскрытие корпуса''' | | style="width: 22.4704%; height: 21px;" | '''Вскрытие корпуса''' | ||
| style="width: 25.3981%; height: 21px;" | | | style="width: 25.3981%; height: 21px;" | | ||
| − | + | [[Файл:case_open.jpg||]] | |
| style="width: 52.1314%; height: 21px;" | Несанкционированный доступ к плате контроллера | | style="width: 52.1314%; height: 21px;" | Несанкционированный доступ к плате контроллера | ||
|- style="height: 21px;" | |- style="height: 21px;" | ||
| style="width: 22.4704%; height: 21px;" | '''Общая неисправность контроллера''' | | style="width: 22.4704%; height: 21px;" | '''Общая неисправность контроллера''' | ||
| style="width: 25.3981%; height: 21px;" | | | style="width: 25.3981%; height: 21px;" | | ||
| − | + | [[Файл:error.jpg||]] | |
| style="width: 52.1314%; height: 21px;" | Потеря связи, или контроллер находится в состоянии "Инициализация". Тревога Офис | | style="width: 52.1314%; height: 21px;" | Потеря связи, или контроллер находится в состоянии "Инициализация". Тревога Офис | ||
|- style="height: 44px;" | |- style="height: 44px;" | ||
| style="width: 22.4704%; height: 44px;" | '''Тревога''' | | style="width: 22.4704%; height: 44px;" | '''Тревога''' | ||
| style="width: 25.3981%; height: 44px;" | | | style="width: 25.3981%; height: 44px;" | | ||
| − | + | [[Файл:alarm.jpg||]] | |
| style="width: 52.1314%; height: 44px;" | Взлом двери, подбор кода идентификатора и т.д.<br>Обновление микропрограммы | | style="width: 52.1314%; height: 44px;" | Взлом двери, подбор кода идентификатора и т.д.<br>Обновление микропрограммы | ||
|} | |} | ||
| Строка 82: | Строка 89: | ||
Перейдите в раздел "Контроль версий" (Слева на панели). Отметьте один или несколько контроллеров доступа одного типа и нажмите кнопку "Загрузка микропрограммы". | Перейдите в раздел "Контроль версий" (Слева на панели). Отметьте один или несколько контроллеров доступа одного типа и нажмите кнопку "Загрузка микропрограммы". | ||
| − | + | [[Файл:prog_update.jpg||]] | |
| + | |||
| + | |||
| + | В появившемся окне нажмите кнопку "Загрузка" и укажите путь к файлу микропрограммы. | ||
| + | |||
| + | [[File:upd_window.jpg|upd_window.jpg]] | ||
| − | + | После нажатия кнопки "ОК" будет выполнена загрузка микропрограммы в отмеченные контроллеры. Прогресс загрузки отображается под иконкой контроллера, в виде индикатора. | |
| − | |||
| − | |||
| − | + | [[File:upload.jpg|upload.jpg]] | |
| − | |||
| − | + | ===Добавление дверей=== | |
| − | + | Перейдите в раздел "Двери" (Слева на панели). Нажмите кнопку "Добавить" | |
| − | + | [[File:dors.jpg|dors.jpg]] | |
| − | |||
| − | |||
Укажите название, выберите устройство, к которому будет подключены элементы данной двери. Далее становятся доступны к выбору схемы подключения. Они определяют типы реакций входов, режимы работы выходов контроллера, и работу антипассбэка (запрета повторного прохода) | Укажите название, выберите устройство, к которому будет подключены элементы данной двери. Далее становятся доступны к выбору схемы подключения. Они определяют типы реакций входов, режимы работы выходов контроллера, и работу антипассбэка (запрета повторного прохода) | ||
| − | + | ||
| + | [[File:suc_point.jpg|suc_point.jpg]] | ||
| + | |||
| + | |||
Добавьте созданные двери в группы. Группы предназначены для описания структурных единиц объекта, например, группа "Первый этаж", "Второй этаж" и т.д. | Добавьте созданные двери в группы. Группы предназначены для описания структурных единиц объекта, например, группа "Первый этаж", "Второй этаж" и т.д. | ||
| − | + | ||
| + | [[File:point_group.jpg|point_group.jpg]] | ||
| + | |||
| + | |||
В дальнейшем, название группы можно будет изменить. | В дальнейшем, название группы можно будет изменить. | ||
Чтобы изменить параметры двери по умолчанию, нажмите кнопку "Поведение и таймауты". В открывшемся окне можно установить следующие параметры: | Чтобы изменить параметры двери по умолчанию, нажмите кнопку "Поведение и таймауты". В открывшемся окне можно установить следующие параметры: | ||
| − | + | ||
| − | + | [[File:pint_prop.jpg|point_group.jpg]] | |
| + | |||
| + | |||
'''Время прохода''' - время, в течение которого при разрешенном доступе дверь должна открыться и затем закрыться. Это определяется нарушением и последующим восстановлением датчика прохода. | '''Время прохода''' - время, в течение которого при разрешенном доступе дверь должна открыться и затем закрыться. Это определяется нарушением и последующим восстановлением датчика прохода. | ||
| − | |||
| − | |||
| − | |||
| − | |||
| − | |||
| − | |||
| − | |||
| − | + | '''Тревога при взломе''' – при выключенной опции дверь и контроллер не будут переходить в состояние '''"Тревога"''', если датчик прохода был неожиданно нарушен. | |
| + | |||
| + | '''Тревога''', если дверь осталась открытой – при выключенной опции дверь и контроллер не будут переходить в состояние '''"Тревога"''', не будет блокироваться проход, если дверь была открыта слишком долго. | ||
| + | |||
| + | '''Контролировать''' попытки подбора кода – количество неправильных кодов (карточек), введенных за небольшой отрезок времени, при превышении которого контроллер переходит в состояние "Тревога". | ||
| + | |||
| + | '''Время ожидания ввода PIN-кода''' – каждое направление прохода может быть оснащено считывателем с клавиатурой для ввода PIN-кодов. Для того чтобы войти в такие двери, необходимо не только подносить карточку к считывателю, но и вводить этот код. | ||
| + | |||
| + | Чтобы включить контроль ввода PIN-кода установите достаточное время ожидания, например, 15 секунд, чтобы выключить – установите время 0 секунд. | ||
| + | |||
| + | '''В систему ProxWay Web''' интегрированы биометрические устройства, производства компаний “ZKTeco”, "Biosmart", "Anviz", работающих как биометрические считыватели. Чтобы настроить параметры биометрических устройств, нажмите кнопку "Биометрические устройства" в свойствах для данной двери. В открывшемся окне следует установить для направлений "вход" и "выход" двери тип используемого биометрического устройства, его IP адрес (или серийный номер для оборудования ZLTeco), порт– для управления и загрузки данных: | ||
| + | |||
| + | [[File:biometry_integration.jpg|biometry_integration.jpg]] | ||
| + | |||
| + | |||
| + | В главном меню окна доступен поиск двери по названию, просмотр свойств выбранной двери (двери), удаление двери и управление порядком отображения групп дверей. | ||
| + | |||
| + | [[File:points_by_group.jpg|points_by_group.jpg]] | ||
| + | |||
| + | |||
| + | Чтобы переименовать группу наведите курсор на её название и нажмите на иконку[[File:Pancil.jpg|Pancil.jpg]] | ||
| + | |||
| + | [[File:edit_points_group.jpg|edit_points_group.jpg]] | ||
| + | |||
| + | |||
| + | В появившемся поле введите новое название группы: | ||
| + | |||
| + | [[File:new_name_point_group.jpg|new_name_point_group.jpg]] | ||
| + | |||
| + | |||
| + | Управление и отображение состояния дверей | ||
| + | |||
| + | Для смены режима работы дверей отметьте их [[File:check.jpg|check.jpg]], и, далее, в главном меню, выберите пункт "Управление". | ||
| + | |||
| + | [[File:point_work.jpg|point_work.jpg]] | ||
| + | |||
| + | |||
| + | |||
| + | '''<ins>Доступны следующие команды:</ins>''' | ||
| + | |||
| + | '''Впустить, выпустить''' – команда, вызывающая открытие двери (на вход и на выход). При ее получении контроллер регистрирует событие "Дверь открыта по запросу оператора", отпирает замок и переходит в режим предоставления доступа. | ||
| + | |||
| + | '''Норма''' – возврат двери в дежурный режим. Команда посылается для выведения двери из состояний свободного прохода и блокировки, включенных с компьютера. Не действует в случаях, если вышеуказанные состояния вызваны нажатием кнопок, подключенных к шлейфам контроллера. | ||
| + | |||
| + | '''Свободный проход''' – команда, вызывающая переход двери в режим "Свободный проход". Для возврата двери в дежурный режим, необходимо послать команду "Норма". | ||
| + | |||
| + | '''Блокировка''' – команда, вызывающая переход двери в режим "Блокировка". Для возврата двери в дежурный режим, необходимо послать команду "Норма". | ||
| + | |||
| + | После добавления дверей, смены их конфигурации или правил доступа персонала следует выполнить загрузку контроллеров. Для этого отметьте двери[[File:check.jpg|check.jpg]] и нажмите кнопку "Загрузить настройки". | ||
| + | |||
| + | Все возможные состояния двери и их отображение приведено в следующей таблице. | ||
| + | |||
| + | ====Таблица состояний дверейи их отображение в виде пиктограмм==== | ||
| + | |||
| + | {| class="wikitable" | ||
| + | |- | ||
| + | ! Текст заголовка !! Текст заголовка !! Текст заголовка !! Текст заголовка !! Текст заголовка | ||
| + | |- | ||
| + | | Текст ячейки || Текст ячейки || Текст ячейки || Текст ячейки || Текст ячейки | ||
| + | |- | ||
| + | | Текст ячейки || Текст ячейки || Текст ячейки || Текст ячейки || Текст ячейки | ||
| + | |- | ||
| + | | Текст ячейки || Текст ячейки || Текст ячейки || Текст ячейки || Текст ячейки | ||
| + | |- | ||
| + | | Текст ячейки || Текст ячейки || Текст ячейки || Текст ячейки || Текст ячейки | ||
| + | |- | ||
| + | | Текст ячейки || Текст ячейки || Текст ячейки || Текст ячейки || Текст ячейки | ||
| + | |- | ||
| + | | Текст ячейки || Текст ячейки || Текст ячейки || Текст ячейки || Текст ячейки | ||
| + | |- | ||
| + | | Текст ячейки || Текст ячейки || Текст ячейки || Текст ячейки || Текст ячейки | ||
| + | |} | ||
Версия 21:40, 19 мая 2021
Содержание
Добавление контроллеров
В данный раздел следует заглянуть в первую очередь. Для корректной работы с оборудованием необходимо добавить контроллеры, двери и указать, к каким контроллерам какие двери подключены, их тип (односторонняя, двусторонняя), и параметры.
Для каждой двери следует задать схему подключения исполнительных устройств. Схема подключения определяет тип входного и выходного замка двери, время его включения, а также режимы использования шлейфов и выходов.
Перейдите в раздел "Устройства" (Слева на панели). Добавить оборудование можно двумя способами – автоматически, после поиска в локальной сети или вручную, указав тип устройства и его серийный номер.
Выберите пункт меню  , будет открыта панель поиска:
, будет открыта панель поиска:
Щелкните левой кнопкой мыши на найденном устройстве, будут открыты его свойства:
Введите название устройства и добавьте категорию группировки устройства.
Нажмите "ОК", чтобы сохранить изменения.
Для того, чтобы закрыть панель поиска нажмите на ней кнопку ![]()
Чтобы добавить устройство вручную выберите пункт меню , будет открыто окно параметров нового контроллера. Введите название устройства, выберите тип контроллера, введите серийные номера и добавьте категорию группировки устройства. Нажмите "ОК", чтобы сохранить изменения.
, будет открыто окно параметров нового контроллера. Введите название устройства, выберите тип контроллера, введите серийные номера и добавьте категорию группировки устройства. Нажмите "ОК", чтобы сохранить изменения.
В главном меню окна также доступны возможности поиска устройства по названию, просмотра свойств выбранного устройства, удаления устройства и управления порядком отображения устройств по группам.
Управление и отображение состояния контроллеров
После добавления устройств, смены их конфигурации или правил доступа персонала следует выполнить загрузку контроллеров. Для этого отметьте контроллеры![]() и нажмите кнопку "Загрузить настройки".
и нажмите кнопку "Загрузить настройки".
Все возможные состояния контроллеров и их отображение приведено в следующей таблице:
Таблица состояний контроллеров и их отображение в виде пиктограмм
| Состояние | Описание | |
| Норма | Контроллер работает в штатном режиме | |
| Неисправность батареи | Проблема с батареей. Неисправность батареи, батарея разряжена, или нарушен соответствующий вход контроллера | |
| Отсутствие сети 220В | Отсутствие 220В, или нарушен соответствующий вход контроллера | |
| Вскрытие корпуса | Несанкционированный доступ к плате контроллера | |
| Общая неисправность контроллера | Потеря связи, или контроллер находится в состоянии "Инициализация". Тревога Офис | |
| Тревога | Взлом двери, подбор кода идентификатора и т.д. Обновление микропрограммы |
Обновление микропрограммы устройств
Перейдите в раздел "Контроль версий" (Слева на панели). Отметьте один или несколько контроллеров доступа одного типа и нажмите кнопку "Загрузка микропрограммы".
В появившемся окне нажмите кнопку "Загрузка" и укажите путь к файлу микропрограммы.
После нажатия кнопки "ОК" будет выполнена загрузка микропрограммы в отмеченные контроллеры. Прогресс загрузки отображается под иконкой контроллера, в виде индикатора.
Добавление дверей
Перейдите в раздел "Двери" (Слева на панели). Нажмите кнопку "Добавить"
Укажите название, выберите устройство, к которому будет подключены элементы данной двери. Далее становятся доступны к выбору схемы подключения. Они определяют типы реакций входов, режимы работы выходов контроллера, и работу антипассбэка (запрета повторного прохода)
Добавьте созданные двери в группы. Группы предназначены для описания структурных единиц объекта, например, группа "Первый этаж", "Второй этаж" и т.д.
В дальнейшем, название группы можно будет изменить.
Чтобы изменить параметры двери по умолчанию, нажмите кнопку "Поведение и таймауты". В открывшемся окне можно установить следующие параметры:
Время прохода - время, в течение которого при разрешенном доступе дверь должна открыться и затем закрыться. Это определяется нарушением и последующим восстановлением датчика прохода.
Тревога при взломе – при выключенной опции дверь и контроллер не будут переходить в состояние "Тревога", если датчик прохода был неожиданно нарушен.
Тревога, если дверь осталась открытой – при выключенной опции дверь и контроллер не будут переходить в состояние "Тревога", не будет блокироваться проход, если дверь была открыта слишком долго.
Контролировать попытки подбора кода – количество неправильных кодов (карточек), введенных за небольшой отрезок времени, при превышении которого контроллер переходит в состояние "Тревога".
Время ожидания ввода PIN-кода – каждое направление прохода может быть оснащено считывателем с клавиатурой для ввода PIN-кодов. Для того чтобы войти в такие двери, необходимо не только подносить карточку к считывателю, но и вводить этот код.
Чтобы включить контроль ввода PIN-кода установите достаточное время ожидания, например, 15 секунд, чтобы выключить – установите время 0 секунд.
В систему ProxWay Web интегрированы биометрические устройства, производства компаний “ZKTeco”, "Biosmart", "Anviz", работающих как биометрические считыватели. Чтобы настроить параметры биометрических устройств, нажмите кнопку "Биометрические устройства" в свойствах для данной двери. В открывшемся окне следует установить для направлений "вход" и "выход" двери тип используемого биометрического устройства, его IP адрес (или серийный номер для оборудования ZLTeco), порт– для управления и загрузки данных:
В главном меню окна доступен поиск двери по названию, просмотр свойств выбранной двери (двери), удаление двери и управление порядком отображения групп дверей.
Чтобы переименовать группу наведите курсор на её название и нажмите на иконку![]()
В появившемся поле введите новое название группы:
Управление и отображение состояния дверей
Для смены режима работы дверей отметьте их ![]() , и, далее, в главном меню, выберите пункт "Управление".
, и, далее, в главном меню, выберите пункт "Управление".
Доступны следующие команды:
Впустить, выпустить – команда, вызывающая открытие двери (на вход и на выход). При ее получении контроллер регистрирует событие "Дверь открыта по запросу оператора", отпирает замок и переходит в режим предоставления доступа.
Норма – возврат двери в дежурный режим. Команда посылается для выведения двери из состояний свободного прохода и блокировки, включенных с компьютера. Не действует в случаях, если вышеуказанные состояния вызваны нажатием кнопок, подключенных к шлейфам контроллера.
Свободный проход – команда, вызывающая переход двери в режим "Свободный проход". Для возврата двери в дежурный режим, необходимо послать команду "Норма".
Блокировка – команда, вызывающая переход двери в режим "Блокировка". Для возврата двери в дежурный режим, необходимо послать команду "Норма".
После добавления дверей, смены их конфигурации или правил доступа персонала следует выполнить загрузку контроллеров. Для этого отметьте двери![]() и нажмите кнопку "Загрузить настройки".
и нажмите кнопку "Загрузить настройки".
Все возможные состояния двери и их отображение приведено в следующей таблице.
Таблица состояний дверейи их отображение в виде пиктограмм
| Текст заголовка | Текст заголовка | Текст заголовка | Текст заголовка | Текст заголовка |
|---|---|---|---|---|
| Текст ячейки | Текст ячейки | Текст ячейки | Текст ячейки | Текст ячейки |
| Текст ячейки | Текст ячейки | Текст ячейки | Текст ячейки | Текст ячейки |
| Текст ячейки | Текст ячейки | Текст ячейки | Текст ячейки | Текст ячейки |
| Текст ячейки | Текст ячейки | Текст ячейки | Текст ячейки | Текст ячейки |
| Текст ячейки | Текст ячейки | Текст ячейки | Текст ячейки | Текст ячейки |
| Текст ячейки | Текст ячейки | Текст ячейки | Текст ячейки | Текст ячейки |
| Текст ячейки | Текст ячейки | Текст ячейки | Текст ячейки | Текст ячейки |