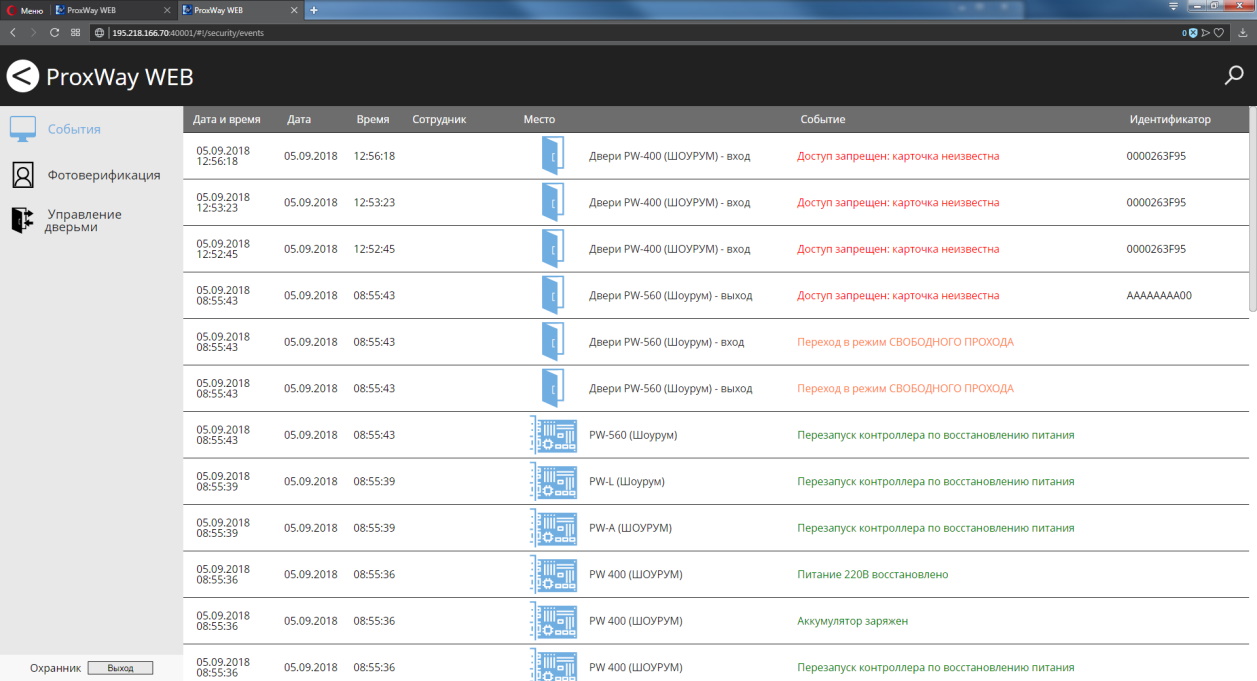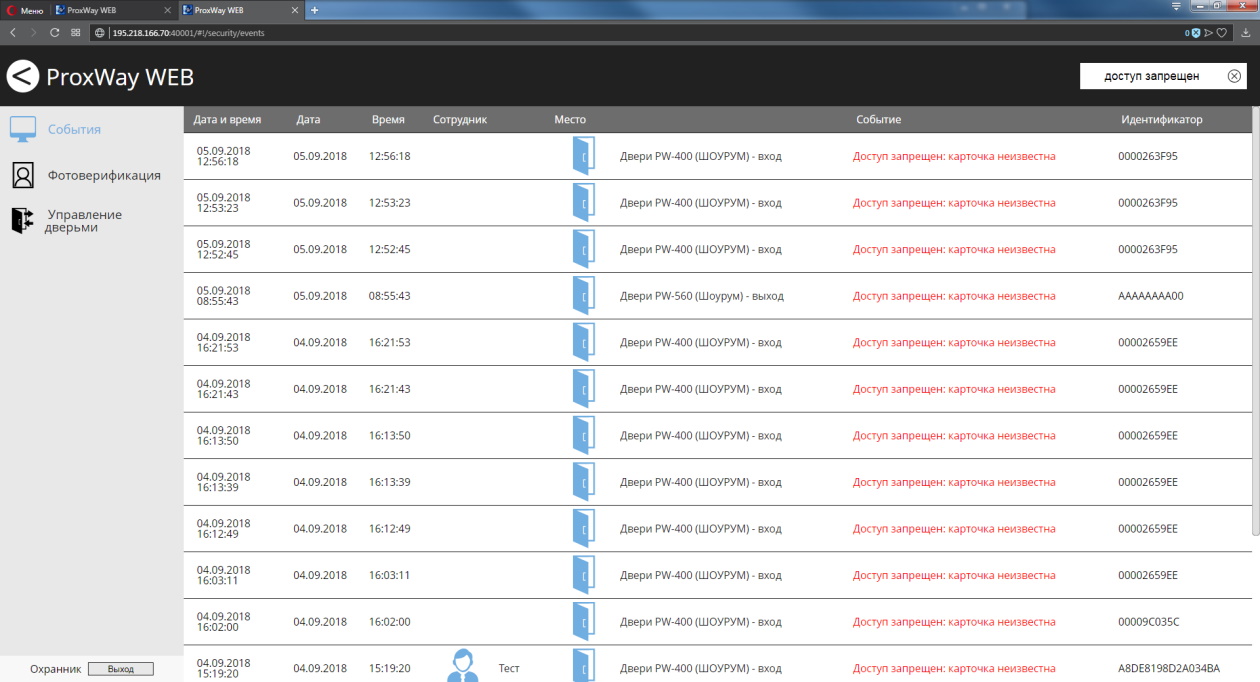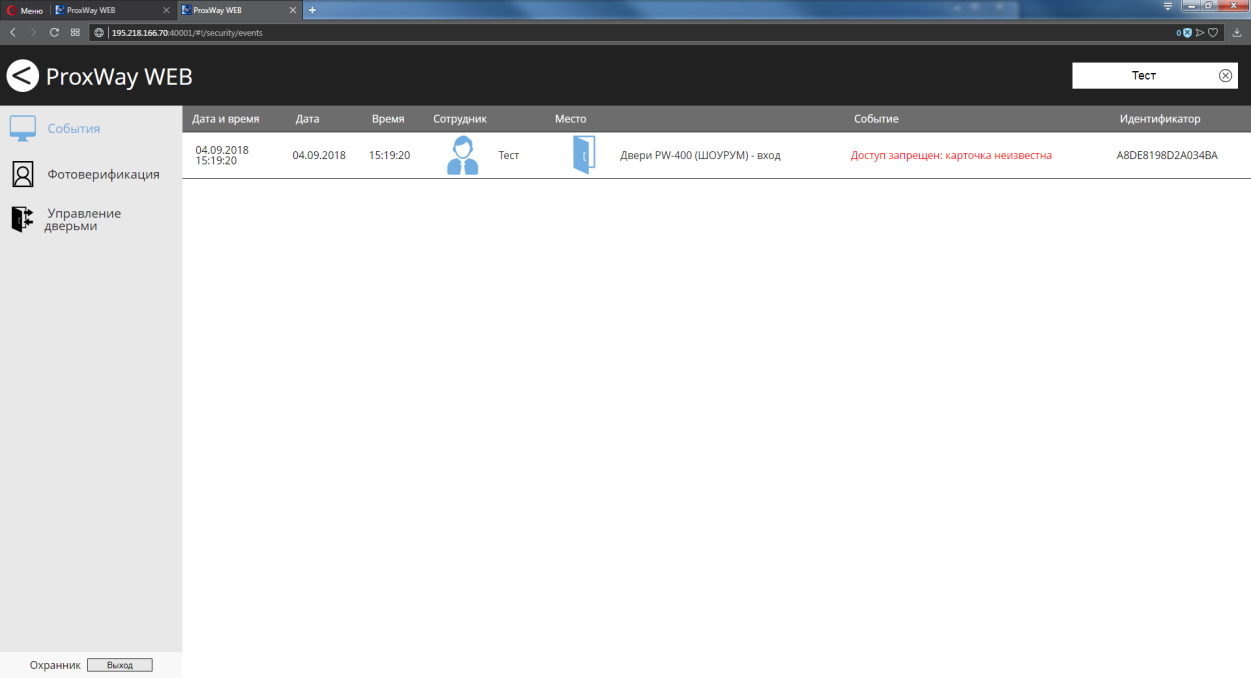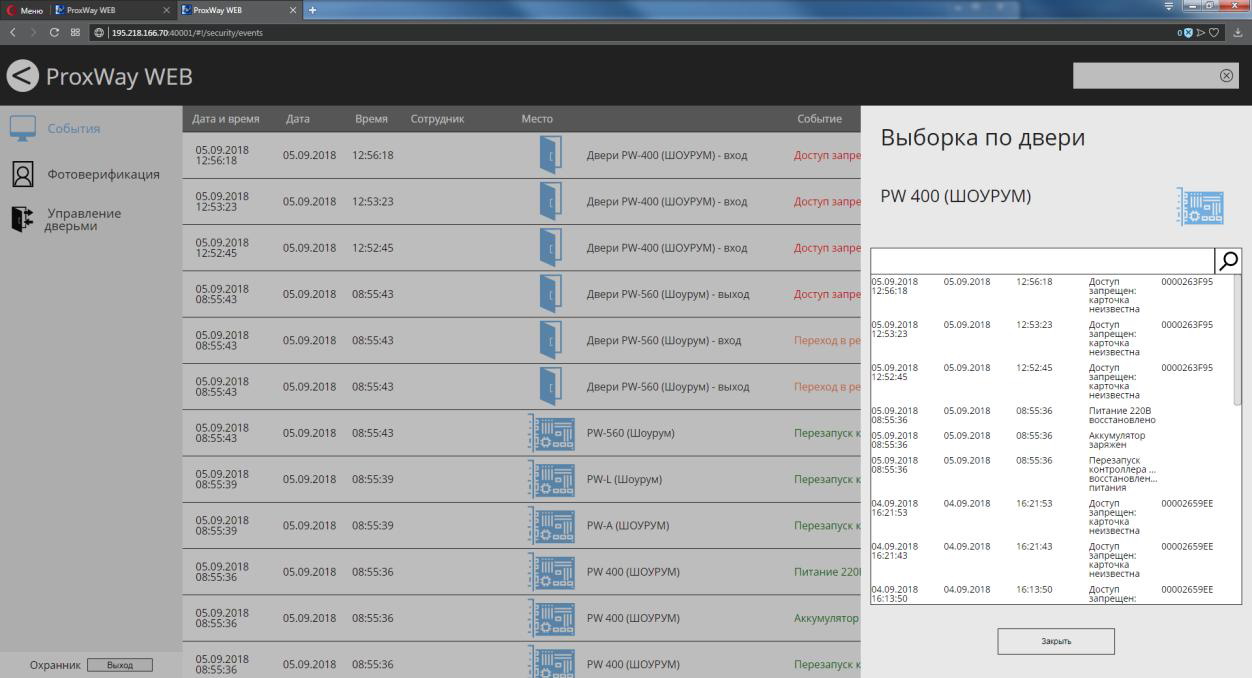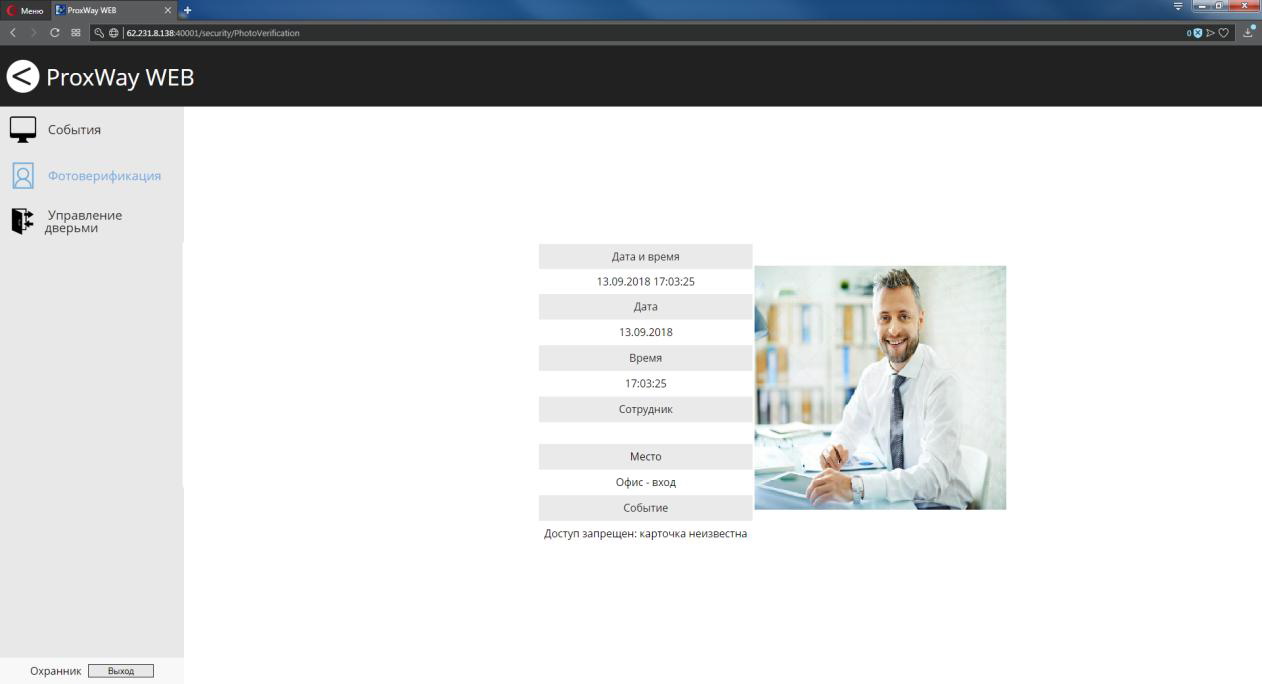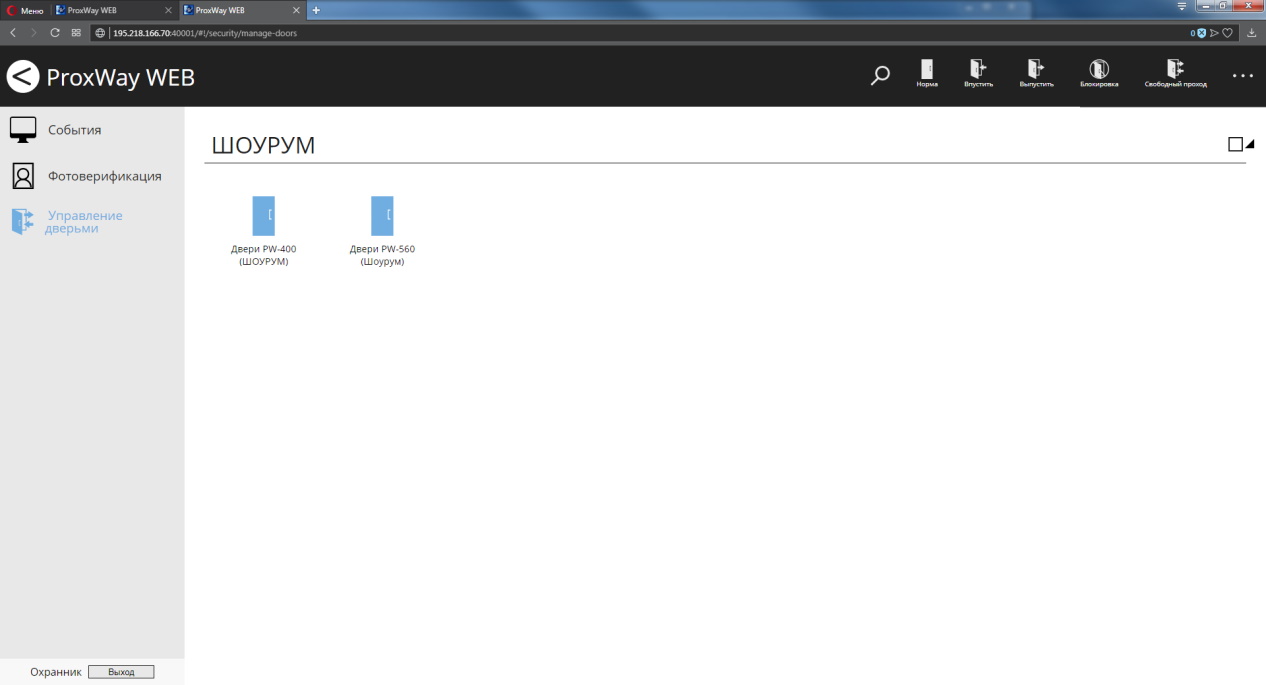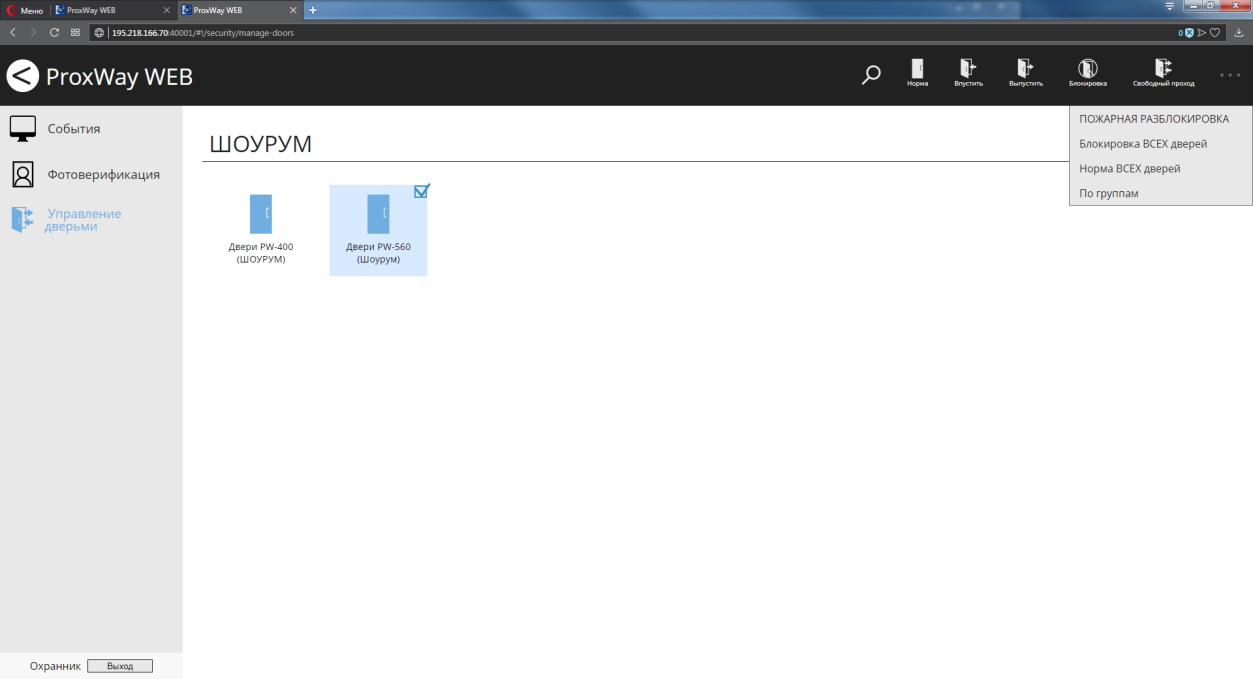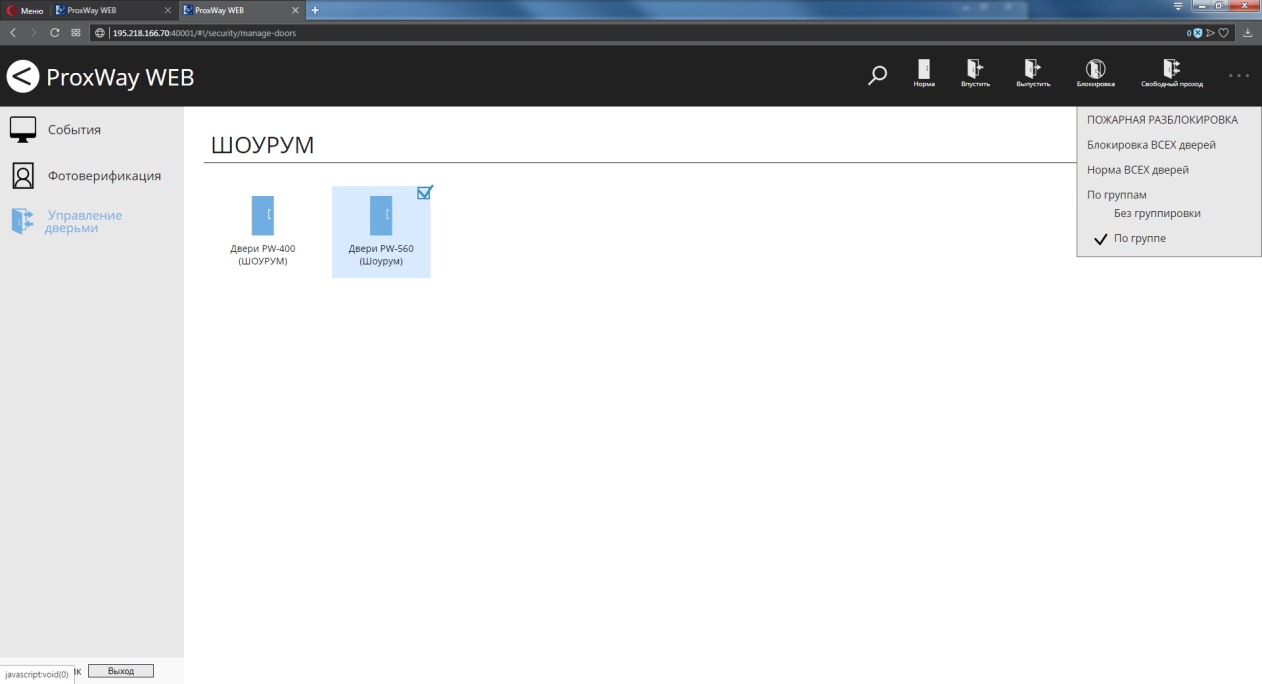|
|
| Строка 134: |
Строка 134: |
| | | | |
| | [[File:sort_by.jpg|sort_by.jpg]] | | [[File:sort_by.jpg|sort_by.jpg]] |
| − |
| |
| − |
| |
| − | ===Настройка персонала и правил доступа. Роль "Управление персоналом"===
| |
| − |
| |
| − | В данном разделе выполняется настройка структуры предприятия ("дерево персонала и отделов), прав доступа (уровней доступа), расписаний, добавление персонала и идентификаторов.
| |
| − |
| |
| − | На большинстве предприятий каждый сотрудник входит в какую-нибудь группу, отдел, цех и т.п. Каждая такая группа или отдел выполняет определенные функции и обладает определенными полномочиями. Например, сотрудники отдела безопасности, как правило, имеют неограниченный доступ во все помещения. А вот обычным сотрудникам, например, сотрудникам цеха №1, положено ходить в свой цех, и не положено появляться в других цехах, например, в цехе №2.
| |
| − |
| |
| − | Рассмотренные примеры наглядно иллюстрируют тот факт, что иерархия персонала, существующая на предприятии, достаточно точно соответствует правам доступа, которые необходимы сотрудникам для исполнения ими своих обязанностей.
| |
| − |
| |
| − | Бывают, конечно, и исключения. Например, начальник цеха №1, в отличие от остальных сотрудников этого же цеха, может находиться в любом помещении, так как некоторые его функции выходят за рамки его цеха. Ему необходимо предоставлять более полный доступ.
| |
| − |
| |
| − | Задавать и отслеживать групповой доступ намного удобнее, чем индивидуальный. Ведь в первом случае для определения прав сотрудника достаточно знать его отдел, а их достаточно мало. Поэтому схема доступа будет простой и понятной. Во втором случае, при индивидуальном доступе, необходимо знать каждого сотрудника, все его обязанности и очень осторожно определить его доступ. Полученная схема будет сложной и запутанной.
| |
| − |
| |
| − | Поэтому основной массе персонала задавайте групповой доступ. Индивидуальный доступ, в случае необходимости, задавайте только немногим сотрудникам, например, начальникам отделов.
| |
| − |
| |
| − | Даже если Вы поначалу не сможете правильно определить, кому давать групповой доступ, а кому – индивидуальный, в любой момент это можно скорректировать. "ProxWay Web" предоставляет возможности для создания и групповых, и индивидуальных уровней доступа.
| |
| − |
| |
| − | Первое, что предстоит сделать, это добавить расписания, затем правила для уровней доступа и ввести в базу данных иерархию персонала. Для этого составьте список отделов, цехов и прочих групп с указанием, в состав какого отдела или цеха входит каждая группа. Затем поочередно, начиная с самого высокого уровня, добавьте все группы и отделы.
| |
| − |
| |
| − | <div class="note note-info">Внимание!!! После добавления сотрудников, идентификаторов, либо смены правил доступа персонала и посетителей следует выполнить загрузку контроллеров. Для этого следует нажать кнопку "Загрузить настройки".</div>
| |
| − |
| |
| − | ===Доступ персонала: расписания===
| |
| − |
| |
| − | Важный элемент правила доступа - расписание, ведь именно по нему контроллер определяет, когда можно пропускать сотрудника, а когда нельзя.
| |
| − |
| |
| − | Система поддерживает периодические расписания с произвольной длиной периода. Это могут быть однодневные или семидневные недельные расписания, а могут быть и четырехдневные, например, сутки-трое.
| |
| − |
| |
| − | После установки системы пользователю уже доступны три расписания – круглосуточно "24/7, "Никогда" и "Недельное 8:00-19:00 " (Пн – Вс).
| |
| − |
| |
| − | Чтобы добавить расписание перейдите в раздел "Расписания" (Слева на панели). Нажмите соответствующую кнопку "Добавить однодневное", "Добавить недельное", "Добавить периодическое".
| |
| − |
| |
| − | [[File:shedules.jpg|shedules.jpg]]
| |
| − |
| |
| − |
| |
| − | Чтобы изменить расписание, выделите его[[File:check.jpg|check.jpg]] и нажмите кнопку "Свойства" – будет открыто окно редактирования.
| |
| − |
| |
| − | После смены параметров существующих расписаний необходимо выполнить загрузку контроллеров. Для этого нажмите кнопку "Загрузить настройки".
| |
| − |
| |
| − | Для того, чтобы быстро найти расписание по названию, выберите пункт "Поиск" в главном меню, и далее в появившемся поле для ввода введите ключевое слово, или его часть.
| |
| − |
| |
| − | Чтобы удалить расписание выделите его [[File:check.jpg|check.jpg]] и нажмите кнопку "Удалить".
| |
| − |
| |
| − | [[File:new_shedule.jpg|new_shedule.jpg]]
| |
| − |
| |
| − |
| |
| − | ===Добавление расписания, настройка интервалов===
| |
| − |
| |
| − | После нажатия кнопки "Добавить …" будет открыто окно редактирования расписания.
| |
| − |
| |
| − | В нём следует ввести название расписания и указать разрешенные интервалы, а для периодичного указать количество дней и дату начала действия расписания.
| |
| − |
| |
| − | [[File:create_shedule.jpg|create_shedule.jpg]]
| |
| − |
| |
| − | [[File:create_shedule5.jpg|create_shedule1.jpg]]
| |
| − |
| |
| − | Слева в окне выберите день (ПН, ВТ и т.д.) и, далее нажмите "Добавить" чтобы добавить интервал, во время которого доступ будет разрешен. В появившемся окне укажите значения "Начало" и "Конец" интервала. Для точного указания времени можно использовать текстовое, а не визуальное поле ввода.
| |
| − |
| |
| − | [[File:create_shedule2.jpg|create_shedule2.jpg]]
| |
| − |
| |
| − | <div class="note note-info">Если опция "Применять также к другим дням" включена, то во все нижеследующие дни будет скопирован указанный интервал.</div>
| |
| − |
| |
| − | [[File:create_shedule3.jpg|create_shedule3.jpg]]
| |
| − |
| |
| − |
| |
| − | Чтобы заменить интервал, выберите день (ПН, ВТ и т.д.) нажмите "Заменить" и в появившемся окне укажите значения "Начало" и "Конец" интервала.
| |
| − |
| |
| − | [[File:create_shedule4.jpg|create_shedule4.jpg]]
| |
| − |
| |
| − |
| |
| − | <div class="note note-info">Если опция "Применять также к другим дням" включена, то во все нижеследующие дни будет скопирован указанный интервал.</div>
| |
| − |
| |
| − |
| |
| − | [[File:create_shedule5.jpg|create_shedule5.jpg]]
| |
| − |
| |
| − |
| |
| − | Чтобы удалить интервал для определенного дня, нажмите кнопку "Х" в соответствующей строке (например, для воскресенья) и в появившемся окне укажите значения "Начало" и "Конец" интервала, которые будут исключены.
| |
| − |
| |
| − | [[File:create_shedule6.jpg|create_shedule6.jpg]]
| |
| − |
| |
| − | [[File:create_shedule7.jpg|create_shedule7.jpg]]
| |
| − |
| |
| − |
| |
| − | <div class="note note-info">Если опция "Применять также к другим дням" включена, то ко всем нижеследующим дням будет применено удаление интервала.</div>
| |
Данный тип рабочего места оператора предназначено для оперативного мониторинга событий, фотоверификации и управление дверьми.
Мониторинг событий
В процессе эксплуатации системы происходят определенные события: вход и выход сотрудника, открытие и закрытие двери и пр. Все эти события регистрируются в журналах контроллеров и далее по компьютерной сети передаются на центральный сервер и могут быть отображены на рабочих местах пользователей.
Перейдите в раздел "События" (Слева на панели). Будет отображен текущий журнал событий.
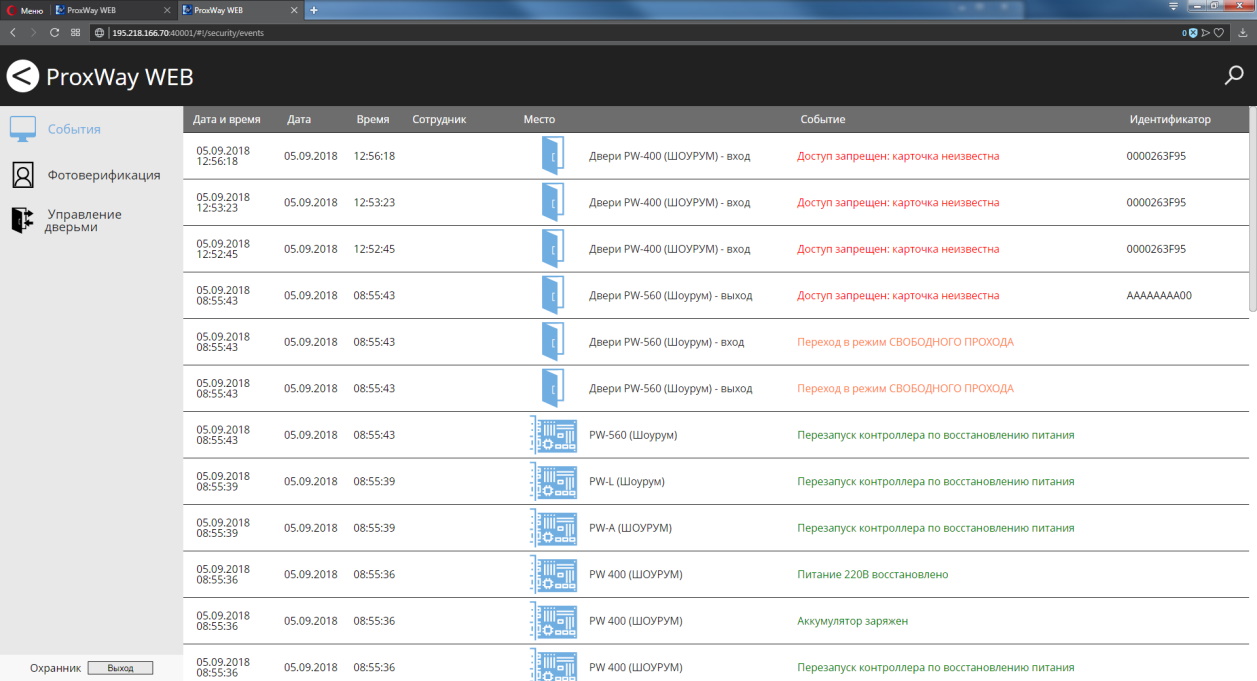
Окно содержит такие данные:
- дату и время события;
* фото и Ф.И.О. владельца карточки;
* дверь, где произошло событие или зарегистрировавший событие контроллер;
* текст сообщения о событии;
* идентификатор, вызвавший событие.
Настройка отображаемых полей для операторов системы производится в рабочем месте "Администратор".
Для того чтобы быстро отфильтровать события в журнале, выберите пункт "Поиск" в главном меню, и далее в появившемся поле для ввода введите ключевое слово или его часть.
Например, фильтрация события "Доступ запрещен
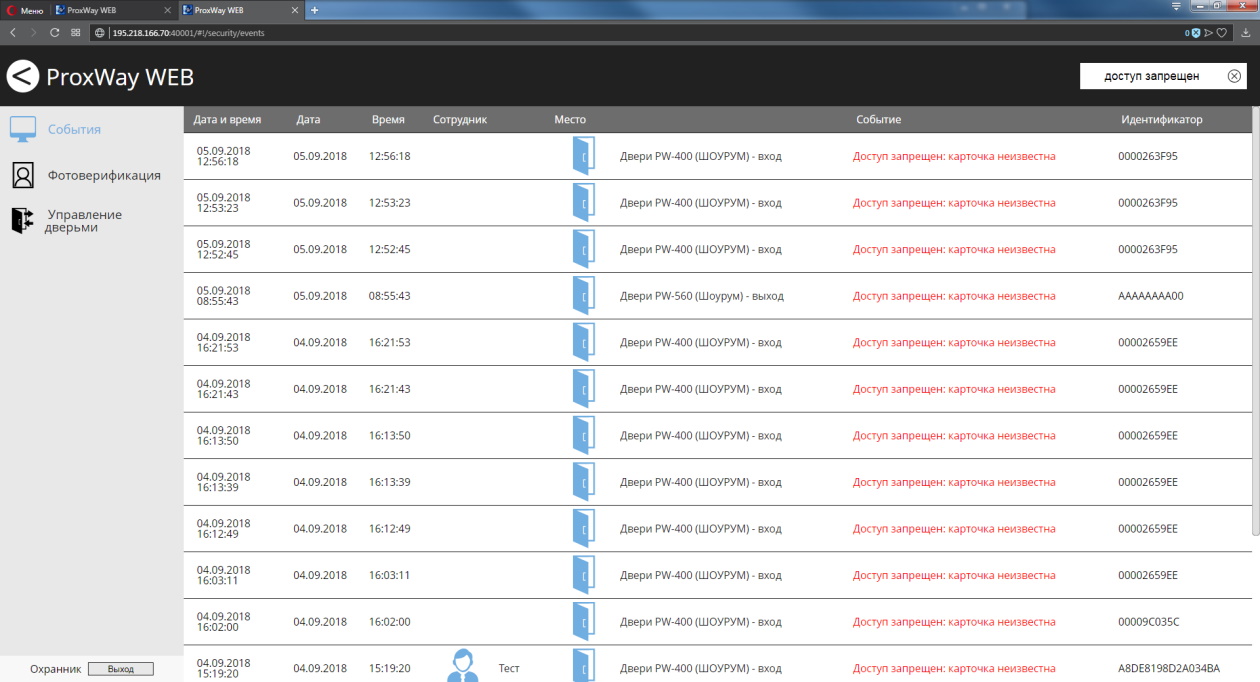
Для фильтрации также можно использовать функции быстрой выборки по личности или по точке доступа (двери). Чтобы открыть выборку по личности щелкните в журнале событий по фото или ФИО сотрудника:
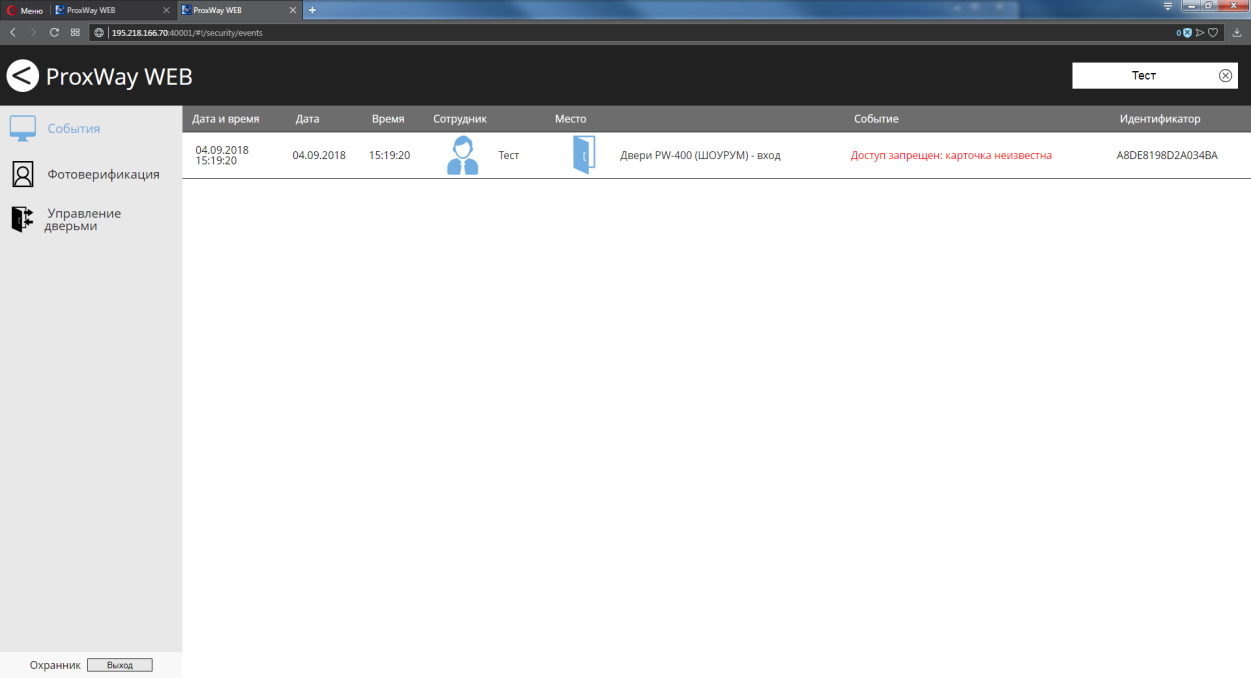
Чтобы открыть выборку по двери щелкните в журнале событий по иконке или названию двери:
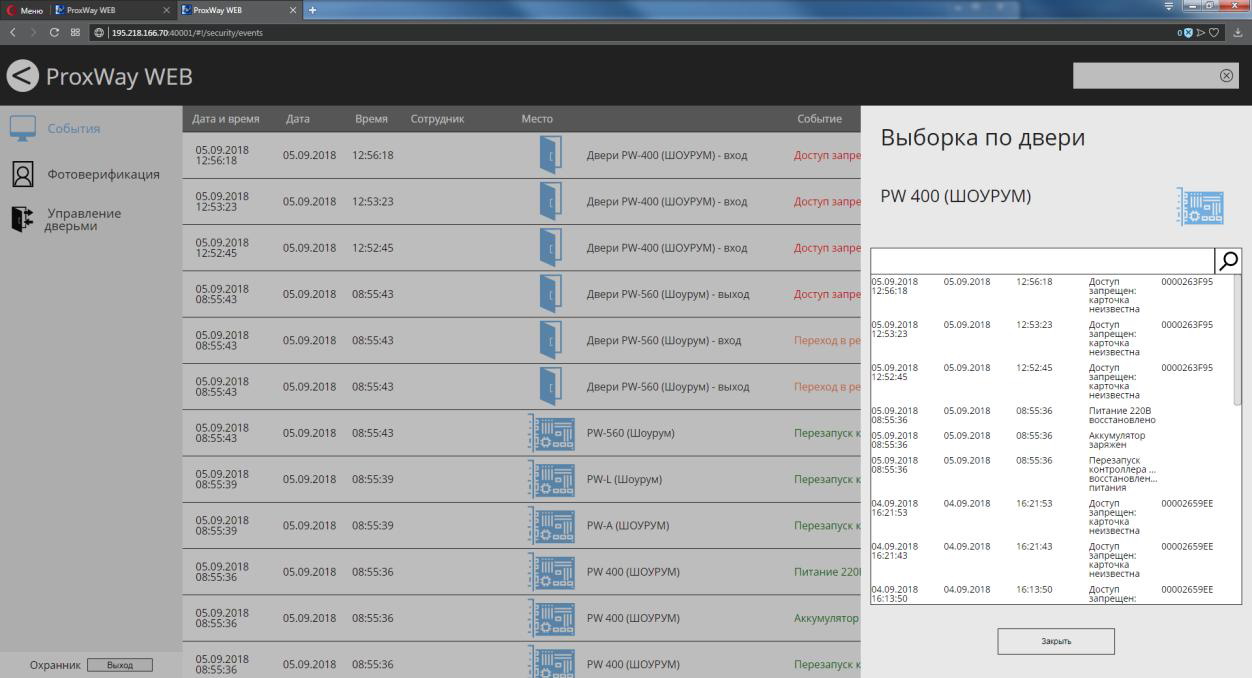
Фотоверификация
Основное назначение фото-верификации – дать возможность оператору сравнить внешность проходящего сотрудника с фотографией в базе данных.
Перейдите в раздел "Фотоверификация" (Слева на панели). В окне отображается информация о новом событии. Также отображается хранящаяся в БД системы фотография пользователя, поднесшего карточку.
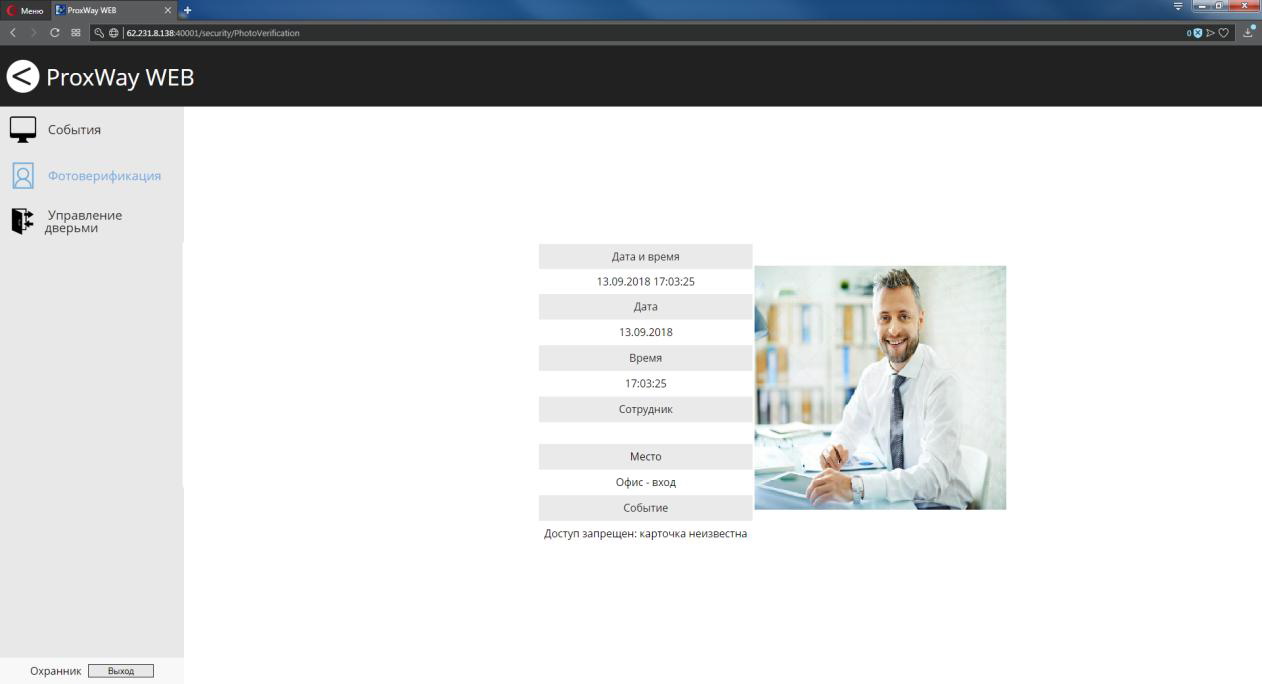
Окно фотоверификации можно разделить на несколько частей (до 4 ячеек), в каждой из которых можно отображать события только от определённых дверей.
В левой части ячейки отображается время, Ф.И.О. владельца, место происшествия события и описание события, а в правой – фото.
В окне фото-верификации находятся еще две кнопки: "Блокировать ID" и "Открыть".
Открыть – при нажатии этой кнопки контроллеру посылается команда, вызывающая открытие двери. При ее получении контроллер регистрирует событие "Дверь открыта по запросу оператора", отпирает замок и переходит в режим предоставления доступа.
Чаще всего эту кнопку используют для предоставления доступа сотруднику, который может пройти на территорию, но по какой-либо причине информация об этом отсутствует в контроллере. Например, срочный вызов сотрудника в ночное время. В таком случае сотрудник подносит свою карточку к считывателю, но доступа не получает. Событие приходит на компьютер и отображается в окне фото-верификации. Выяснив, что сотрудник действительно должен быть пропущен, оператор нажимает кнопку "Открыть".
Блокировать ID – передает всем контроллерам команду немедленной блокировки карточки только что вошедшего сотрудника.
Настройка отображаемых полей, количества ячеек и привязки дверей к ячейкам для операторов системы производится в рабочем месте "Администратор".
Управление дверьми
Перейдите в раздел "Управление дверьми" (Слева на панели). Будет отображено текущее состояние дверей.
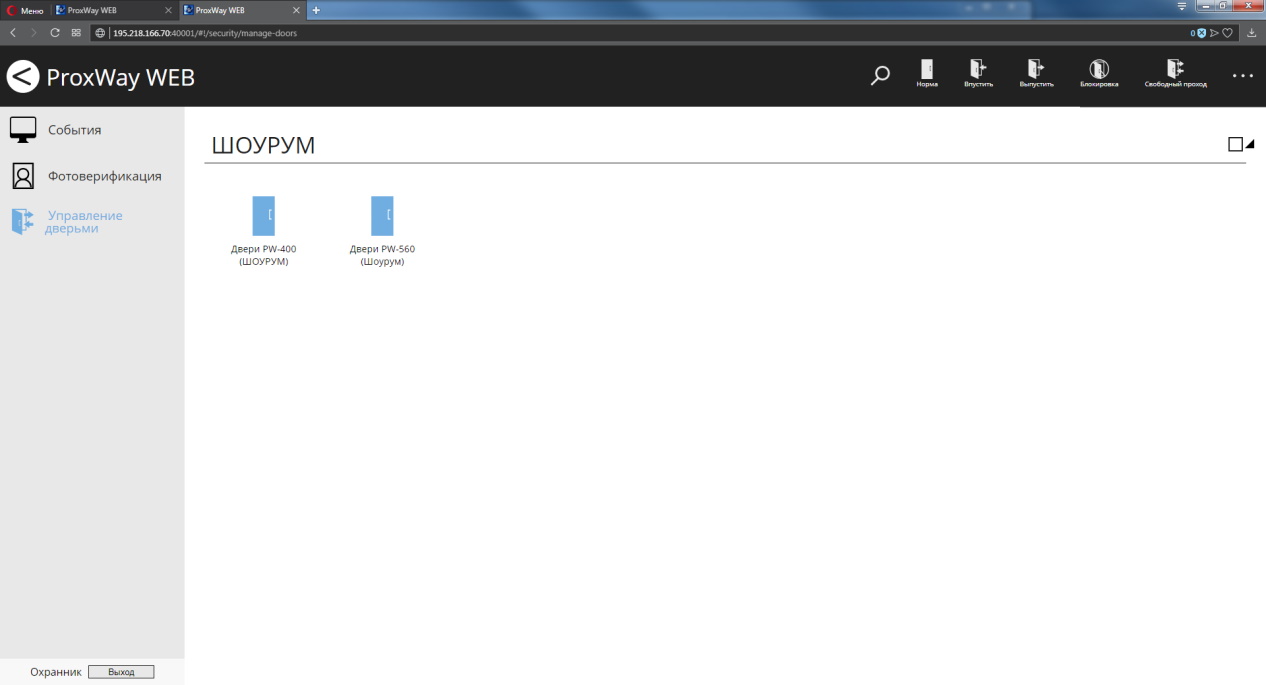
Для смены режима работы дверей отметьте их  , и, далее, в главном меню, выберите соответствующую команду.
, и, далее, в главном меню, выберите соответствующую команду.
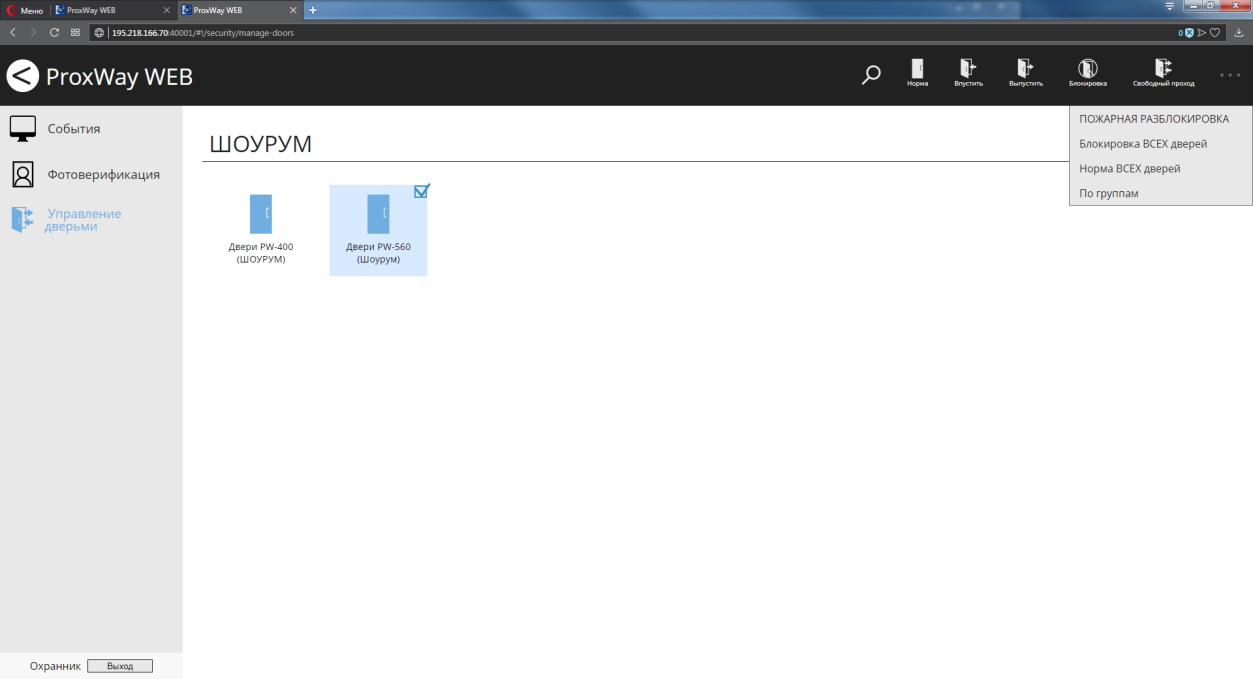
Доступны следующие команды:
Норма – возврат двери в дежурный режим. Команда посылается для выведения двери из состояний свободного прохода и блокировки, включенных с компьютера. Не действует в случаях, если вышеуказанные состояния вызваны нажатием кнопок, подключенных к шлейфам контроллера.
Впустить, выпустить – команды, вызывающие открытие двери (на вход и на выход). При ее получении контроллер регистрирует событие "Дверь открыта по запросу оператора", отпирает замок и переходит в режим предоставления доступа.
Свободный проход – команда, вызывающая переход двери в режим "Свободный проход". Для возврата двери в дежурный режим, необходимо послать команду "Норма".
Блокировка – команда, вызывающая переход двери в режим "Блокировка". Для возврата двери в дежурный режим, необходимо послать команду "Норма".
Пожарная разблокировка – групповая команда, переводящая все двери в режим свободного прохода.
Блокировка ВСЕХ дверей – групповая команда, переводящая все двери в режим блокировки.
Норма ВСЕХ дверей – групповая команда для возврата всех дверей в дежурный режим.
Таблица состояний дверейи их отображение в виде пиктограмм
| Название
|
Пиктограмма состояния
|
Состояние
|
Пиктограмма состояния
|
Состояние
|
| Норма двери
|

|
Датчик двери в норме
|

|
Датчик двери нарушен
|
| Тревога
|

|
Датчик двери в норме. Доступ возможен только после отмены тревоги со СКУД, либо идентификатором с признаком "Отмена тревоги"
|

|
Датчик двери нарушен. Следует отменить тревогу со СКУД, либо идентификатором с признаком "Отмена тревоги".
|
| Блокировка
|

|
Датчик двери в норме. Доступ возможет только по идентификаторам с признаком “Служба безопасности”.
|

|
Датчик двери нарушен.
|
| Блокировка и тревога
|

|
Датчик двери в норме. Доступ возможет только по идентификаторам с признаком “Служба безопасности”.
|

|
Блокировка и тревога. Датчик двери нарушен. Следует отменить тревогу со СКУД, либо идентификатором с признаком "Отмена тревоги".
|
| Свободный проход
|

|
Датчик двери в норме.
|

|
Датчик двери нарушен.
|
| Неисправность
|

|
Неисправность контроллера или нет связи с контроллером
|
В главном меню также доступны поиск двери по названию и управление порядком отображения групп дверей.
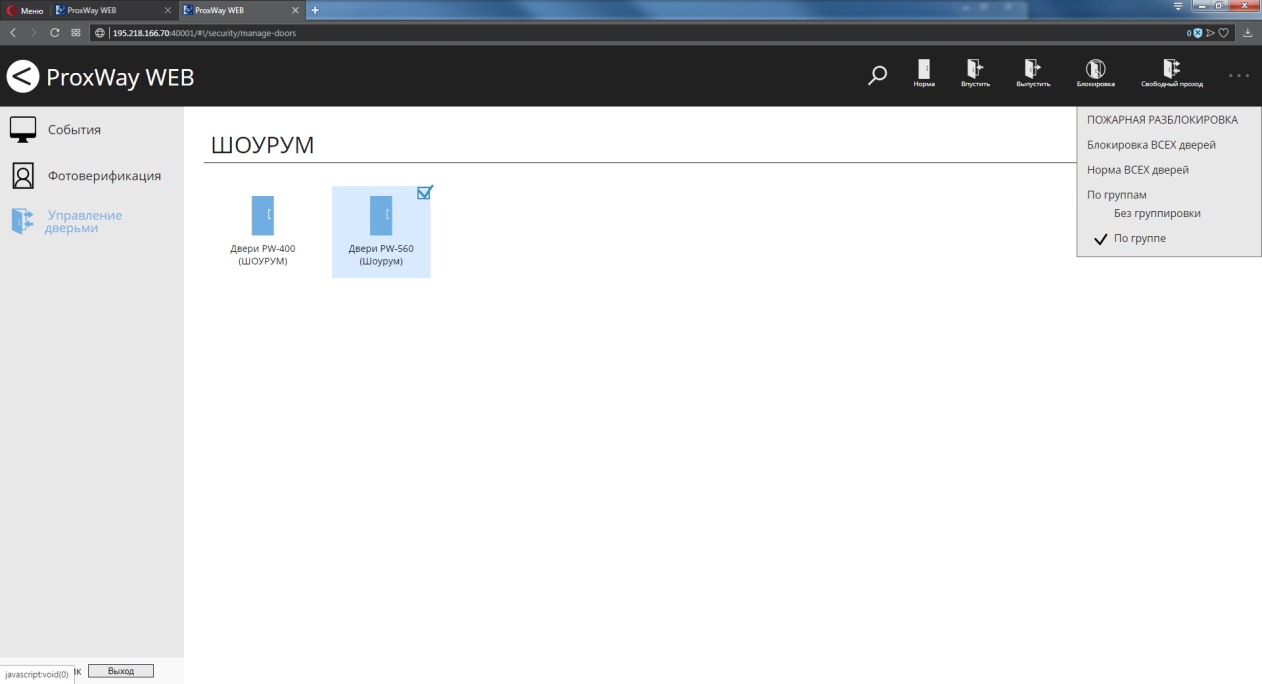
![]() , и, далее, в главном меню, выберите соответствующую команду.
, и, далее, в главном меню, выберите соответствующую команду.