ProxWay IP:Настройки работы системы/Общие параметры настройки системы: различия между версиями
Deepnet (обсуждение | вклад) |
Deepnet (обсуждение | вклад) |
||
| Строка 4: | Строка 4: | ||
В процессе работы иногда возникает необходимость в загрузке контроллеров для обновления данных в устройствах без участия оператора. Для таких целей служит "Автоматическая загрузка контроллеров".<br> | В процессе работы иногда возникает необходимость в загрузке контроллеров для обновления данных в устройствах без участия оператора. Для таких целей служит "Автоматическая загрузка контроллеров".<br> | ||
Выберите пункт "Включить автоматическую загрузку контроллеров". В поле "Рабочее место" будет отображено имя вашего компьютера – это название рабочего места выполняющего автоматическую синхронизацию.<br> | Выберите пункт "Включить автоматическую загрузку контроллеров". В поле "Рабочее место" будет отображено имя вашего компьютера – это название рабочего места выполняющего автоматическую синхронизацию.<br> | ||
| + | <div class="note note-info">Если "ProxWay IР Клиент" не запущены постоянно, но необходимо выполнять автоматическую загрузку то в поле "Рабочее место" необходимо ввести значение (Service)</div> | ||
| + | Далее выберите временной интервал "От" и "До" – это период, во время которого будет происходить загрузка контроллеров. Выберите достаточно большой промежуток времени, так как загрузка на больших комплексах контроллеров может быть довольно долгой.<br> | ||
| + | Пункт "Разовая загрузка" позволяет запустить автоматическую загрузку только единожды. После того как контроллеры будут загружены, автоматическая | ||
| + | синхронизация отключится, а пункт "Включить автоматическую загрузку контроллеров" будет отключен. Это позволяет делать автоматическую синхронизацию только один раз.<br> | ||
| + | Перед автоматической загрузкой контроллеров введена 30 секундная задержка. Появится окно, в котором оператор может нажать "Отмена", тем самым отменив автоматическую загрузку.<br> | ||
| + | Для проверки корректности загружаемой информации выполняется сравнение CRC данных. В случае несовпадения CRC делается несколько повторных попыток загрузки. Если после нескольких попыток CRC не совпадает, то в журнале событий регистрируется событие "Ошибка загрузки контроллера".<br> | ||
| + | Для включение этого режима выберите пункт "Повторить загрузку в случае ошибки". Далее введите количество попыток загрузки – сколько раз система попытается загрузить контроллеры. Выберите пункт "Регистрировать событие неудачной загрузки" для регистрации в журнале событий неудачную загрузку.<br> | ||
| + | Сообщение об ошибке загрузки также генерируется в случае возникновения ошибки на подготовительной стадии загрузки контроллеров.<br> | ||
| + | == Параметры журналов событий == | ||
| + | Для удобства использования и ускорения работы с базой данных реализована поддержка нескольких журналов событий. Эта функция дает возможность создавать файлы журналов заданного размера, использовать автоматическое удаление устаревших журналов.<br> | ||
| + | Выберите пункт главного меню "Действия", "Настройка". Появится окно для настройки. Выберите закладку "Параметры журналов событий":<br> | ||
| + | [[Файл:Параметры журнала событий.png|Параметры журнала событий]]<br> | ||
| + | В верхней части расположены поля для управления удалением устаревших журналов событий. Выберите пункт "Включить автоматическое удаление устаревших журналов". Поля "Срок давности" станут активными. Выберите период, по прошествии которого будут удаляться журналы. Например: 2 Месяца. Устаревшие журналы автоматически удаляются системой только при добавлении новых событий.<br> | ||
| + | В нижней части расположены поля для управления размером журнала. Выберите пункт "Включить проверку размера журнала". Поле "Максимальный размер журнала" станет активным. Введите размер файла (в мегабайтах), при достижении которого текущим журналом событий станет автоматически созданный новый журнал. Например: 1600.<br> | ||
| + | На закладке "Список журналов событий", находится список файлов, содержащих журналы событий, их размер в мегабайтах, а также временной промежуток событий в этом журнале. Кнопка "Удалить" предназначена для ручного удаления журналов, которые не являются текущими.<br> | ||
| + | [[Файл:Список журналов событий.png|Список журналов событий]]<br> | ||
| + | По умолчанию автоматическое удаление устаревших журналов отключено, а проверка на максимальный размер журнала включена и размер файла равен 1600 МБ.<br> | ||
| + | <div class="note note-info">Если на рабочем месте установлена СУБД Microsoft SQL Server Desktop Edition (MSDE), обязательно включите проверку размера журнала и укажите размер файла не более 1600 МБ. Это ограничение продиктовано особенностями СУБД.</div><br> | ||
| + | == Дополнительные настройки работы системы == | ||
| + | Для удобства использования и ускорения работы с системой реализована настройка опций системы.<br> | ||
| + | Выберите пункт главного меню "Действия", "Настройка". Появится окно для настройки. Выберите закладку "Разное":<br> | ||
| + | [[Файл:Разное.png|Разное]]<br> | ||
| + | Для ускорения работы с данными персонала реализована поддержка дополнительных параметров, которые позволяют включать или выключать просмотр списка всех сотрудников, а также включать и выключать парные события доступа для расчета рабочего времени.<br> | ||
| + | Если включить опцию “Включить просмотр папки персонал”, то при выделении папки “Персонал” (закладка “Персонал”) справа от дерева на панели объектов будет отображаться список всех сотрудников. Если выключить – ничего не будет отображаться, что полезно для большого количества сотрудников.<br> | ||
| + | Если включить опцию “Включать пары событий (доступ запрещен + замок открыт = доступ разрешен)”, то пара подряд идущих сообщений “Доступ запрещен” и “Доступ разрешен по команде оператора” будет считаться предоставлением доступа и учитываться при расчете рабочего времени. В противном случае такие пары событий игнорируются, а рассматриваются только события “Доступ разрешен”, и расчет рабочего времени работает быстрее.<br> | ||
| + | Если включить опцию “Не показывать номера строк в отчетах”, то в отчетах не будут отображаться номера строк.<br> | ||
| + | Если включить опцию "Использовать упрощенный редактор доступа", то в окне редактировании доступа будет использована упрощенная форма назначения доступа. (См. пункт "Добавление новой группы").<br> | ||
| + | Если включить опцию "Использовать упрощенный выбор дверей", то в окнах параметров отчетов будет использована упрощенная форма выбора дверей:<br> | ||
Версия 01:10, 17 февраля 2021
Периодическая загрузка контроллеров
Для корректной работы системы необходимо чтобы данные в контроллерах соответствовали введенным оператором, и при загрузке контроллеров не возникало сбоев. Выберите пункт главного меню "Действия", "Настройка". Появится окно для настройки. Выберите закладку "Загрузка контроллеров":
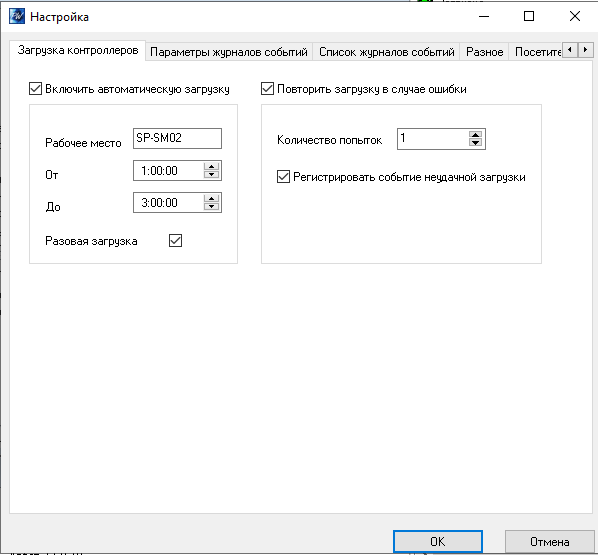
В процессе работы иногда возникает необходимость в загрузке контроллеров для обновления данных в устройствах без участия оператора. Для таких целей служит "Автоматическая загрузка контроллеров".
Выберите пункт "Включить автоматическую загрузку контроллеров". В поле "Рабочее место" будет отображено имя вашего компьютера – это название рабочего места выполняющего автоматическую синхронизацию.
Далее выберите временной интервал "От" и "До" – это период, во время которого будет происходить загрузка контроллеров. Выберите достаточно большой промежуток времени, так как загрузка на больших комплексах контроллеров может быть довольно долгой.
Пункт "Разовая загрузка" позволяет запустить автоматическую загрузку только единожды. После того как контроллеры будут загружены, автоматическая
синхронизация отключится, а пункт "Включить автоматическую загрузку контроллеров" будет отключен. Это позволяет делать автоматическую синхронизацию только один раз.
Перед автоматической загрузкой контроллеров введена 30 секундная задержка. Появится окно, в котором оператор может нажать "Отмена", тем самым отменив автоматическую загрузку.
Для проверки корректности загружаемой информации выполняется сравнение CRC данных. В случае несовпадения CRC делается несколько повторных попыток загрузки. Если после нескольких попыток CRC не совпадает, то в журнале событий регистрируется событие "Ошибка загрузки контроллера".
Для включение этого режима выберите пункт "Повторить загрузку в случае ошибки". Далее введите количество попыток загрузки – сколько раз система попытается загрузить контроллеры. Выберите пункт "Регистрировать событие неудачной загрузки" для регистрации в журнале событий неудачную загрузку.
Сообщение об ошибке загрузки также генерируется в случае возникновения ошибки на подготовительной стадии загрузки контроллеров.
Параметры журналов событий
Для удобства использования и ускорения работы с базой данных реализована поддержка нескольких журналов событий. Эта функция дает возможность создавать файлы журналов заданного размера, использовать автоматическое удаление устаревших журналов.
Выберите пункт главного меню "Действия", "Настройка". Появится окно для настройки. Выберите закладку "Параметры журналов событий":
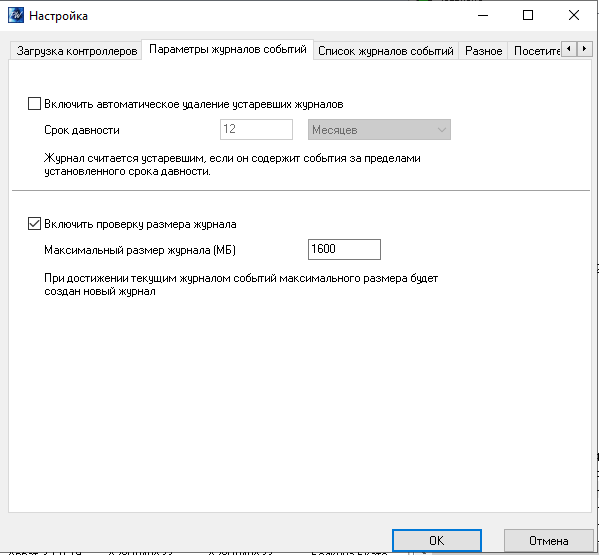
В верхней части расположены поля для управления удалением устаревших журналов событий. Выберите пункт "Включить автоматическое удаление устаревших журналов". Поля "Срок давности" станут активными. Выберите период, по прошествии которого будут удаляться журналы. Например: 2 Месяца. Устаревшие журналы автоматически удаляются системой только при добавлении новых событий.
В нижней части расположены поля для управления размером журнала. Выберите пункт "Включить проверку размера журнала". Поле "Максимальный размер журнала" станет активным. Введите размер файла (в мегабайтах), при достижении которого текущим журналом событий станет автоматически созданный новый журнал. Например: 1600.
На закладке "Список журналов событий", находится список файлов, содержащих журналы событий, их размер в мегабайтах, а также временной промежуток событий в этом журнале. Кнопка "Удалить" предназначена для ручного удаления журналов, которые не являются текущими.
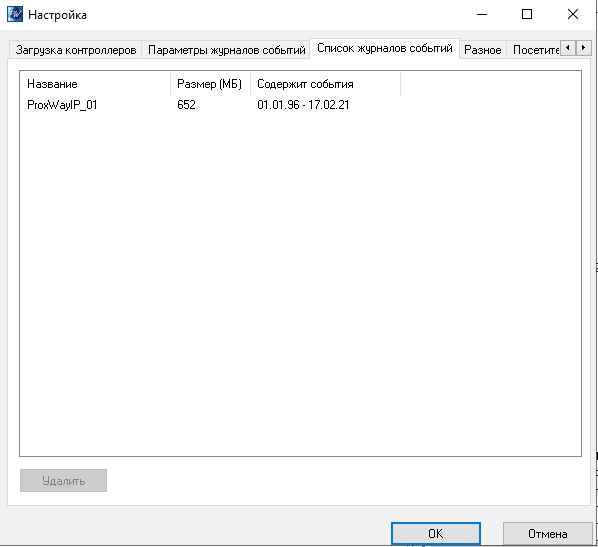
По умолчанию автоматическое удаление устаревших журналов отключено, а проверка на максимальный размер журнала включена и размер файла равен 1600 МБ.
Дополнительные настройки работы системы
Для удобства использования и ускорения работы с системой реализована настройка опций системы.
Выберите пункт главного меню "Действия", "Настройка". Появится окно для настройки. Выберите закладку "Разное":
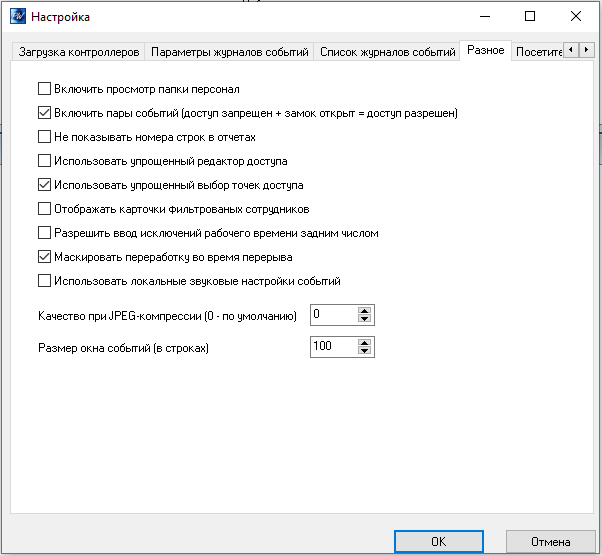
Для ускорения работы с данными персонала реализована поддержка дополнительных параметров, которые позволяют включать или выключать просмотр списка всех сотрудников, а также включать и выключать парные события доступа для расчета рабочего времени.
Если включить опцию “Включить просмотр папки персонал”, то при выделении папки “Персонал” (закладка “Персонал”) справа от дерева на панели объектов будет отображаться список всех сотрудников. Если выключить – ничего не будет отображаться, что полезно для большого количества сотрудников.
Если включить опцию “Включать пары событий (доступ запрещен + замок открыт = доступ разрешен)”, то пара подряд идущих сообщений “Доступ запрещен” и “Доступ разрешен по команде оператора” будет считаться предоставлением доступа и учитываться при расчете рабочего времени. В противном случае такие пары событий игнорируются, а рассматриваются только события “Доступ разрешен”, и расчет рабочего времени работает быстрее.
Если включить опцию “Не показывать номера строк в отчетах”, то в отчетах не будут отображаться номера строк.
Если включить опцию "Использовать упрощенный редактор доступа", то в окне редактировании доступа будет использована упрощенная форма назначения доступа. (См. пункт "Добавление новой группы").
Если включить опцию "Использовать упрощенный выбор дверей", то в окнах параметров отчетов будет использована упрощенная форма выбора дверей: