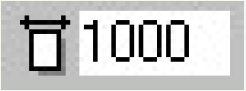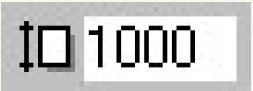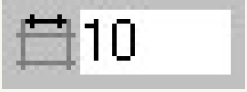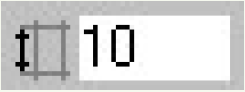ProxWay IP:Настройки работы системы/Настройка оборудования/Создание планов: различия между версиями
Deepnet (обсуждение | вклад) |
Deepnet (обсуждение | вклад) |
||
| Строка 26: | Строка 26: | ||
! Инструмент !! Назначение и способ использования | ! Инструмент !! Назначение и способ использования | ||
|- | |- | ||
| − | | Стрелка выбора<br> [[Файл:Стрелка выбора.png|Стрелка выбора]] || Выбор элемента плана для редактирования. Свойства выбранного элемента будут отображены в окне свойств элемента. Вокруг выбранного элемента будет нарисована специальная рамка. Если перетащить мышкой углы этой рамки, то будут изменяться размеры элемента. Если перетащить мышкой сам элемент, то изменится его позиция на плане. Щелкните на кнопке "Стрелка выбора", затем на элементе плана. Он будет выделен, а на панели свойств будут отражены его параметры (см. ниже). Если щелкнуть на белом фоне, не содержащем ни одного элемента, и обвести с помощью появившейся рамки несколько элементов, то все они будут выделены. Если нажать и удерживать клавишу '''"Ctrl"''', а затем щелкнуть на выделенном элементе, он перестанет быть выделенным. Те же действия на невыделенном элементе повлекут за собой его выделение. Выделенные элементы можно перетащить в новую позицию с помощью мыши, можно удалить (клавиша "Delete"), скопировать или вырезать в буфер обмена ('''"Ctrl-C"''' и '''"Ctrl-X"''' соответственно). Для последующей вставки элементов из буфера обмена нажмите '''"Ctrl-V"'''. | + | | Стрелка выбора<br> [[Файл:Стрелка выбора.png|Стрелка выбора]] || Выбор элемента плана для редактирования. Свойства выбранного элемента будут отображены в окне свойств элемента. Вокруг выбранного элемента будет нарисована специальная рамка. Если перетащить мышкой углы этой рамки, то будут изменяться размеры элемента. Если перетащить мышкой сам элемент, то изменится его позиция на плане.<br> Щелкните на кнопке "Стрелка выбора", затем на элементе плана. Он будет выделен, а на панели свойств будут отражены его параметры (см. ниже).<br> Если щелкнуть на белом фоне, не содержащем ни одного элемента, и обвести с помощью появившейся рамки несколько элементов, то все они будут выделены. Если нажать и удерживать клавишу '''"Ctrl"''', а затем щелкнуть на выделенном элементе, он перестанет быть выделенным. Те же действия на невыделенном элементе повлекут за собой его выделение.<br>Выделенные элементы можно перетащить в новую позицию с помощью мыши, можно удалить (клавиша "Delete"), скопировать или вырезать в буфер обмена ('''"Ctrl-C"''' и '''"Ctrl-X"''' соответственно). Для последующей вставки элементов из буфера обмена нажмите '''"Ctrl-V"'''. |
|- | |- | ||
| Текст ячейки || Текст ячейки | | Текст ячейки || Текст ячейки | ||
Версия 15:23, 25 февраля 2021
Планы служат для наглядного отображения событий и состояния устройств, а также для поиска устройств и оперативного получения отчетов по контролируемым помещениям.
Для того чтобы создать новый план, щелкните правой кнопкой мыши на дереве оборудования, выберите пункт меню "Добавить", подпункт "План". В папке "Планы" появится новый план. Щелкните на нем правой кнопкой мыши, выберите пункт контекстного меню "Все задания", подпункт "Редактировать план" – откроется окно, в котором будет отображен этот план.
Для того чтобы просмотреть существующий план, щелкните на нем правой кнопкой мыши, выберите пункт контекстного меню "Все задания", подпункт "Просмотр плана" – откроется окно, в котором будет отображен этот план. Если во время закрытия "ProxWay IР Клиент" существовало окно просмотра плана, то оно будет восстановлено в следующем сеансе работы.
Редактирование плана
В режиме редактирования плана в названии окна, отображающего план, появится строка "(режим редактирования)", указывающая на возможность изменения плана.
Параметры плана можно изменить на панели свойств, появившейся непосредственно под панелью инструментов. Вы можете указать название плана, его размеры (в пикселях), расстояние шага сетки, включить/выключить режим отображения сетки и привязки к ней:
Новый план не содержит ни одного элемента. Вам необходимо нанести на план различные устройства, указать расположение стен, добавить поясняющие надписи и пр. Делается все это с помощью кнопок на панели инструментов. Назначение и способ использования инструментов приводится в таблице.