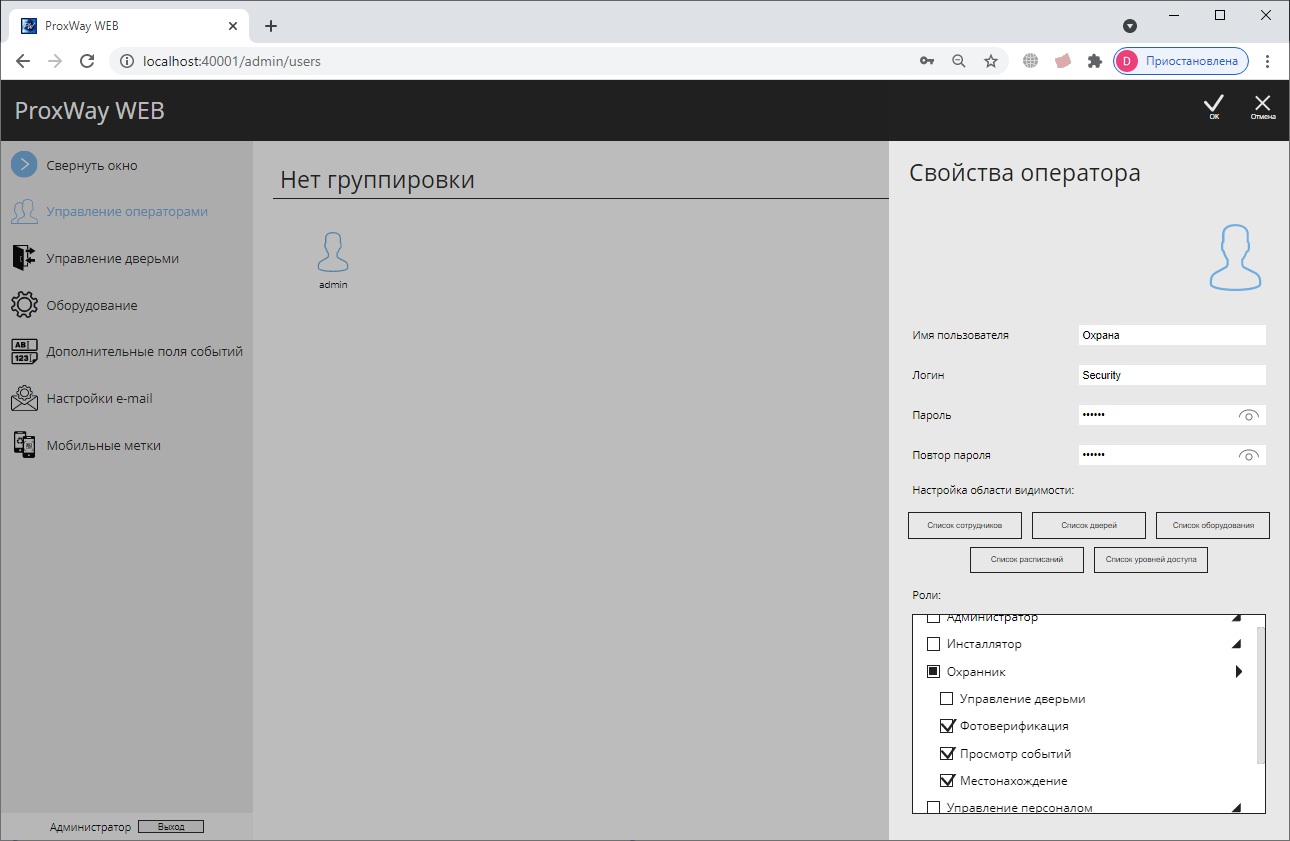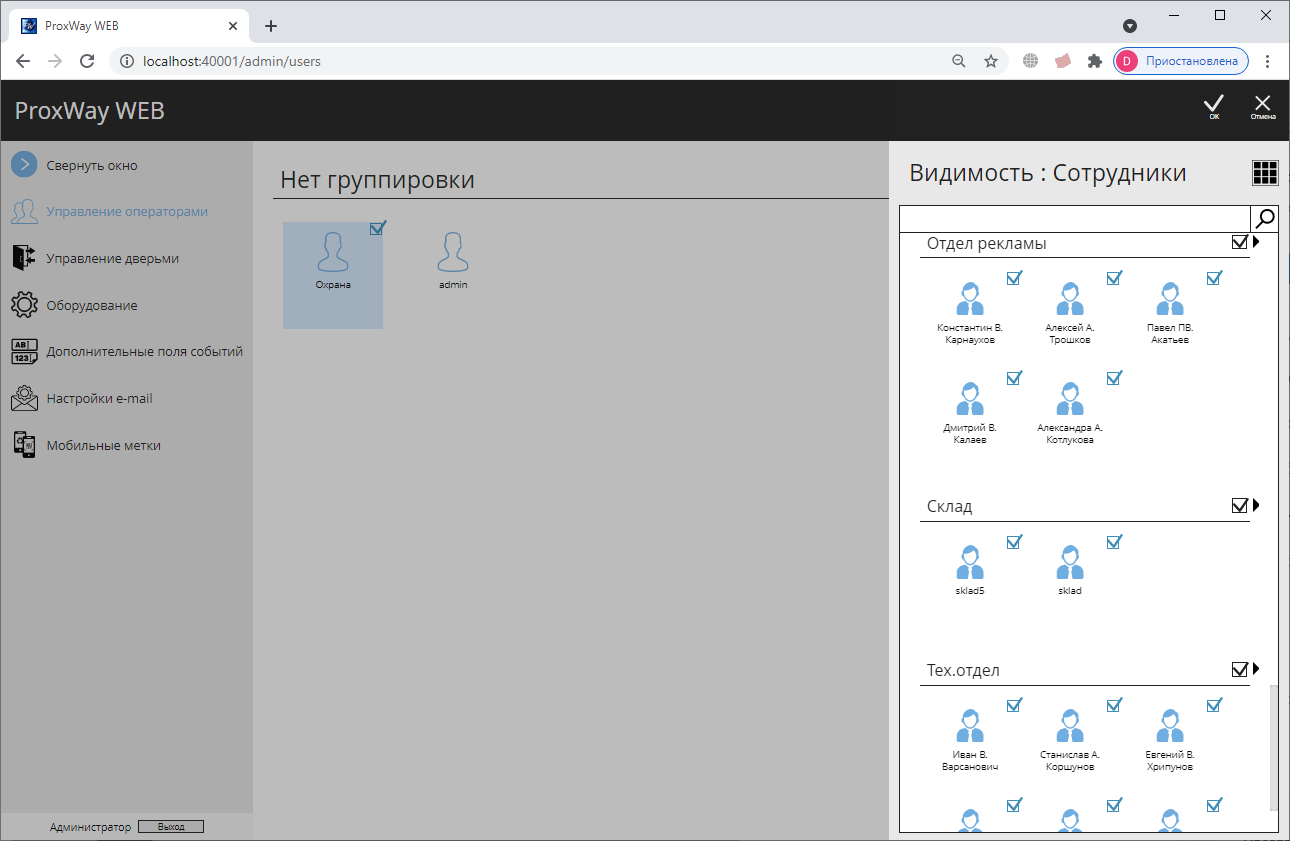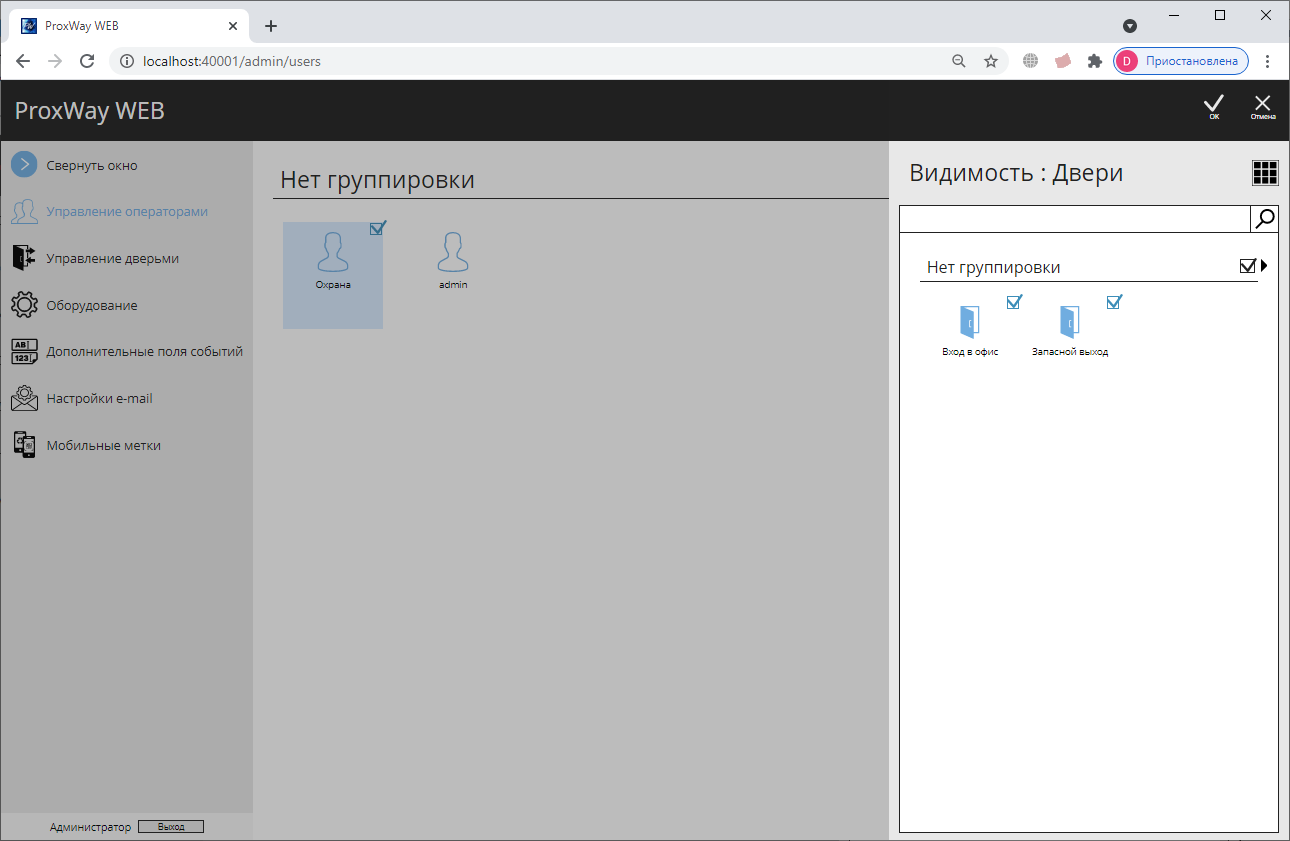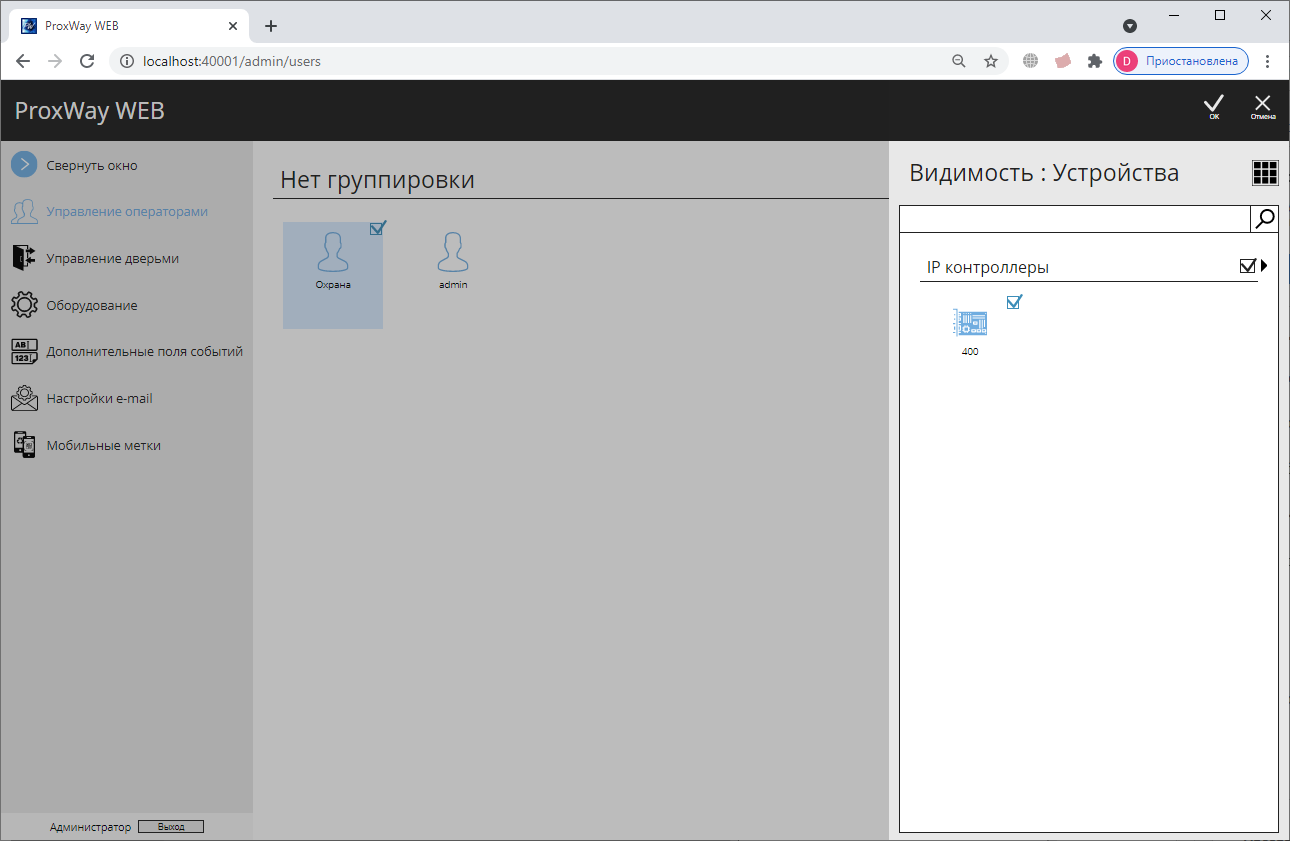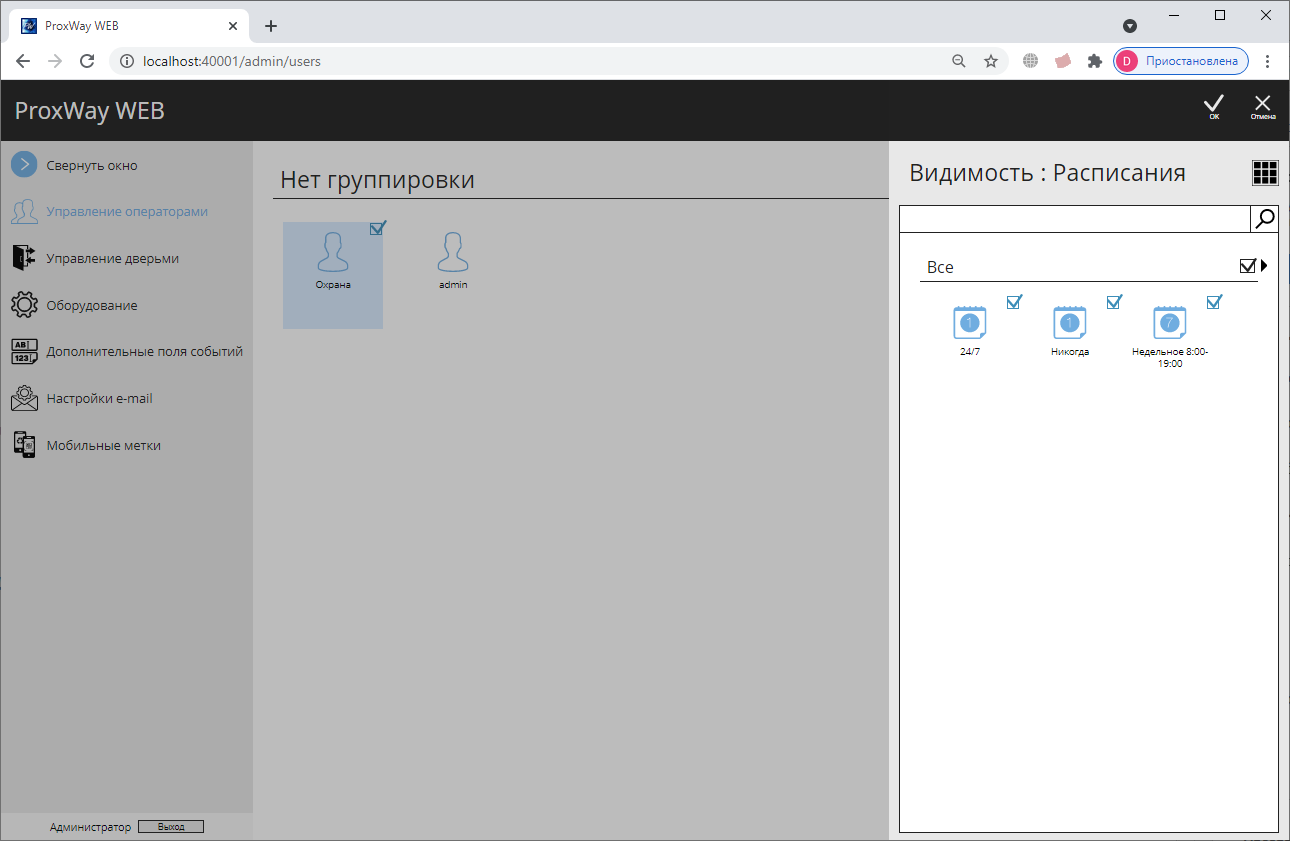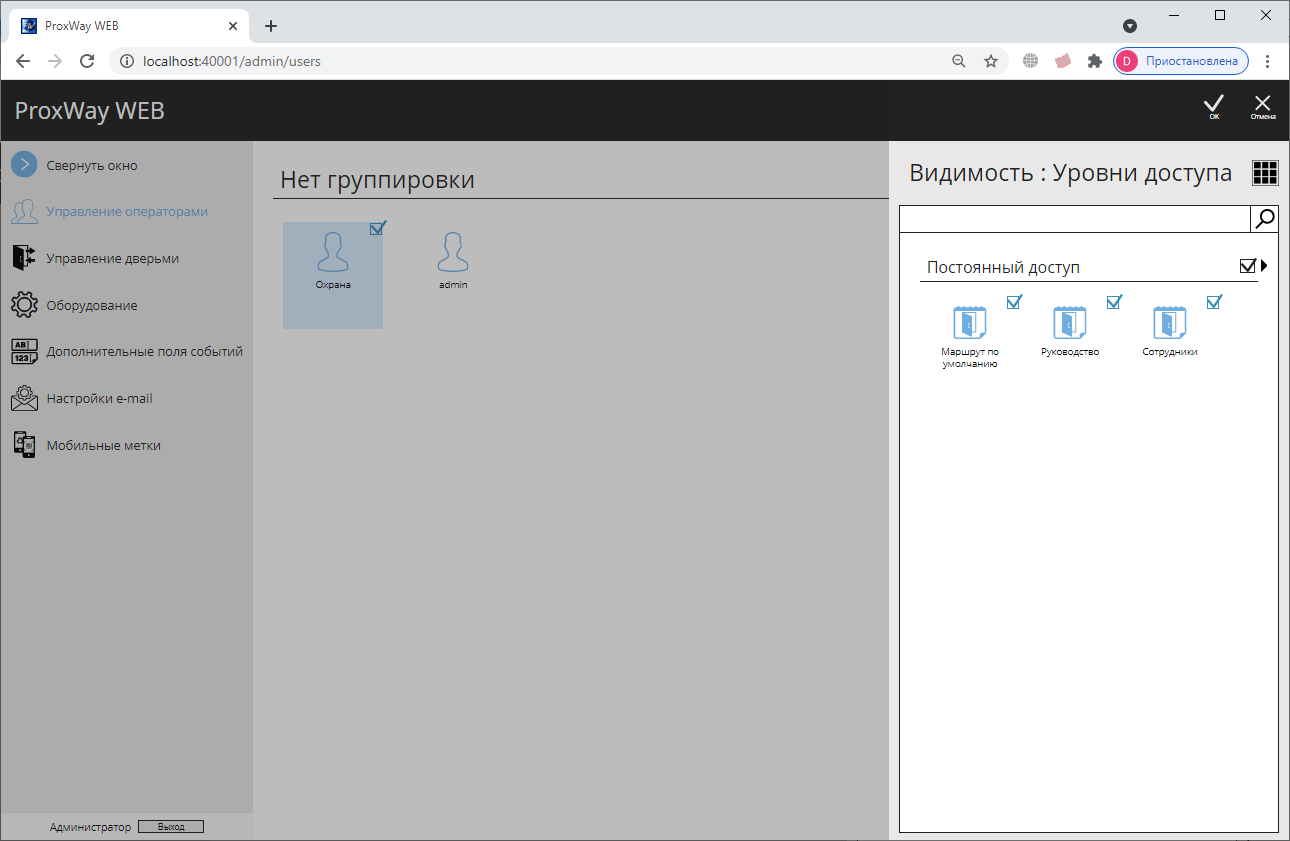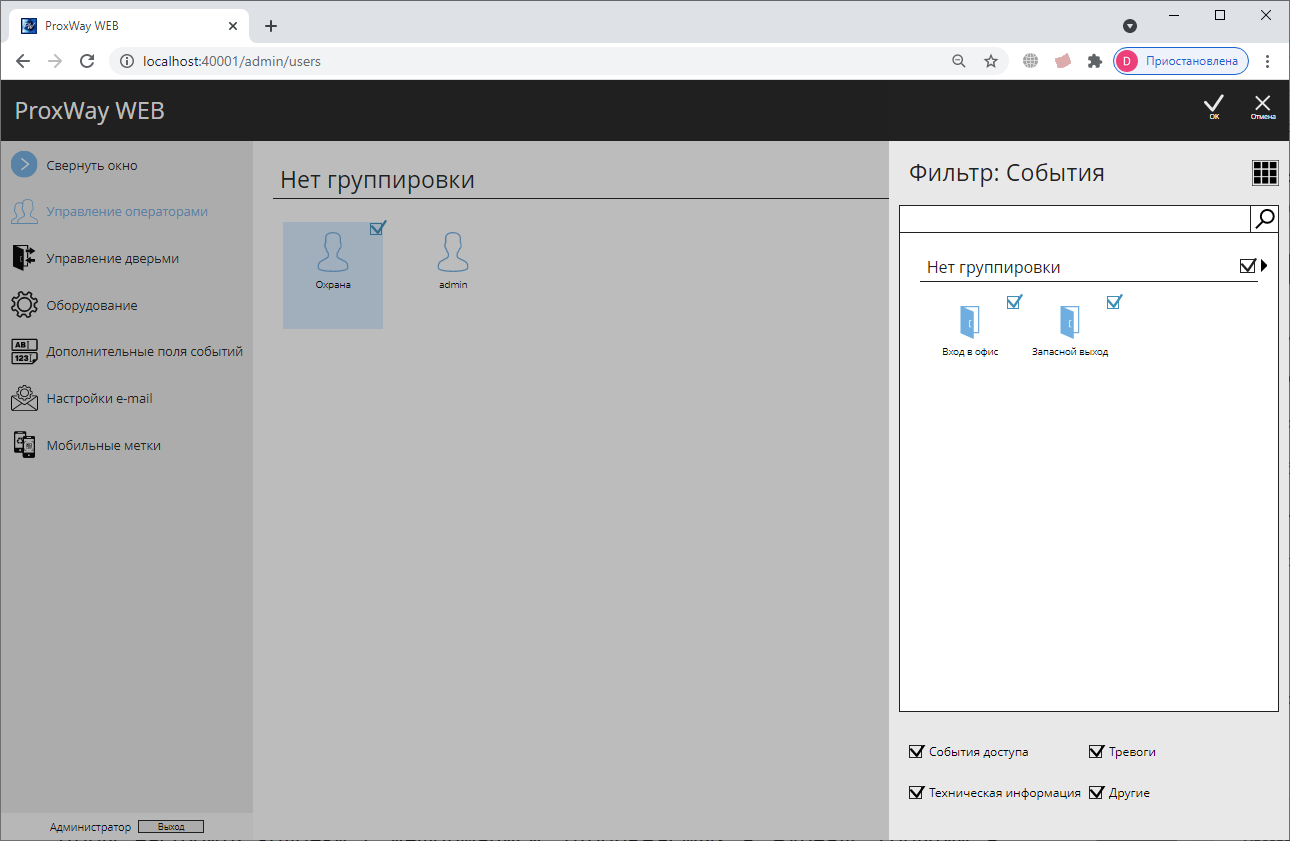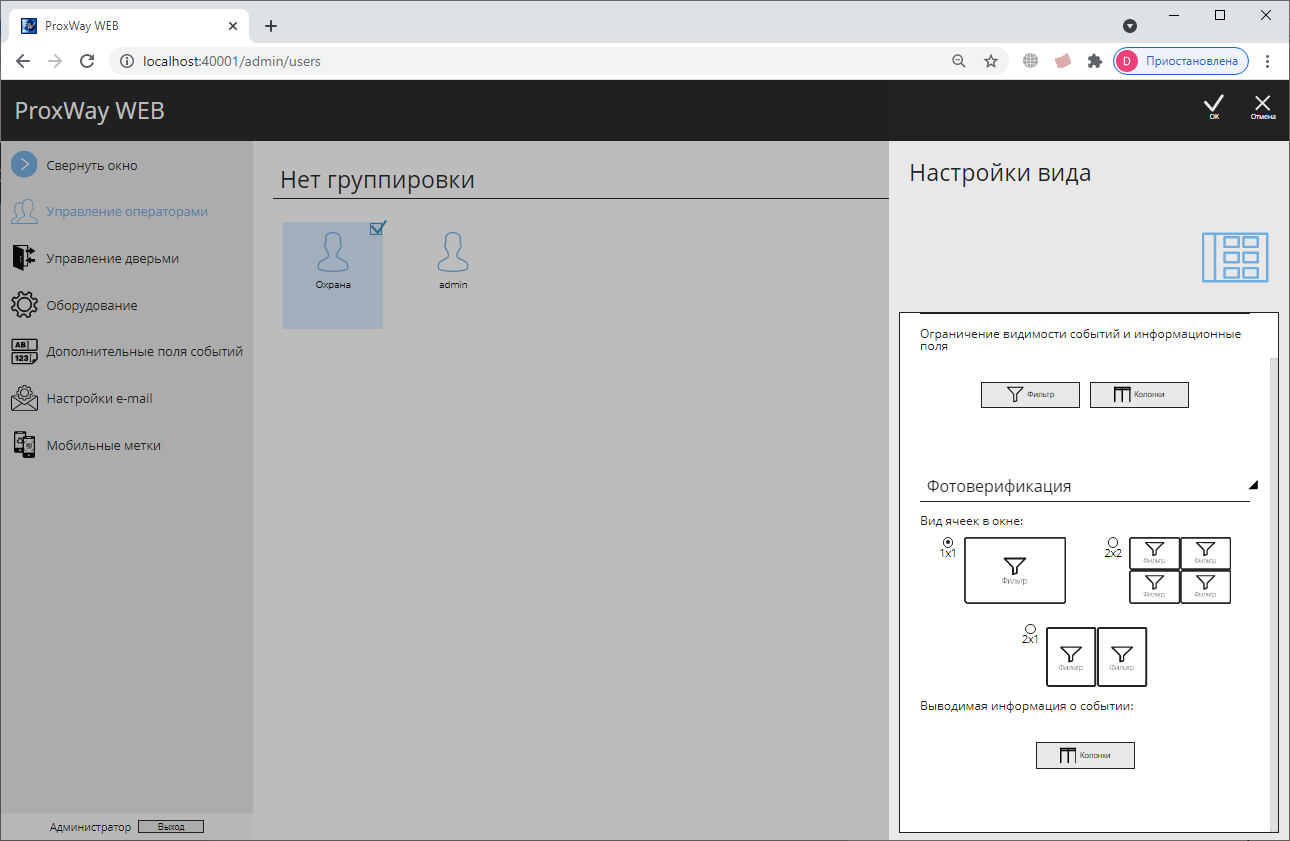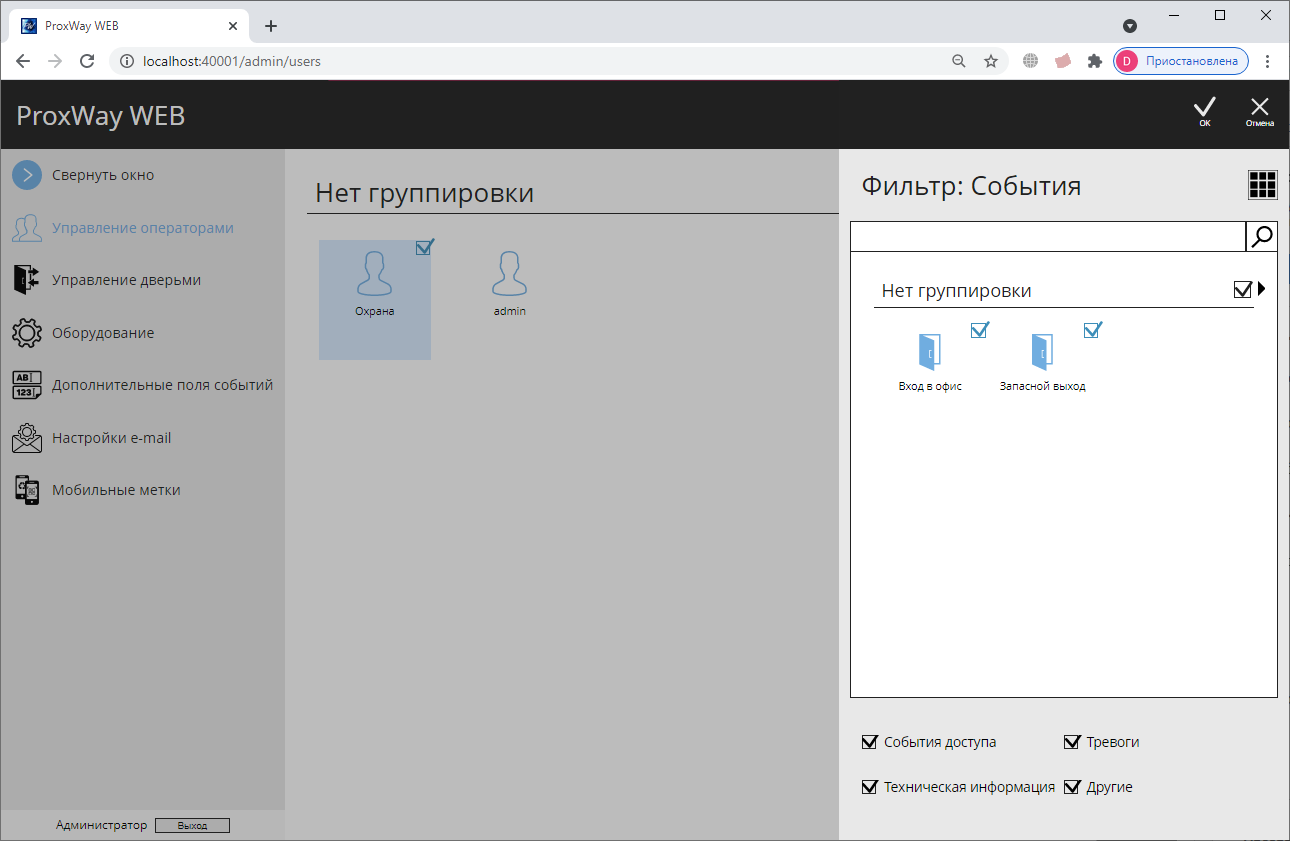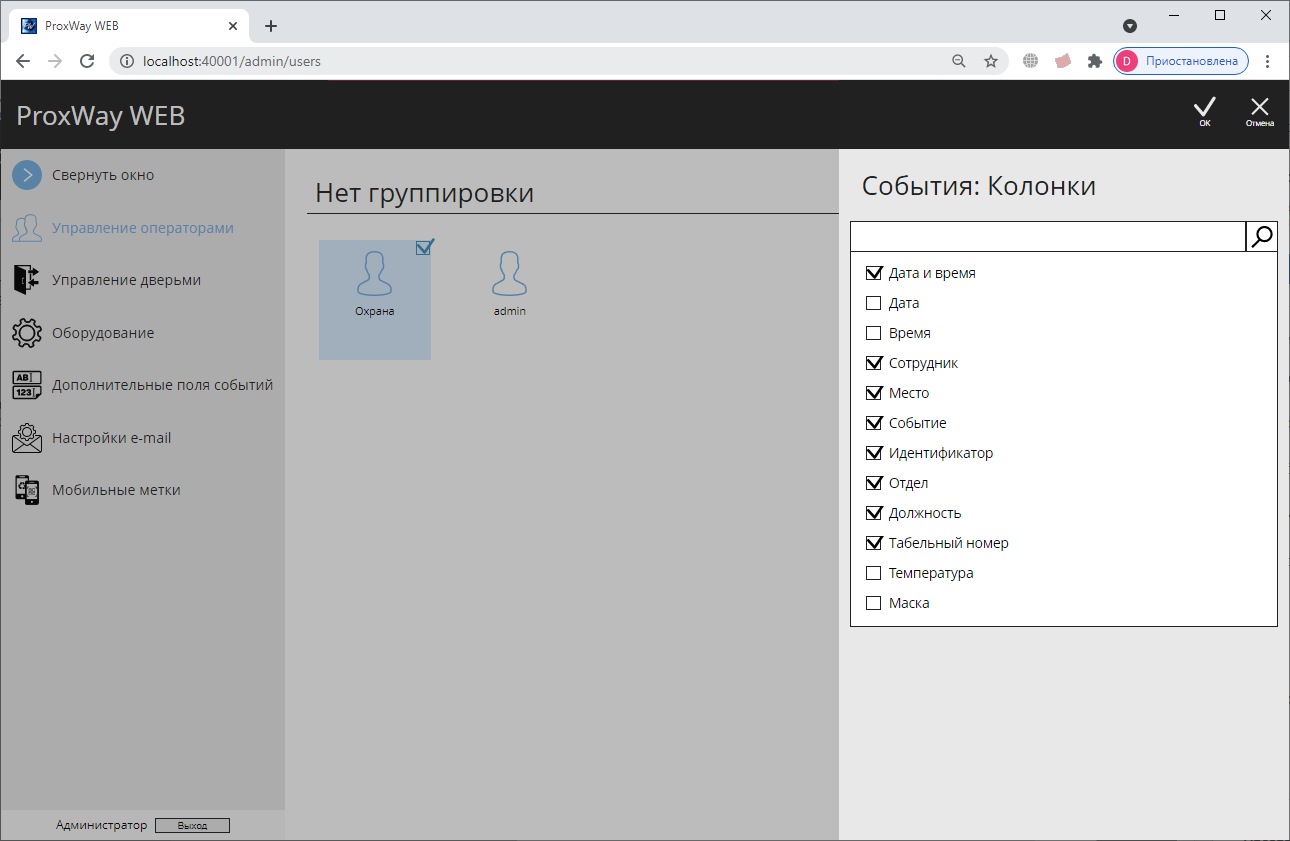ProxWay WEB:Работа с программным обеспечением\Настройка операторов системы. Роль "Администратор"
Для защиты системы от несанкционированного вмешательства предусмотрена регистрация оператора при входе в систему. В зависимости от ролей и прав доступа, установленных Администратором системы, оператор получает доступ различным функциям системы.
Настоятельно рекомендуем сменить пароль!!!
Содержание
Добавление операторов системы
Выберите пункт меню  , чтобы добавить оператора системы.
, чтобы добавить оператора системы.
В появившемся окне введите имя пользователя, логин для входа в систему, пароль и повтор пароля.
Далее следует указать роли оператора и функции ролей к которым оператор будет иметь доступ.
Например, если отключить функцию "Управление дверьми" оператору с ролью "Охранник", то он сможет только просматривать журнал событий и окно фотоверификации, но не может управлять дверьми, так как это окно у него будет отсутствовать:
Определение разрешенных элементов системы для оператора
С помощью разграничения области видимости, можно каждому оператору назначить свои элементы системы. Например, на предприятии есть удаленный офис или филиал и можно настроить область видимости, так, что для одного оператора будут видны события, контроллеры и сотрудники только с филиала, для второго – только с центрального офиса.
Для настройки области видимости в свойствах оператора есть три функции "Список сотрудников", "Список дверей", "Список оборудования", "Список расписаний" и "Список уровней доступа".
Нажмите кнопку "Список сотрудников". В появившемся окне выберите сотрудников, с которыми будет работать данный оператор.
Нажмите кнопку "Список дверей". В появившемся окне выберите двери, которые будут доступны оператору.
Нажмите кнопку "Список оборудования". В появившемся окне выберите контроллеры, с которыми сможет работать данный оператор.
Нажмите кнопку "Список расписаний". В появившемся окне выберите расписания, с которыми сможет работать данный оператор.
Нажмите кнопку "Список уровней доступа". В появившемся окне выберите уровни доступа, с которыми сможет работать данный оператор.
Фильтрация происходит по условию "И". Например, будет отображено событие о доступе, если и сотрудник, и контроллер, и дверь добавлены в список разрешенных.
Настройки вида окна для охранников
Для оператора системы с ролью "Охрана" можно настроить дополнительные параметры отображения событий в окнах "Журнал событий" и "Фотоверификация".
Настройки вида журнала событий
С помощью фильтра событий, отсеивающего ненужные события, можно настроить для оператора системы вывод только важных событий в журнале событий.
Чтобы настроить параметры журнала событий отметьте оператора ᐯ и нажмите кнопку "Настройка охранника", затем в подразделе "События" нажмите кнопку "Фильтр".
В появившемся окне выберите необходимые двери и категории событий, которые будут отображены в журнале событий.
Чтобы настроить колонки с информацией, отображаемых в журнале событий в подразделе "События", нажмите кнопку "Колонки".
В появившемся окне выберите колонки, которые будут выводиться в журнале событий
Настройки вида фотоверификации
С помощью фильтра событий, отсеивающего ненужные события, можно привязать к каждой ячейке фотоверификации свои двери. Например, на предприятии имеются две проходные. Как следствие Вы можете настроить окно фотоверификации размером 1х2, так, что в первую ячейку будут попадать события с первой проходной, а во вторую – со второй проходной.
Чтобы настроить параметры фотоверификации, отметьте оператора , нажмите кнопку "Настройка оператора", затем в подразделе "Фотоверификация" установите количество ячеек (1х1, 2х1, 2х2).
Далее в каждой из ячеек следует нажать кнопку "Фильтр"  и установить параметры выводимых событий – выбрать необходимые двери и категории событий для отображения.
и установить параметры выводимых событий – выбрать необходимые двери и категории событий для отображения.
Чтобы настроить колонки с информацией, отображаемой в ячейках фотоверификации, в подразделе "Фотоверификация" нажмите кнопку "Колонки".
В появившемся окне выберите колонки, которые будут выводиться в журнале событий: