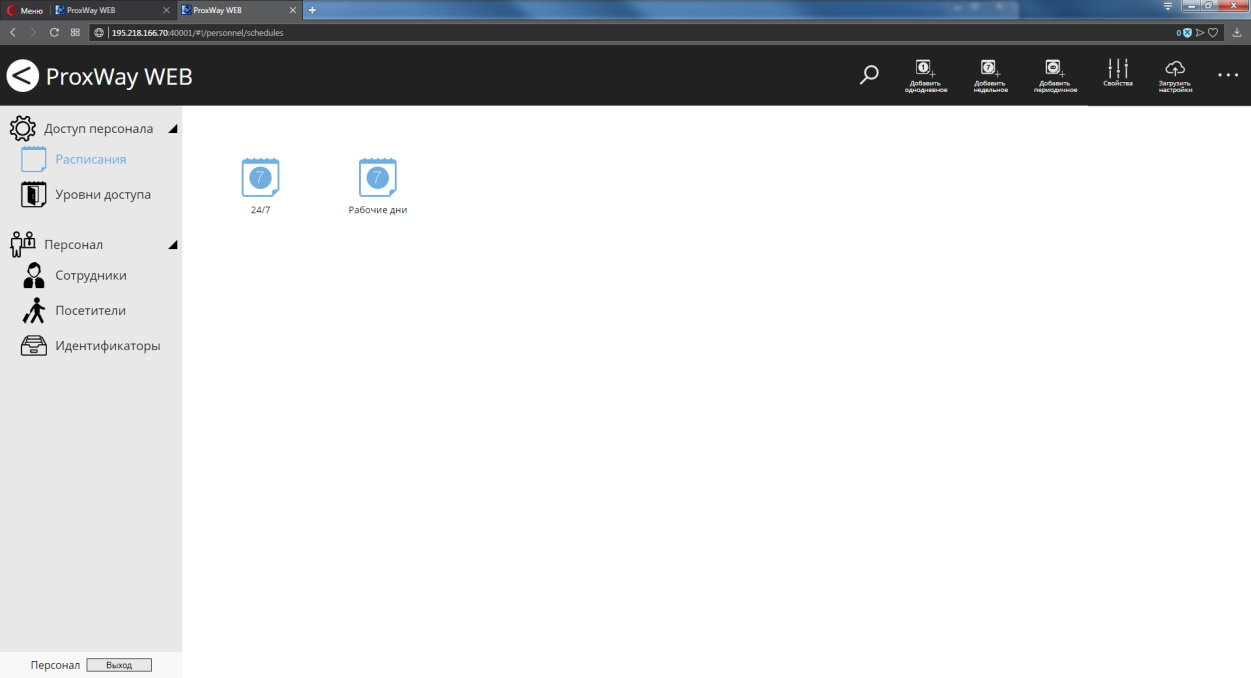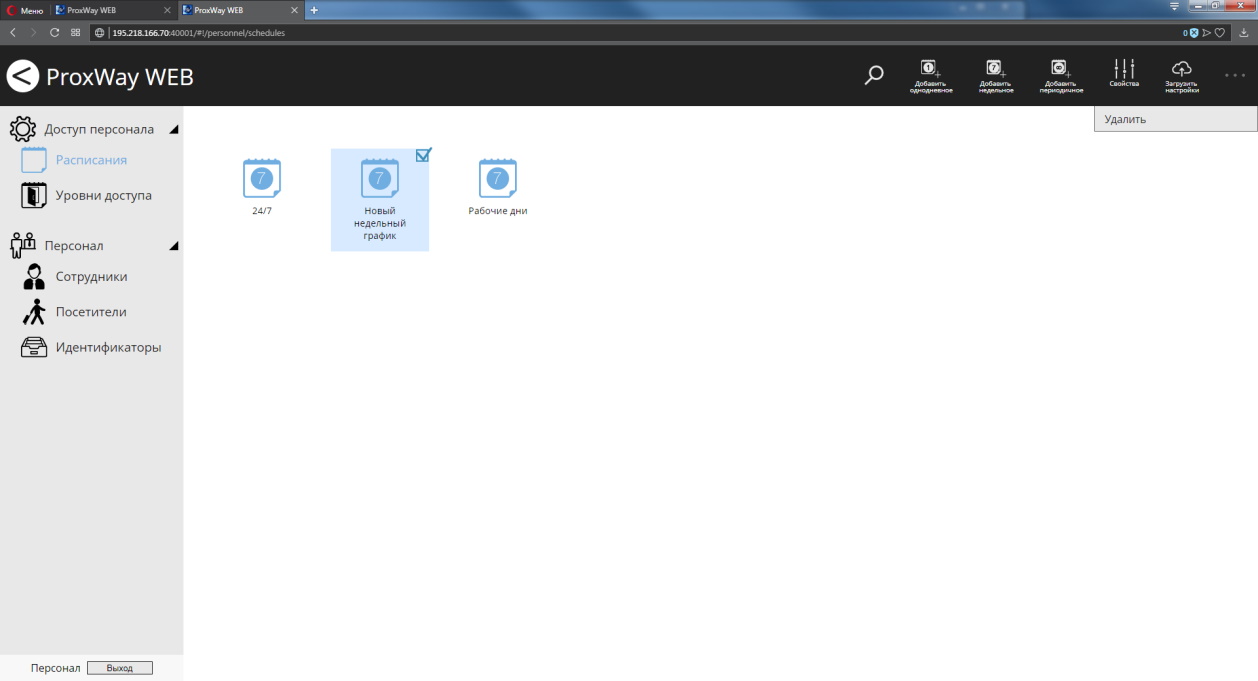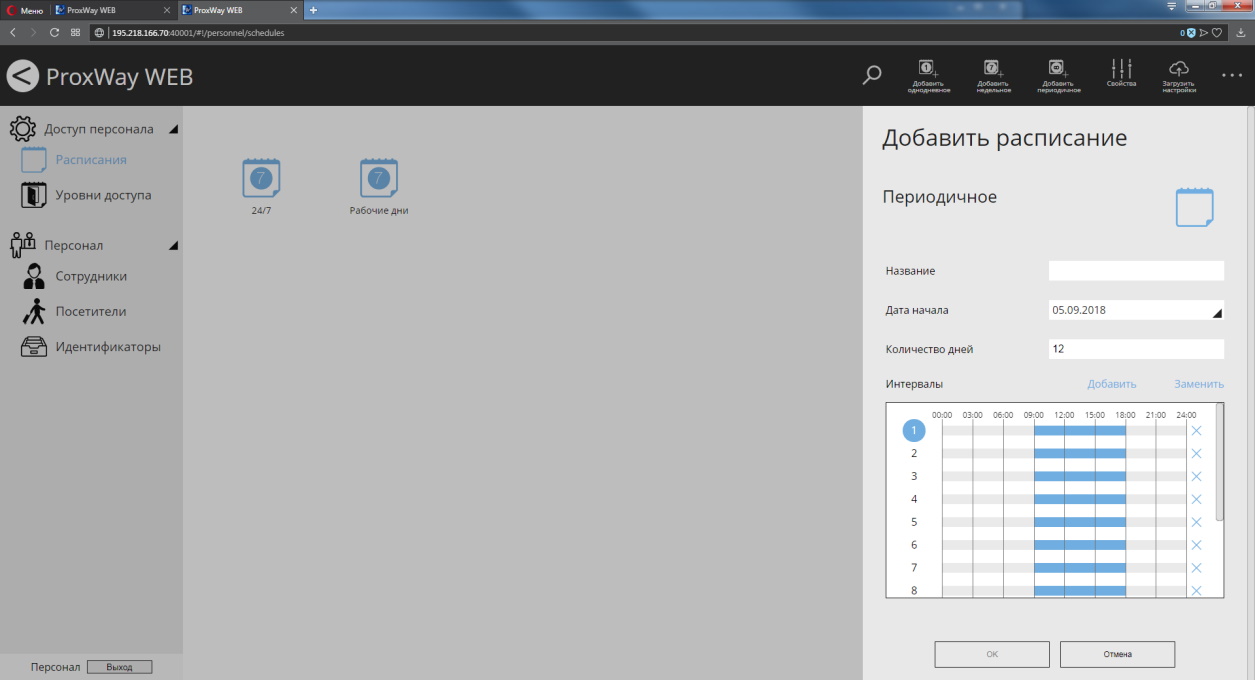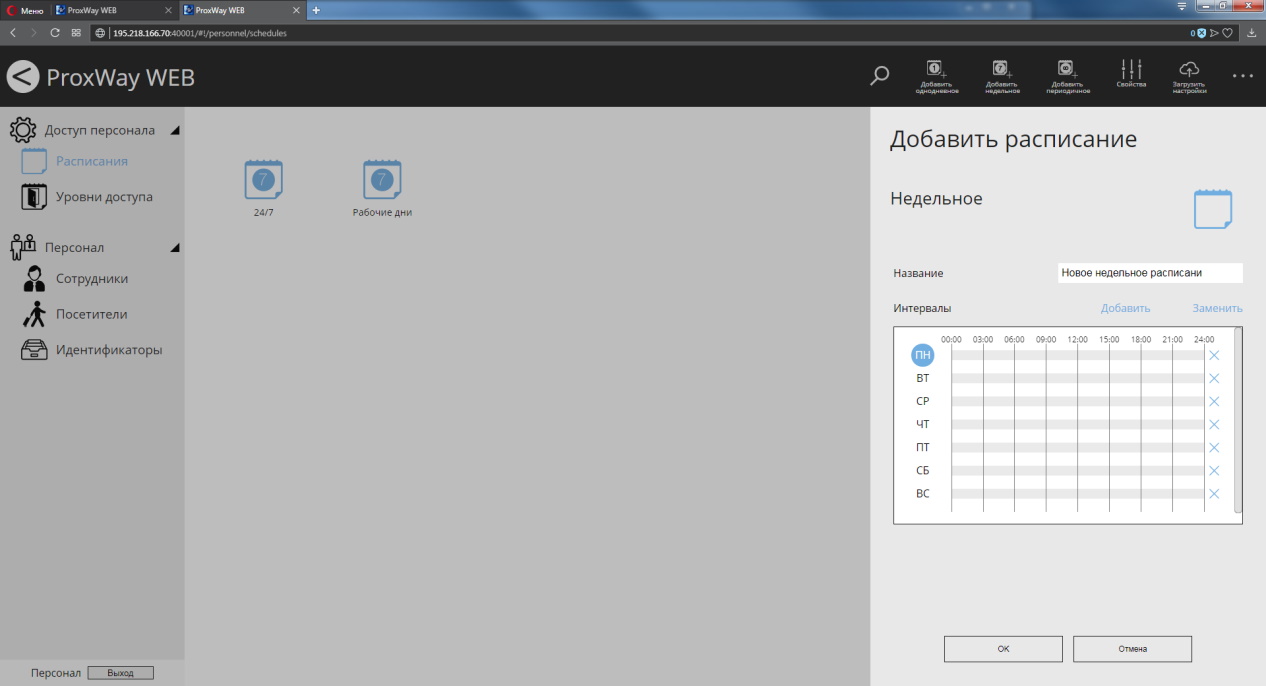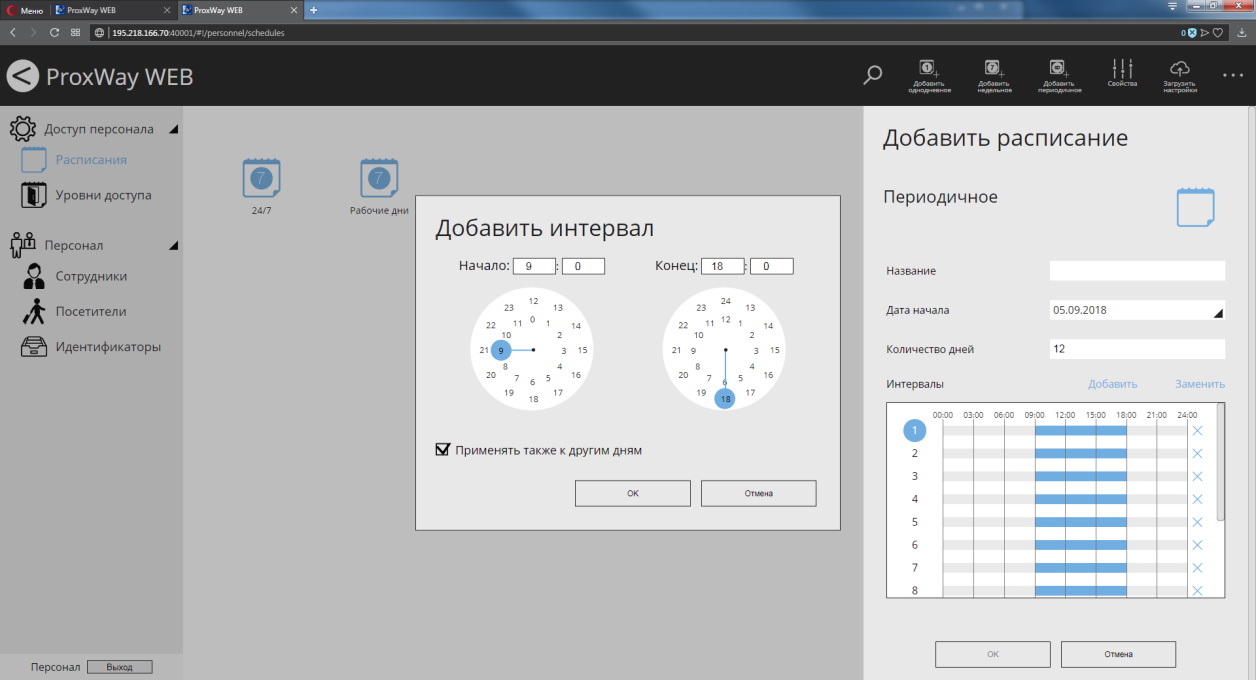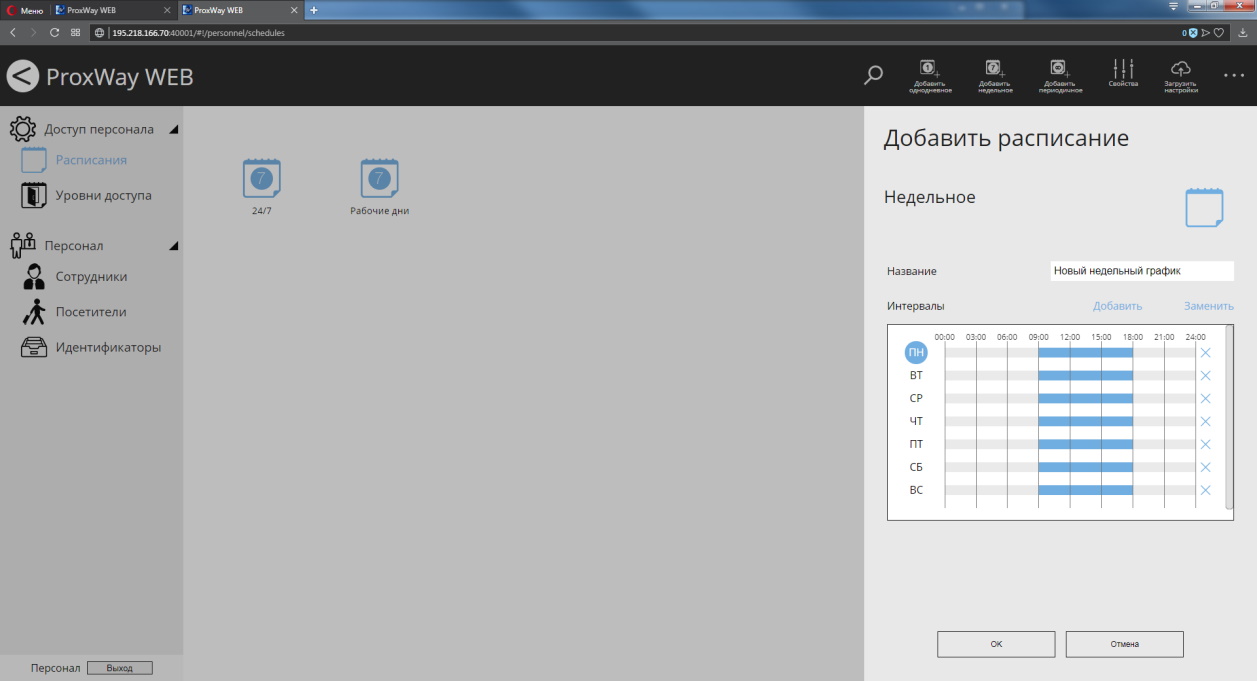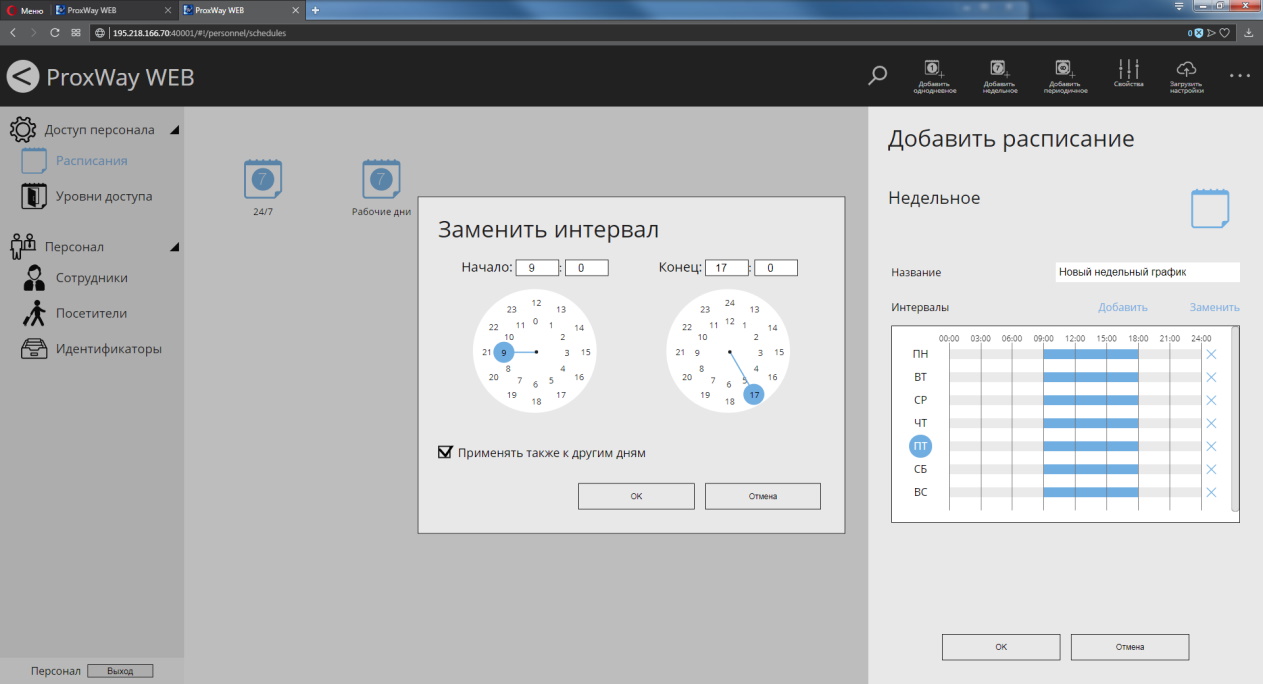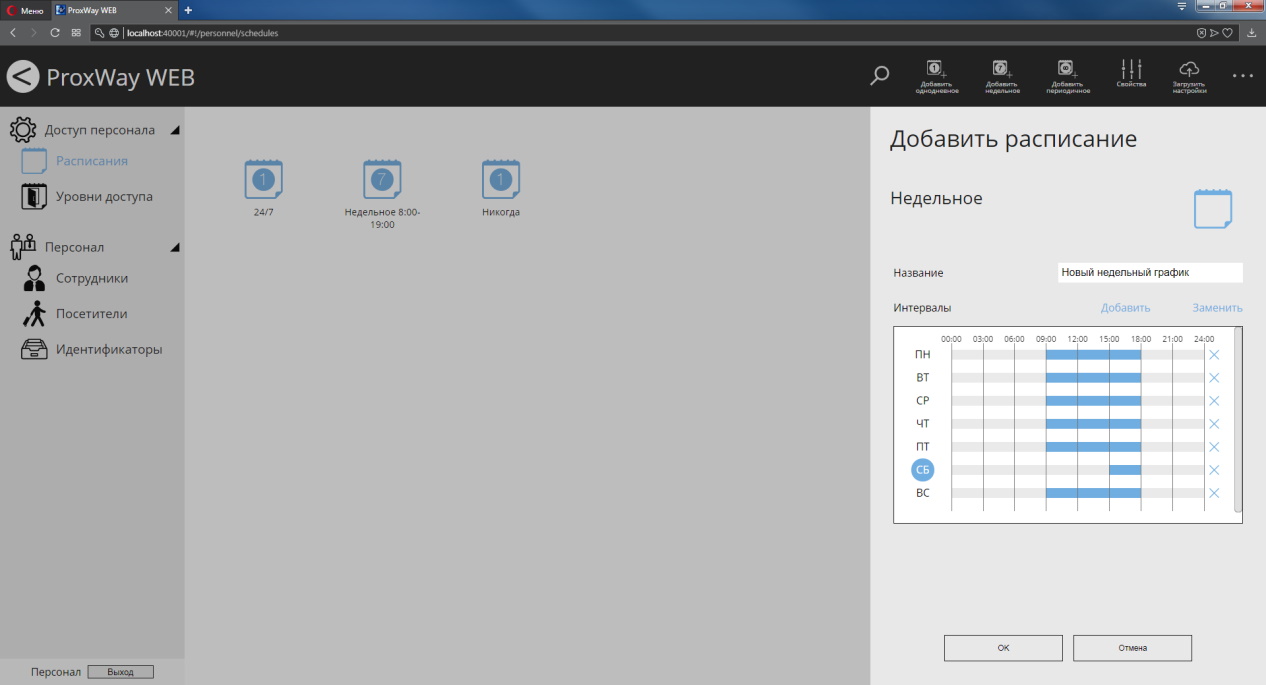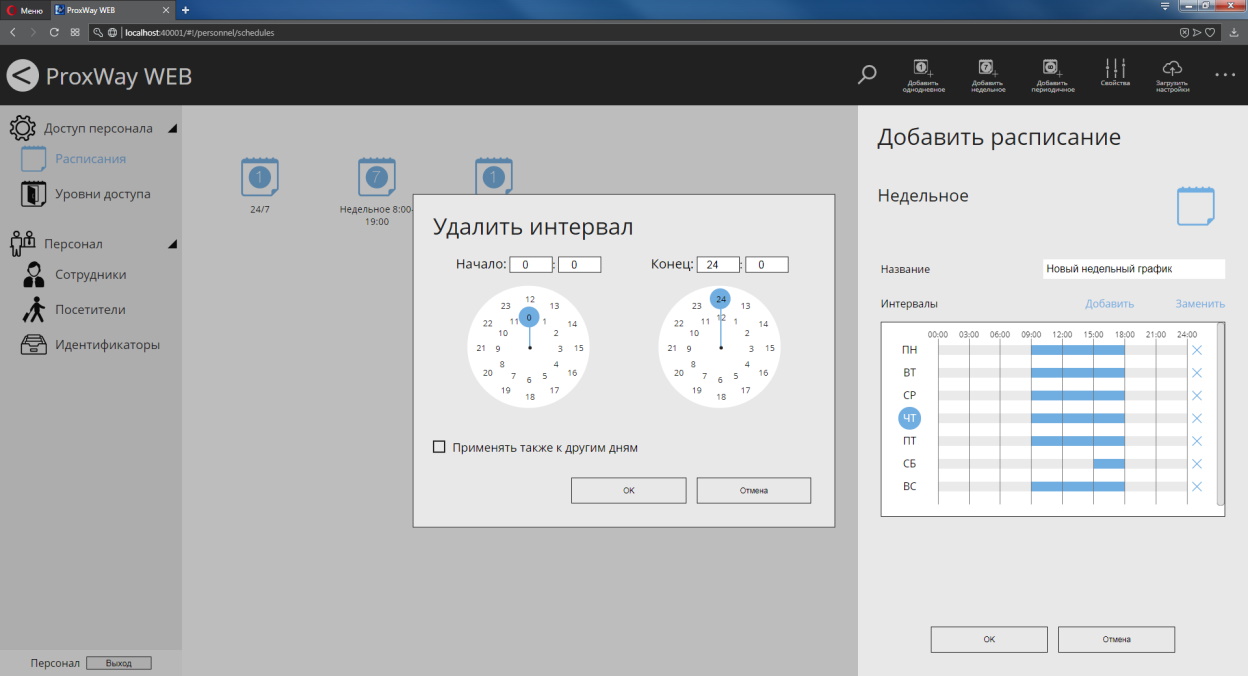ProxWay WEB:Работа с программным обеспечением\Настройка персонала и правил доступа. Роль "Управление персоналом"
В данном разделе выполняется настройка структуры предприятия ("дерево персонала и отделов"), прав доступа ("уровней доступа"), расписаний, добавление персонала и идентификаторов.
На большинстве предприятий каждый сотрудник входит в какую-нибудь группу, отдел, цех и т.п. Каждая такая группа или отдел выполняет определенные функции и обладает определенными полномочиями. Например, сотрудники отдела безопасности, как правило, имеют неограниченный доступ во все помещения. А вот обычным сотрудникам, например, сотрудникам цеха №1, положено ходить в свой цех, и не положено появляться в других цехах, например, в цехе №2.
Рассмотренные примеры наглядно иллюстрируют тот факт, что иерархия персонала, существующая на предприятии, достаточно точно соответствует правам доступа, которые необходимы сотрудникам для исполнения ими своих обязанностей.
Бывают, конечно, и исключения. Например, начальник цеха №1, в отличие от остальных сотрудников этого же цеха, может находиться в любом помещении, так как некоторые его функции выходят за рамки его цеха. Ему необходимо предоставлять более полный доступ.
Задавать и отслеживать групповой доступ намного удобнее, чем индивидуальный. Ведь в первом случае для определения прав сотрудника достаточно знать его отдел, а их достаточно мало. Поэтому схема доступа будет простой и понятной. Во втором случае, при индивидуальном доступе, необходимо знать каждого сотрудника, все его обязанности и очень осторожно определить его доступ. Полученная схема будет сложной и запутанной.
Поэтому основной массе персонала задавайте групповой доступ. Индивидуальный доступ, в случае необходимости, задавайте только немногим сотрудникам, например, начальникам отделов.
Даже если Вы поначалу не сможете правильно определить, кому давать групповой доступ, а кому – индивидуальный, в любой момент это можно скорректировать. "ProxWay Web" предоставляет возможности для создания и групповых, и индивидуальных уровней доступа.
Первое, что предстоит сделать, это добавить расписания, затем правила для уровней доступа и ввести в базу данных иерархию персонала. Для этого составьте список отделов, цехов и прочих групп с указанием, в состав какого отдела или цеха входит каждая группа. Затем поочередно, начиная с самого высокого уровня, добавьте все группы и отделы.
Доступ персонала: расписания
Важный элемент правила доступа - расписание, ведь именно по нему контроллер определяет, когда можно пропускать сотрудника, а когда нельзя.
Система поддерживает периодические расписания с произвольной длиной периода. Это могут быть однодневные или семидневные недельные расписания, а могут быть и четырехдневные, например, сутки-трое.
После установки системы пользователю уже доступны три расписания – круглосуточно "24/7, "Никогда" и "Недельное 8:00-19:00 " (Пн – Вс).
Чтобы добавить расписание перейдите в раздел "Расписания" (Слева на панели). Нажмите соответствующую кнопку "Добавить однодневное", "Добавить недельное", "Добавить периодическое".
Чтобы изменить расписание, выделите его![]() и нажмите кнопку "Свойства" – будет открыто окно редактирования.
и нажмите кнопку "Свойства" – будет открыто окно редактирования.
После смены параметров существующих расписаний необходимо выполнить загрузку контроллеров. Для этого нажмите кнопку "Загрузить настройки".
Для того, чтобы быстро найти расписание по названию, выберите пункт "Поиск" в главном меню, и далее в появившемся поле для ввода введите ключевое слово, или его часть.
Чтобы удалить расписание выделите его ![]() и нажмите кнопку "Удалить".
и нажмите кнопку "Удалить".
Добавление расписания, настройка интервалов
После нажатия кнопки "Добавить …" будет открыто окно редактирования расписания.
В нём следует ввести название расписания и указать разрешенные интервалы, а для периодичного указать количество дней и дату начала действия расписания.
Слева в окне выберите день (ПН, ВТ и т.д.) и, далее нажмите "Добавить" чтобы добавить интервал, во время которого доступ будет разрешен. В появившемся окне укажите значения "Начало" и "Конец" интервала. Для точного указания времени можно использовать текстовое, а не визуальное поле ввода.
Чтобы заменить интервал, выберите день (ПН, ВТ и т.д.) нажмите "Заменить" и в появившемся окне укажите значения "Начало" и "Конец" интервала.
Чтобы удалить интервал для определенного дня, нажмите кнопку "Х" в соответствующей строке (например, для воскресенья) и в появившемся окне укажите значения "Начало" и "Конец" интервала, которые будут исключены.