ProxWay IP:Настройки работы системы/Настройка персонала/Рабочее время со сложными расписаниями
Содержание
Шаблоны рабочих графиков
Для удобства задания рабочих графиков сотрудникам создаются шаблоны рабочих графиков.
Щелкните правой кнопкой мыши на узле дерева персонала под названием "Шаблоны рабочих графиков". Выберите пункт меню "Добавить", подпункт "Шаблон рабочего графика":
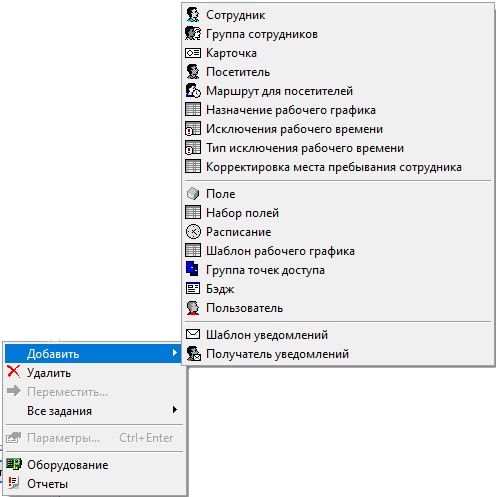
Появится окно редактирования:
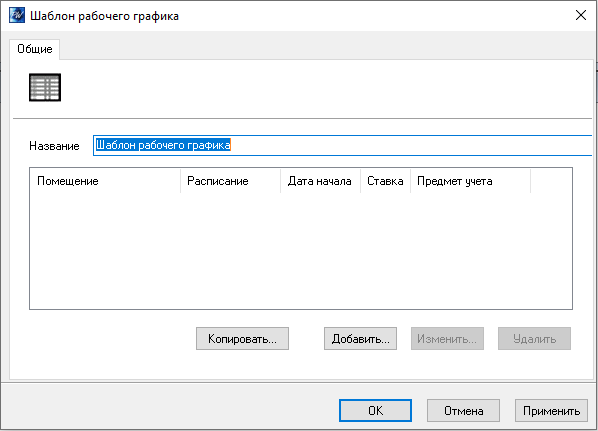
Верхнюю часть закладки занимает название шаблона. Под ним расположена таблица правил рабочего времени.
В таблице правил рабочего времени указывается, где, когда и какая категория рабочего времени действует.
Для добавления новой строки в таблицу расписаний, нажмите кнопку "Добавить", для удаления – "Удалить". Редактирование правила учета рабочего времени осуществляется в отдельном окне:
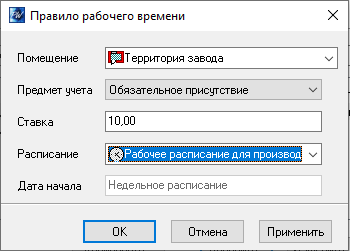
Комната, категория и расписание выбираются из выпадающего списка.
Шаблоны рабочего времени также можно задавать используя готовые ранее шаблоны. Для этого нажмите кнопку "Копировать", появится окно выбора шаблона рабочего графика:
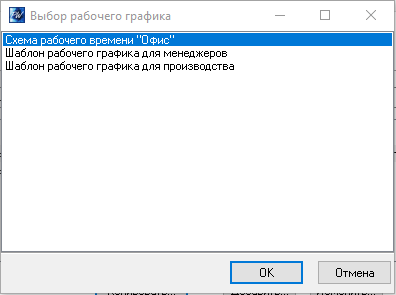
Выберите шаблон, и нажмите "ОК". Правила рабочего времени из шаблона будут скопированы в таблицу рабочего времени.
Назначение рабочего графика
Для гибкого изменения рабочего графика сотрудникам введена данная функция в системе. Назначенный график замещает ранее созданный на определенный период, что удобно для назначения графика сотрудников в командировках и т.д.
Щелкните правой кнопкой мыши на узле дерева персонала под названием "Назначение рабочих графиков". Выберите пункт меню "Добавить", подпункт "Назначение рабочего графика":
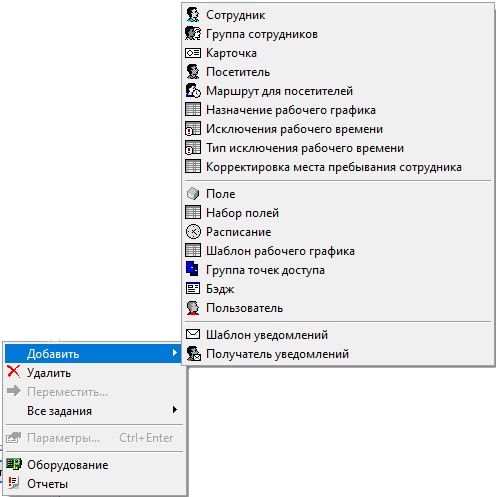
Появится окно редактирования:
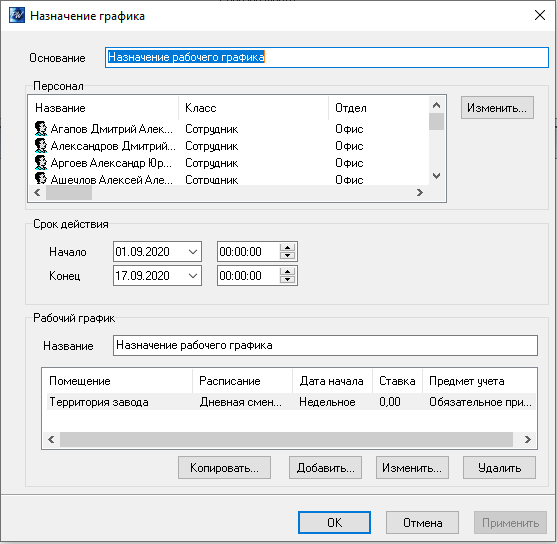
Верхнюю часть закладки занимает таблица персонала. Под ним расположена таблица правил рабочего времени.
Редактирование таблицы правил рабочего времени рассматривалось выше в п. Шаблоны рабочих графиков.
Редактирование таблицы Персонал происходит при нажатии клавишу "Изменить" (расположена возле таблицы). Появится окно:
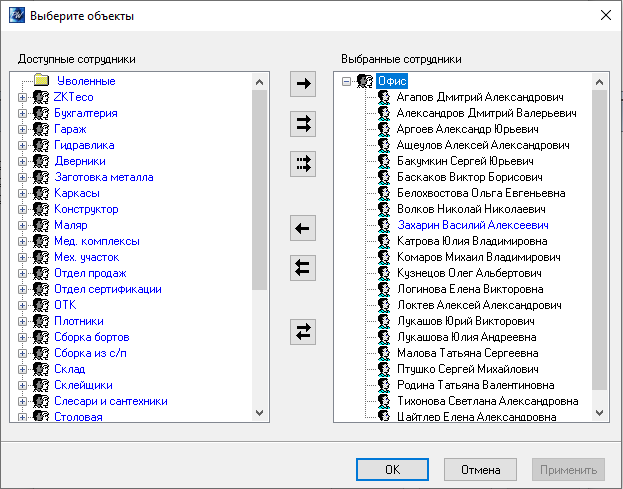
Выберите интересующих вас сотрудников и/или группы сотрудников. Данным сотрудникам будет назначен новый рабочий график.
История рабочих графиков учитывается во всех отчетах по рабочему времени, но отображается только в подробном дополнительном отчете по рабочему времени.
Назначение исключений рабочего времени
Кроме правил рабочего времени можно задавать еще и исключения рабочего времени.
Данные правила служат для временного изменения рабочего времени сотрудника на определенный период, например в случае его командировки. В отличие от правил, которые определяют повторяющиеся промежутки времени, исключения, определяют один неповторяющийся интервал.
Щелкните правой кнопкой мыши на узле дерева персонала под названием "Исключение рабочего времени". Выберите пункт меню "Добавить", подпункт "Исключения рабочего времени":
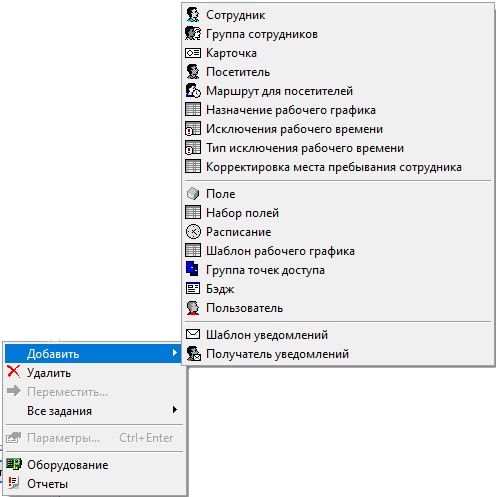
Или щелкните на сотруднике правой клавишей мышки, и в появившемся контекстном меню выберите "Все задания", "Выбрать исключения рабочего времени"
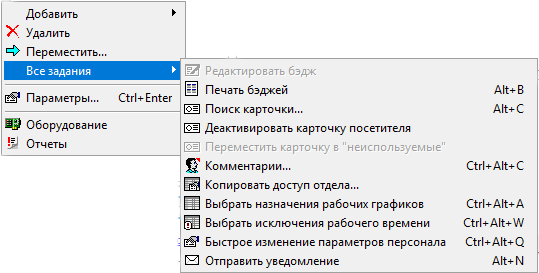
Появится окно редактирования:
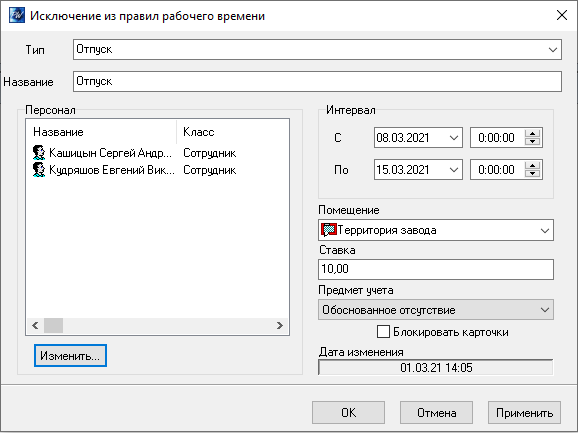
В этом окне указывается, где, когда и какая категория рабочего времени действует для редактируемой группы и всех ее сотрудников.
Интервал – интервал времени действия исключения из правил рабочего времени.
Комната – комната или группа комнат, определяющая рабочие помещения.
Дата начала – дата, начиная с которой действует расписание (см. выше пояснения к редактированию доступа).
Ставка – ставка рабочего времени (за 1 час). Используется для подсчета рабочего времени в обобщенных единицах, например, денежных.
Кнопка "Изменить…" – выбор нескольких сотрудников или отделов которым будет задано данное исключение рабочего времени.
Предмет учета – категория рабочего времени: обязательное присутствие, разрешенное присутствие, разрешенное отсутствие и перерыв.
Все правила с категорией "Обязательное присутствие" определяют обязательное присутствие на рабочем месте. Если на одном промежутке времени действует несколько правил, то считается, что сотрудник должен находится в одной из рабочих комнат, по крайней мере, для одного из таких правил. Если на каком-то промежутке времени это не выполняется, то сотруднику будет зачтен необоснованный пропуск рабочего времени. Если же сотрудник находится на рабочем месте во время, не подпадающее под действие ни одного такого правила, то такое время засчитывается как необоснованное превышение рабочего времени.
Правила "Разрешенное отсутствие" освобождают сотрудника от необходимости выполнять правила "Обязательное присутствие". Если сотруднику зачтен пропуск рабочего времени и есть правило "Разрешенное отсутствие", действующее на пропущенном промежутке времени, то этот промежуток будет зачтен как обоснованный пропуск рабочего времени.
Правила "Разрешенное присутствие" дают основания сотруднику находиться в рабочей комнате сверхурочно. Поэтому, если сотрудник находится на рабочем месте во время, не подпадающее под действие ни одного правила "Обязательное присутствие", но подпадающее под действие правила "Разрешенное присутствие", то такое время засчитывается как обоснованное превышение рабочего времени. Заметим, что правило "Разрешенное присутствие" не освобождают сотрудника от "Обязательного присутствия". Поэтому одно и то же время может засчитываться и как необоснованный пропуск рабочего времени, и как обоснованное превышение.
Правило "Перерыв" дает основание сотруднику не находиться в рабочем помещении во время, например, обеденного перерыва. Если сотруднику зачтен пропуск рабочего времени и есть правило "Перерыв", действующее на пропущенном промежутке времени, то этот промежуток будет зачтен как обоснованный пропуск рабочего времени.
Фильтр исключений рабочего времени
Иногда возникает необходимость отфильтровать существующие правила исключений из рабочего времени.
Щелкните левой кнопкой мыши на узле дерева персонала под названием "Исключение рабочего времени". Справа, на панели объектов появится список существующих исключений. Щелкните там правой кнопкой мыши, и из появившегося контекстного меню выберите пункт "Фильтр"
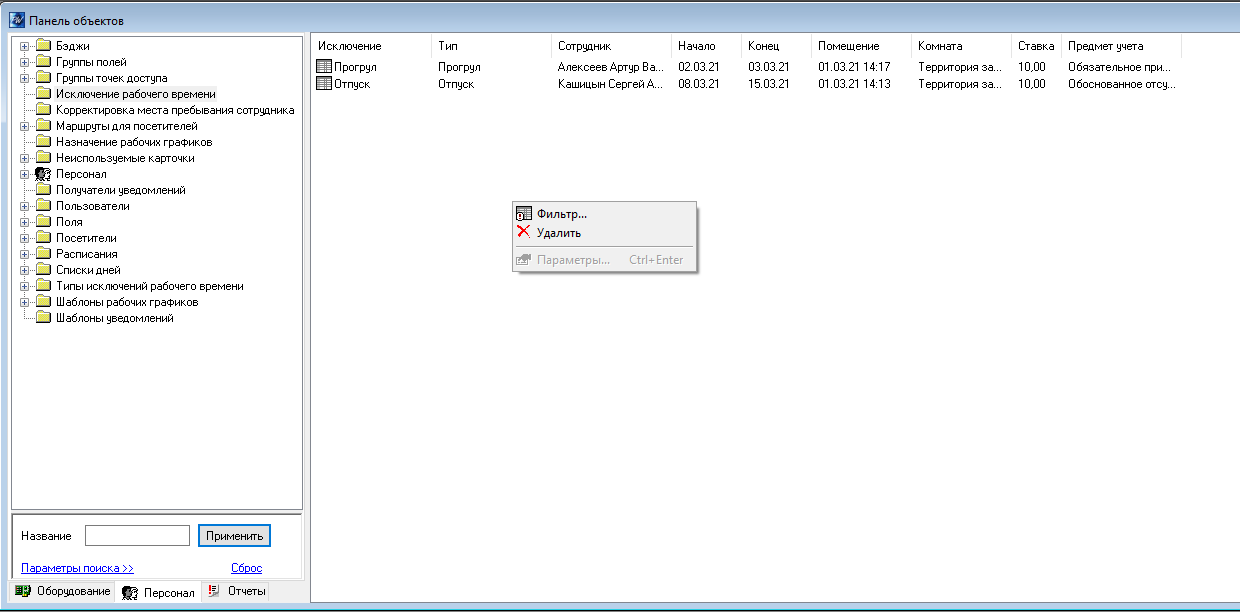
Появится окно редактирования параметров фильтра:
На закладке "Общие" Вы можете настроить фильтр по его название или по предмету учета.
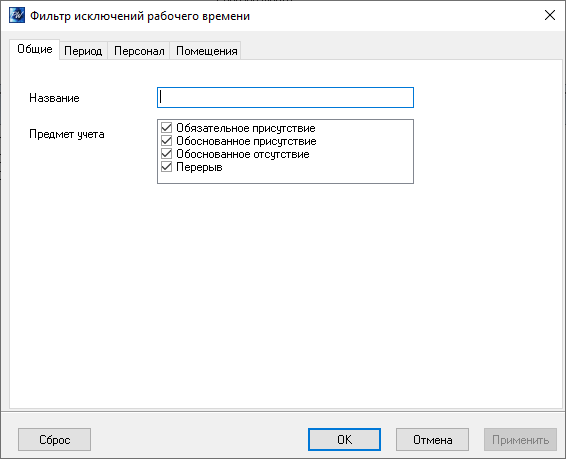
На закладке "Период" вы можете настроить фильтр по указанному временному интервалу.
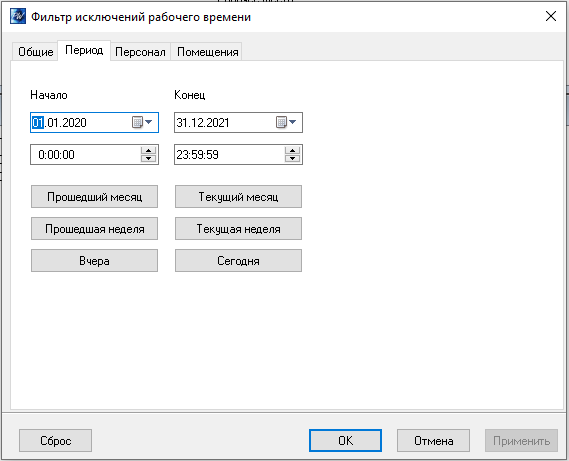
На закладке "Персонал" вы можете выбрать сотрудников или группу сотрудников, по которым будет проводиться фильтрация.
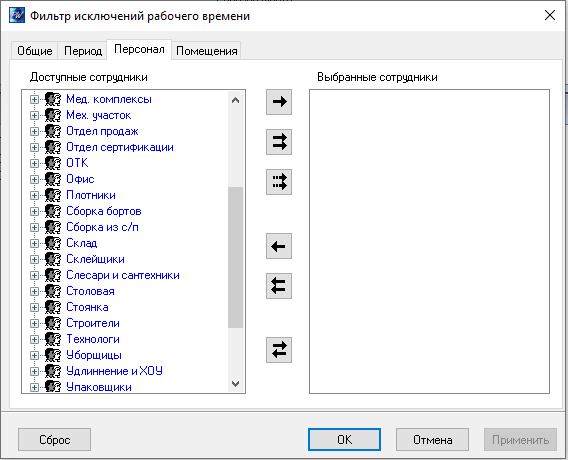
На закладке "Комнаты" вы можете выбрать комнату или группу комнат, по которым будет проводиться фильтрация.
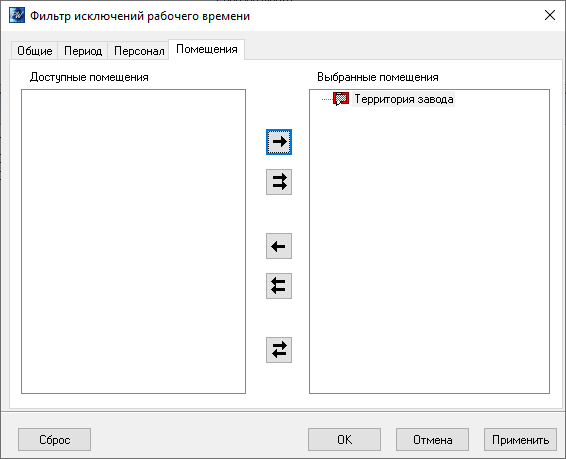
Для сброса фильтра к начальным параметрам служит кнопка "Сброс"
Для подтверждения сделанных изменений нажмите "Применить", а затем "Ок".