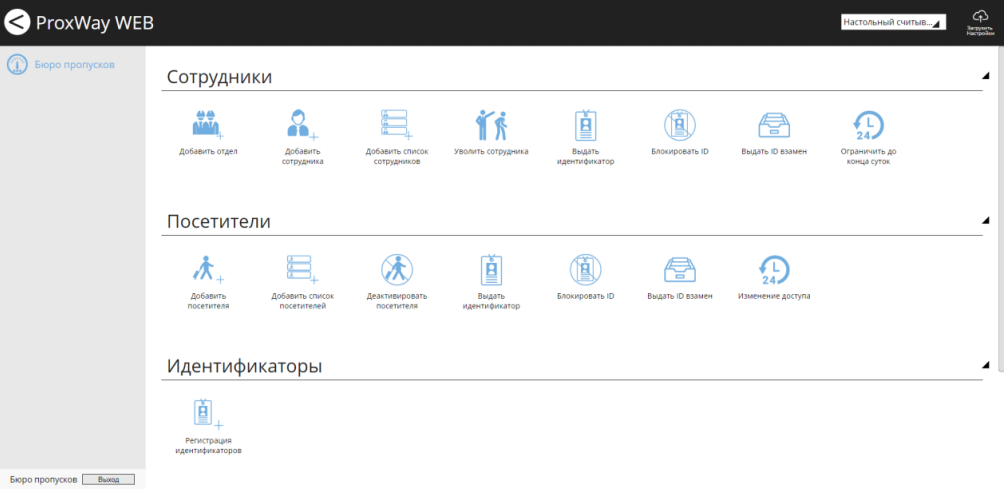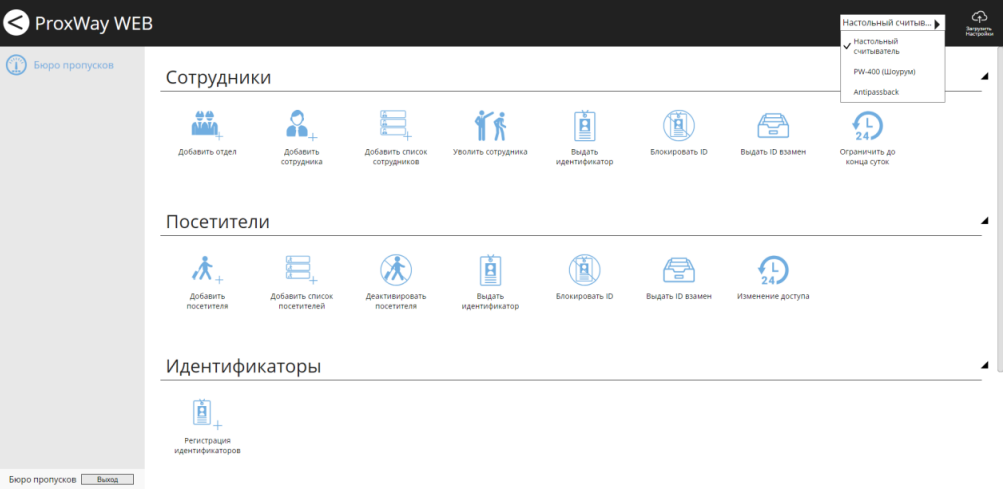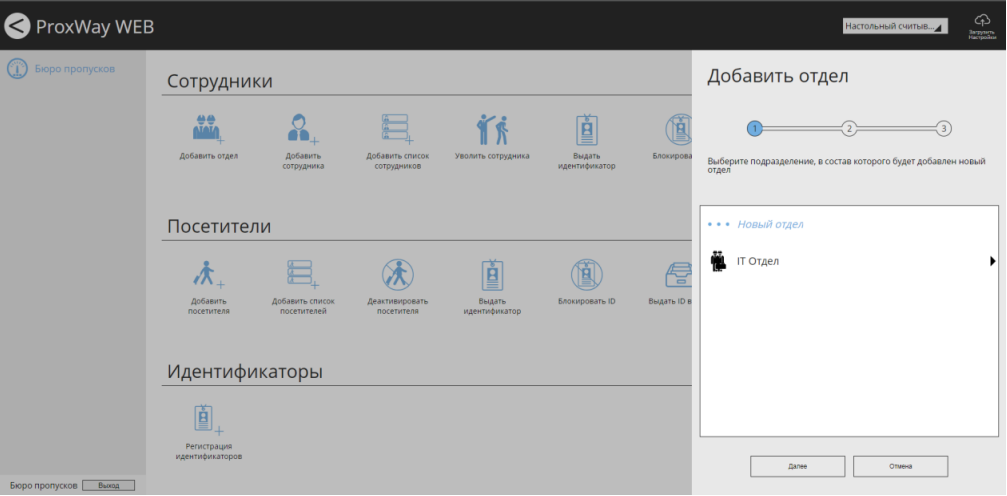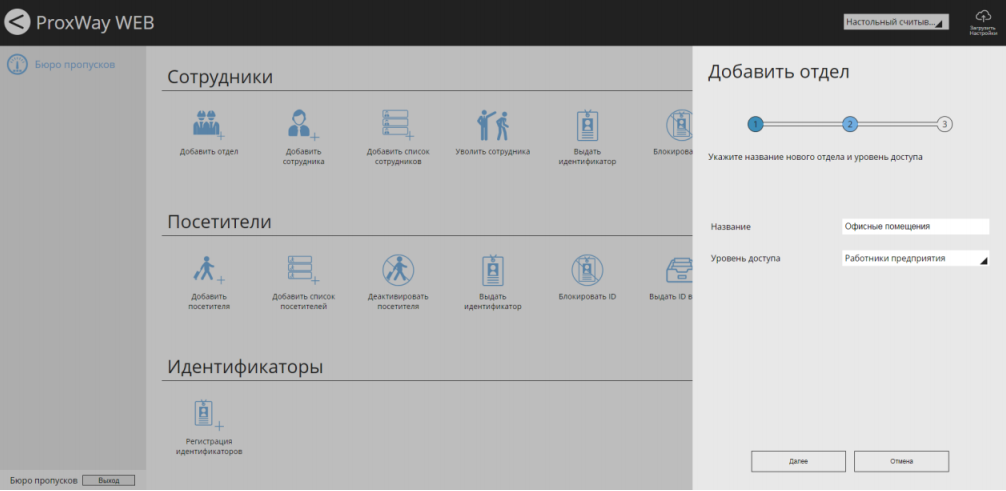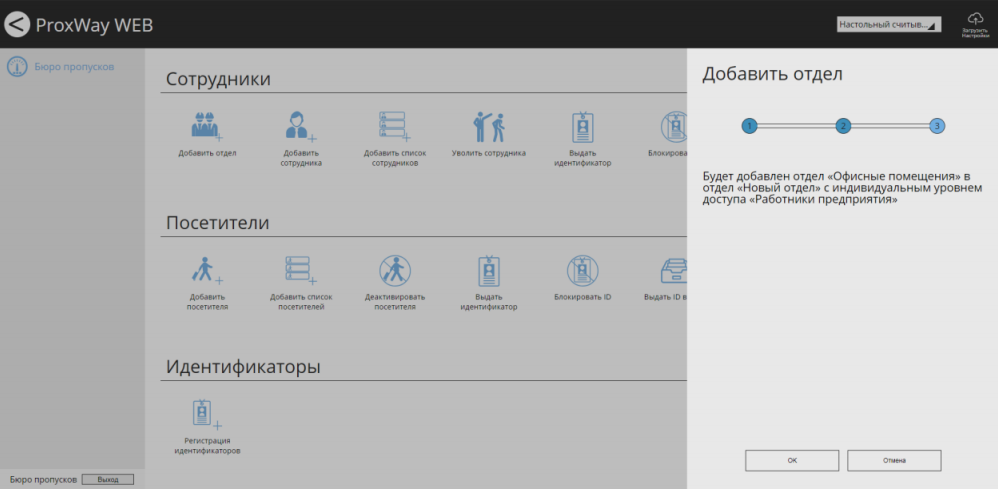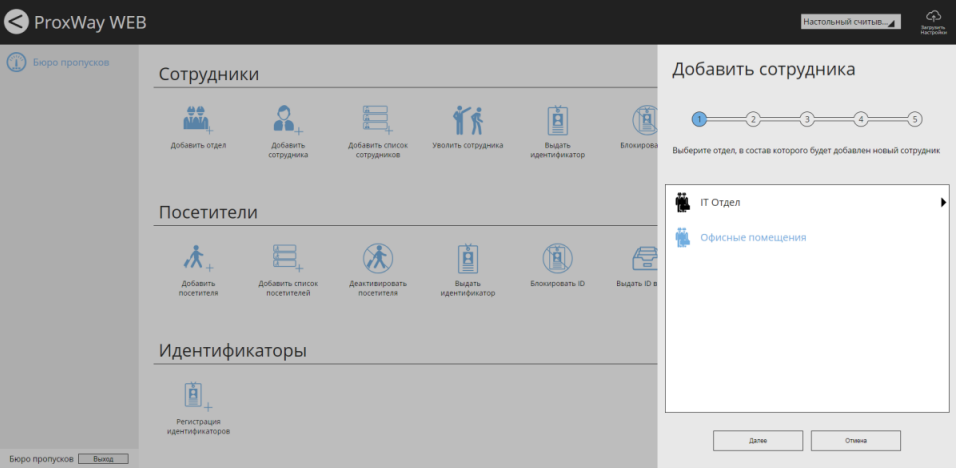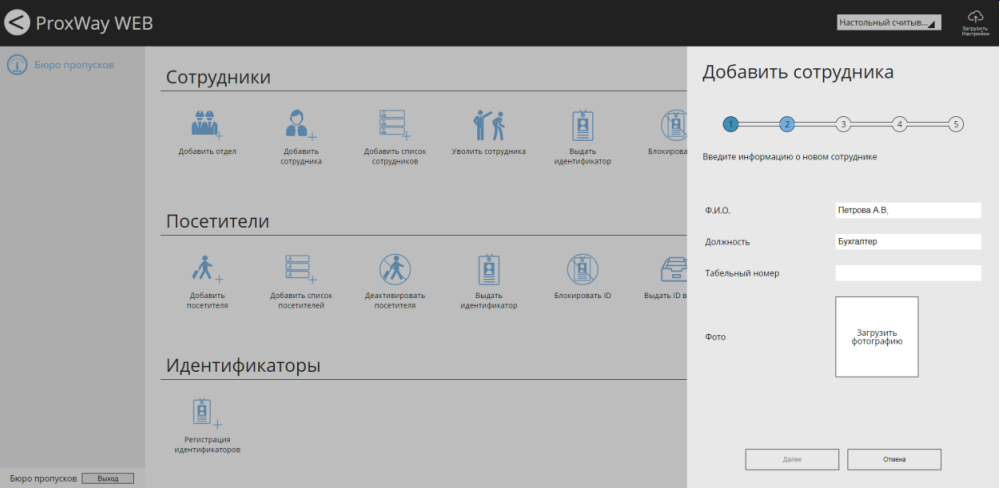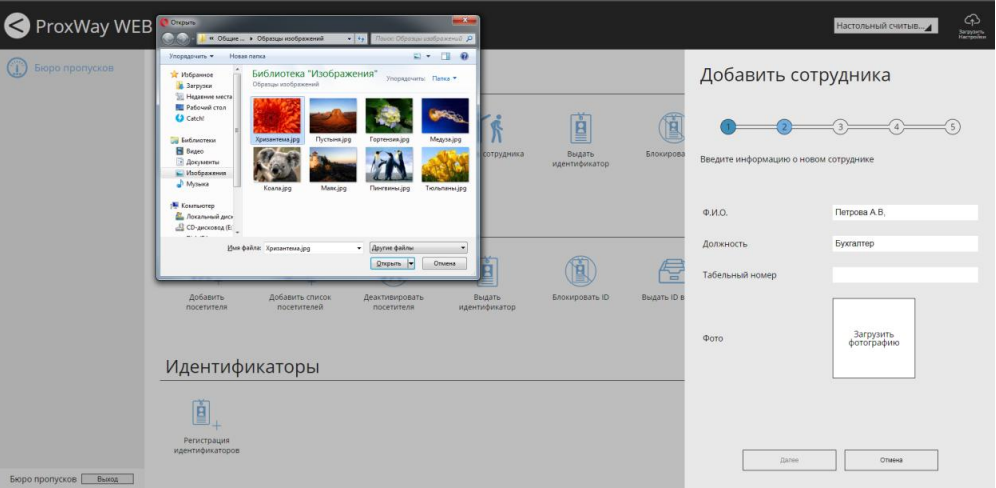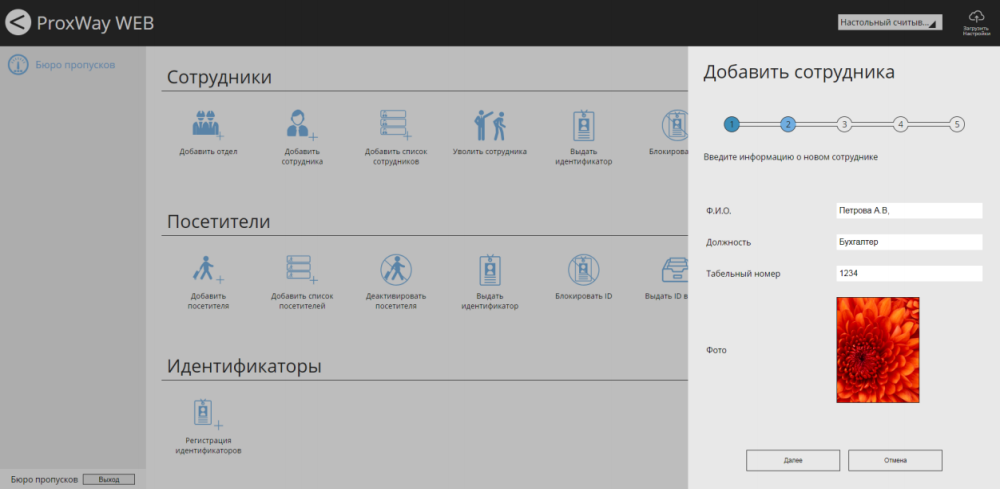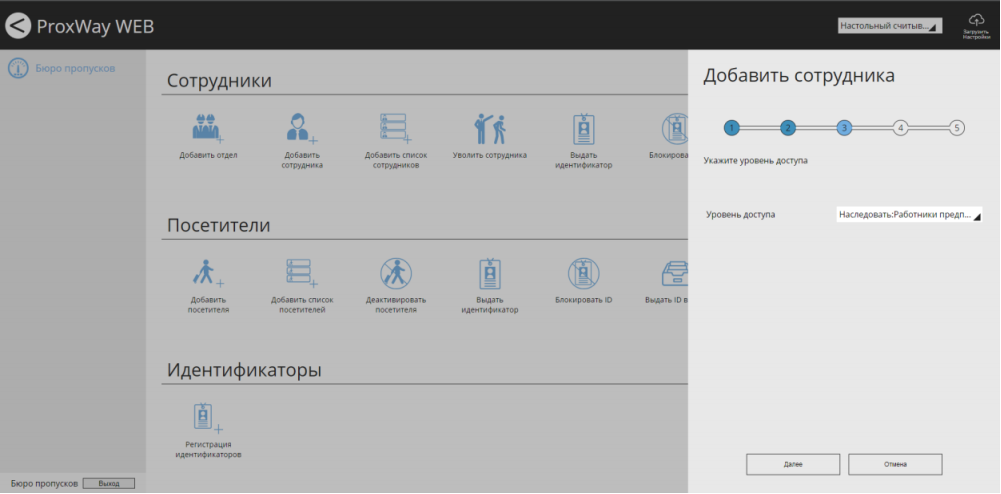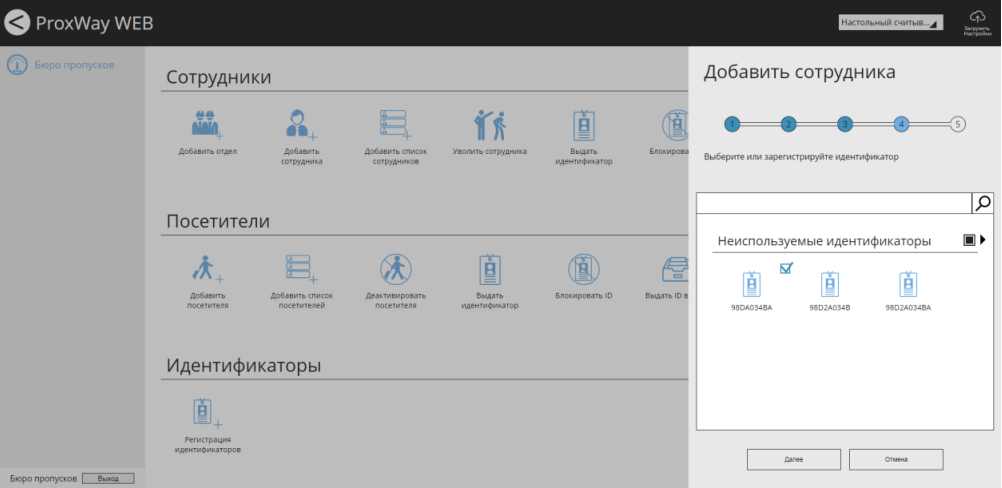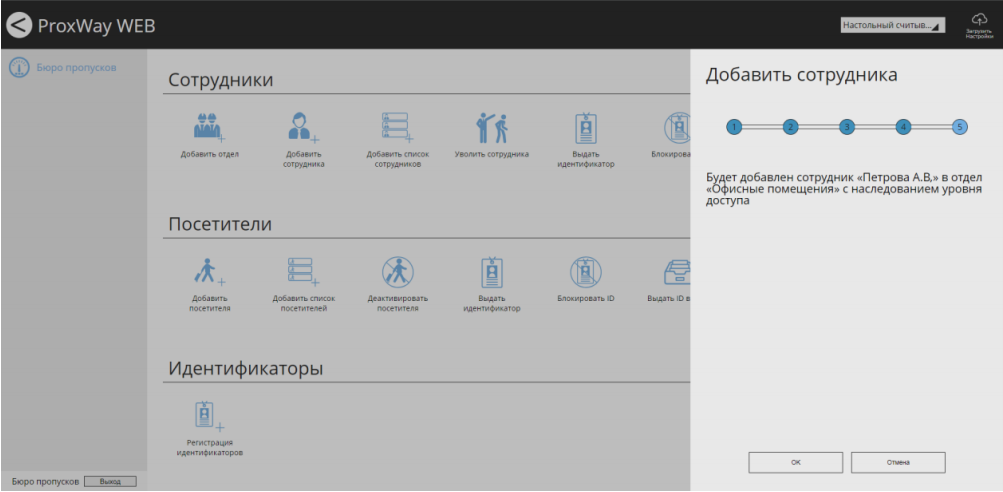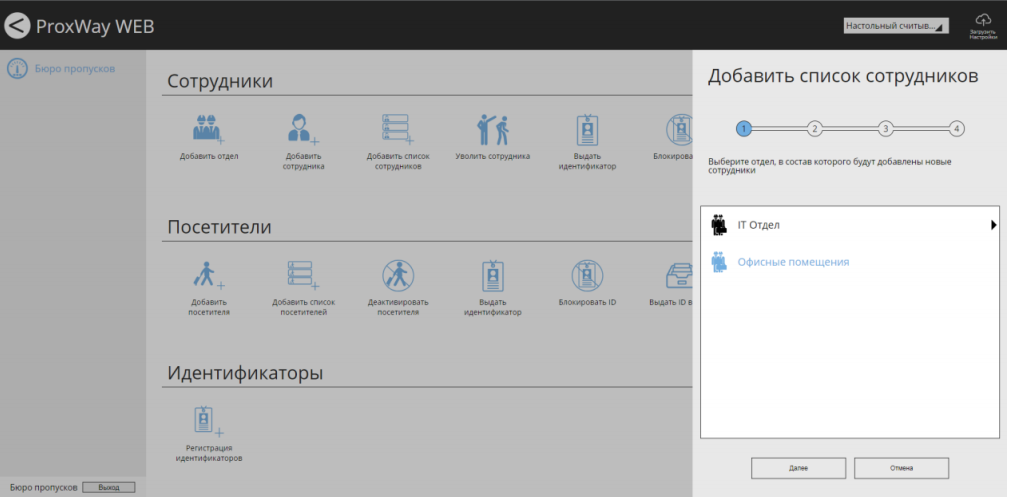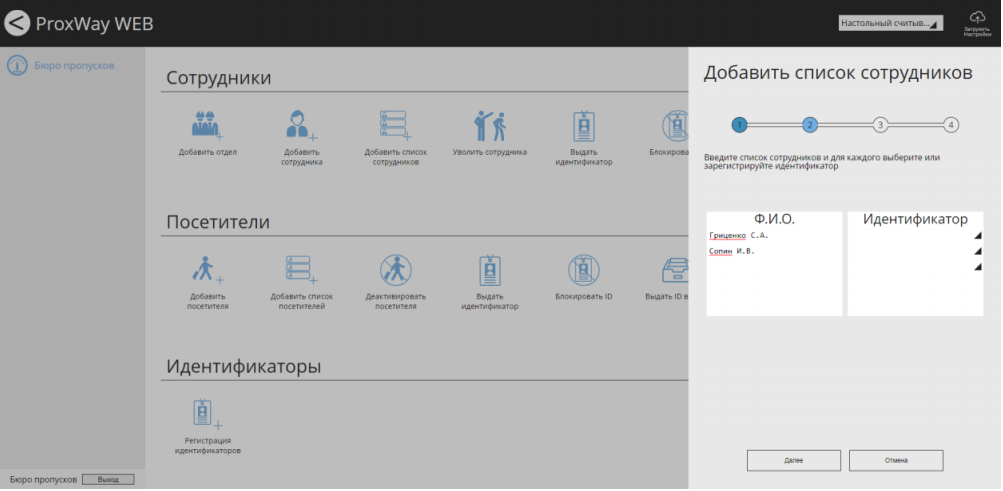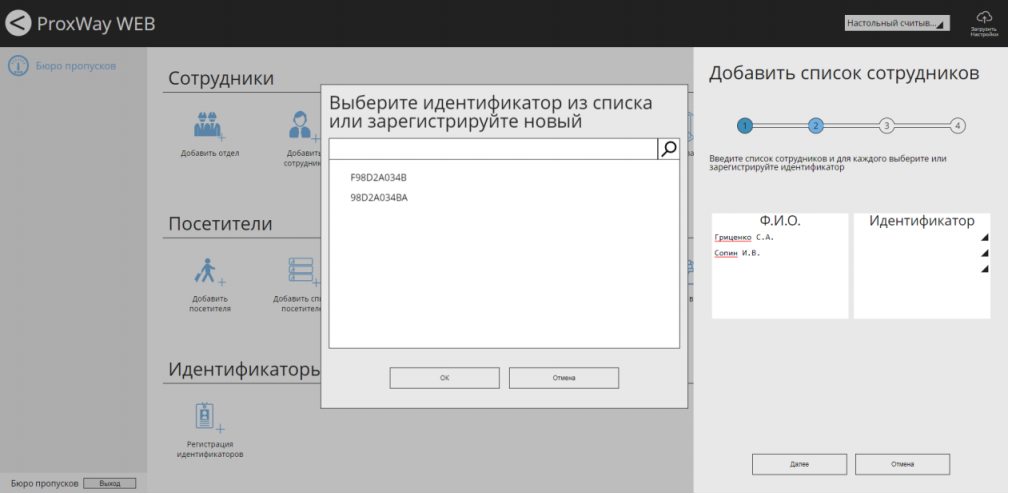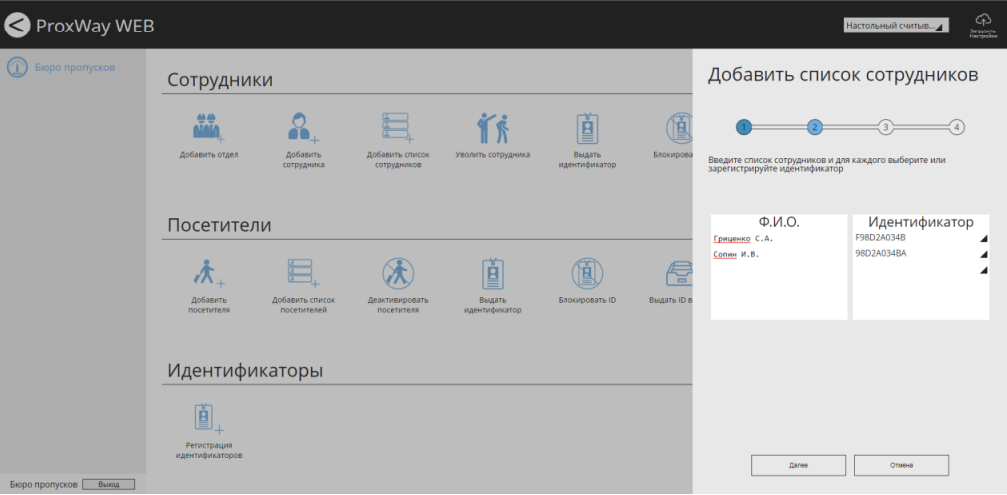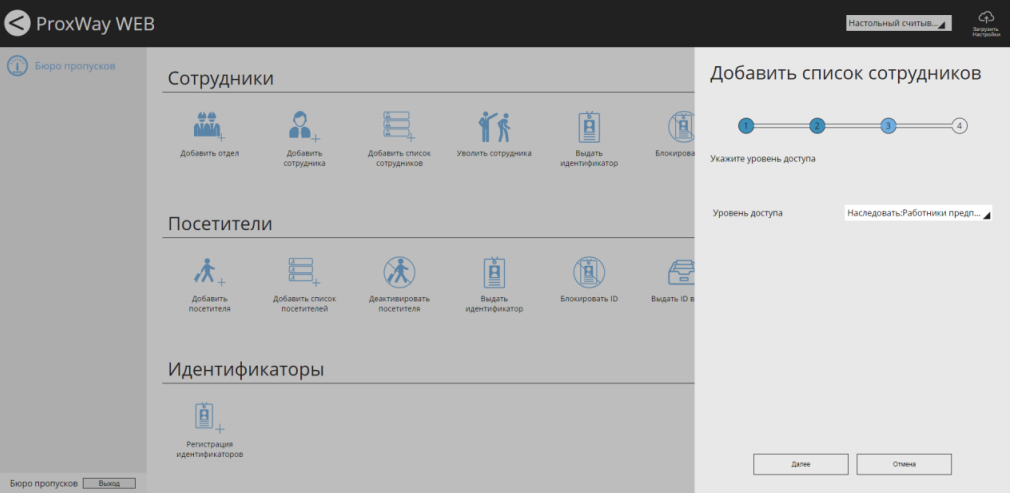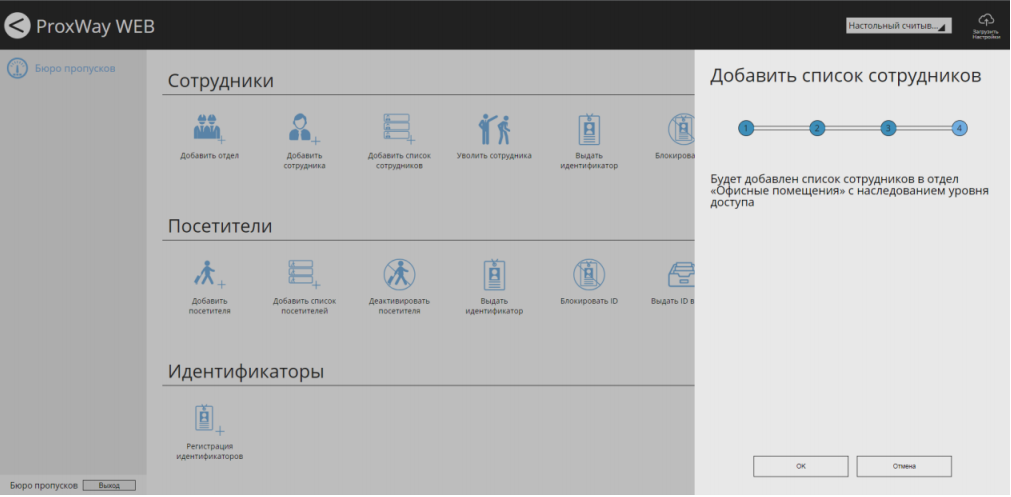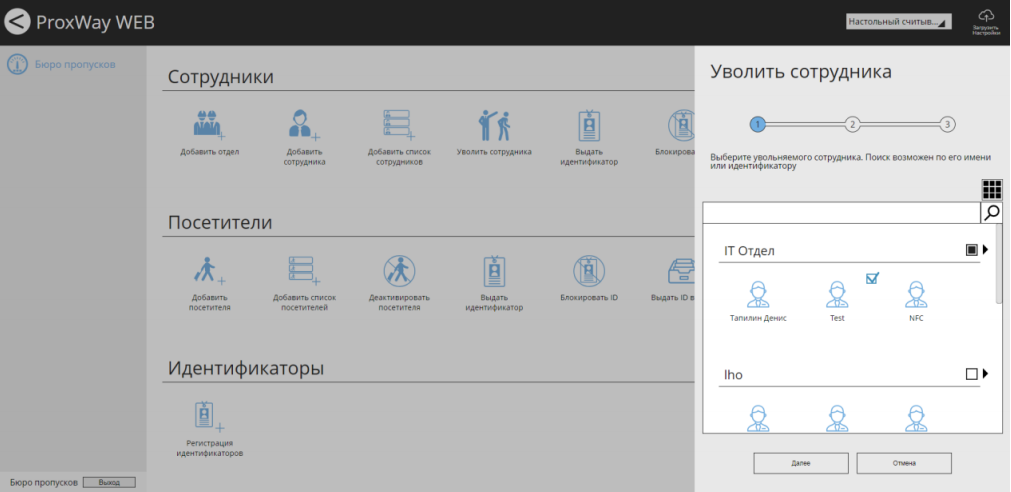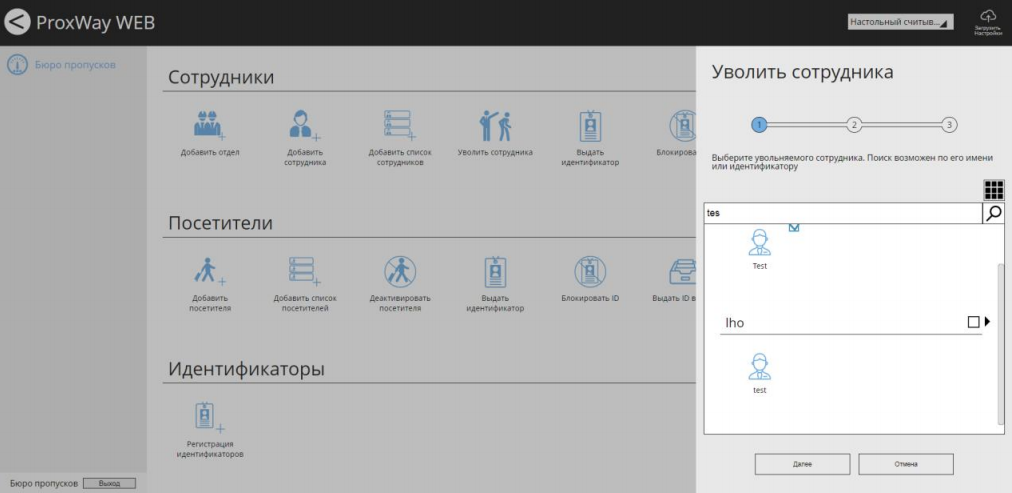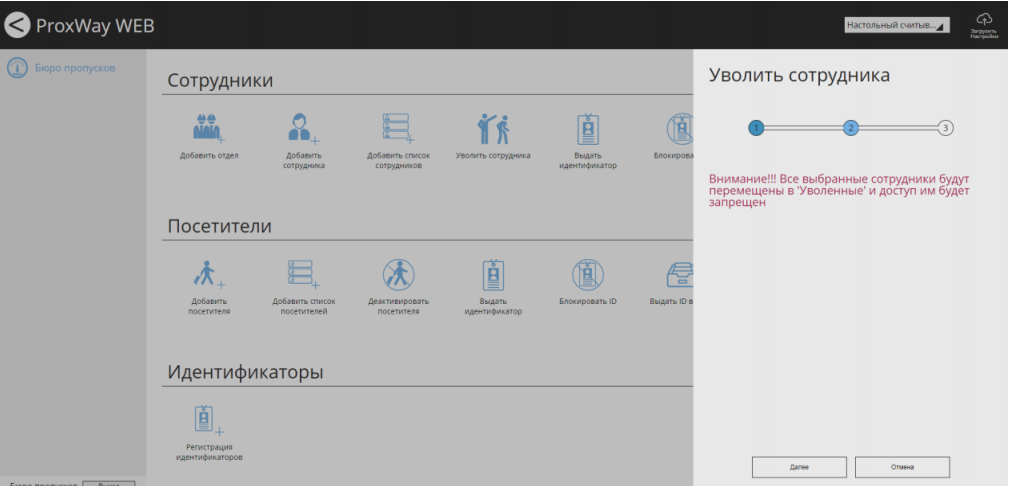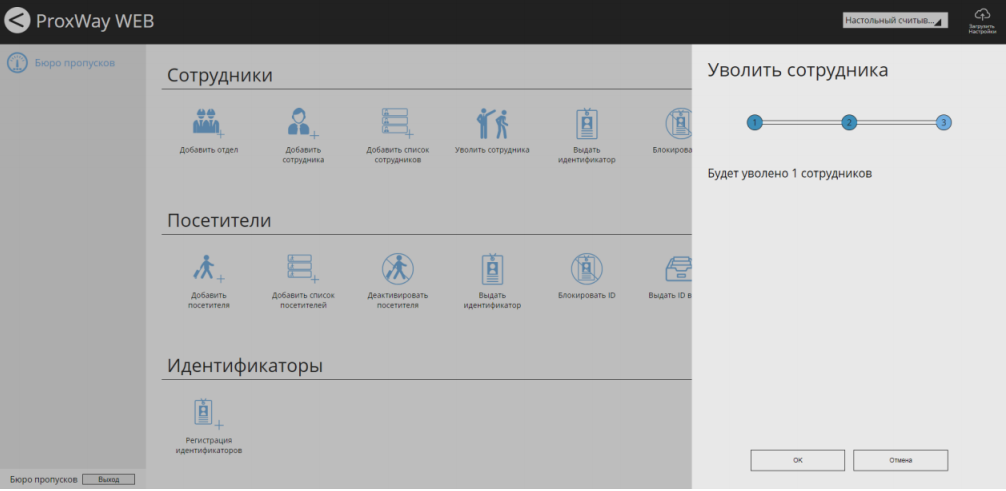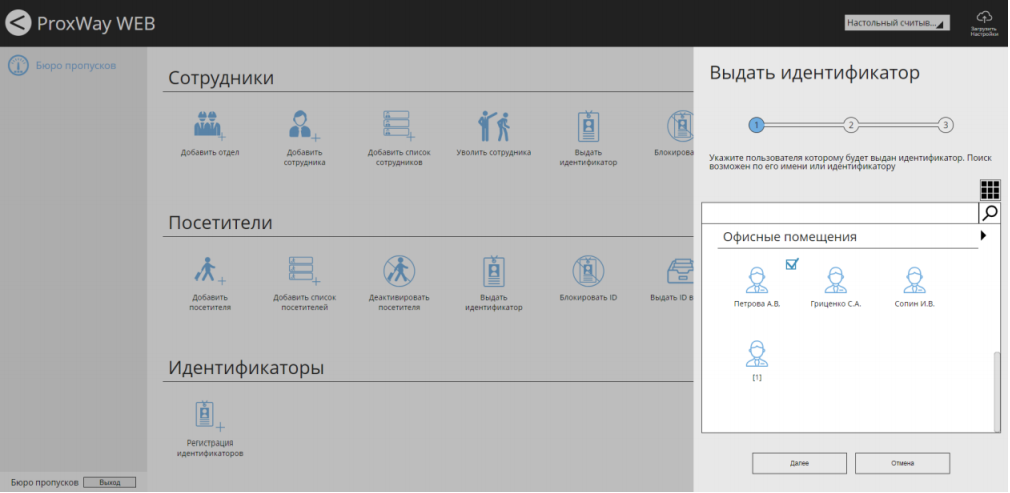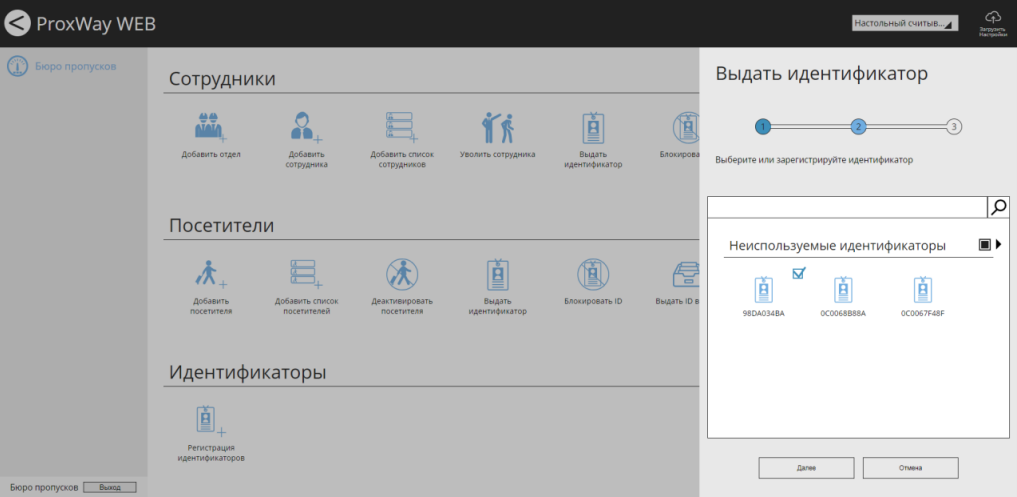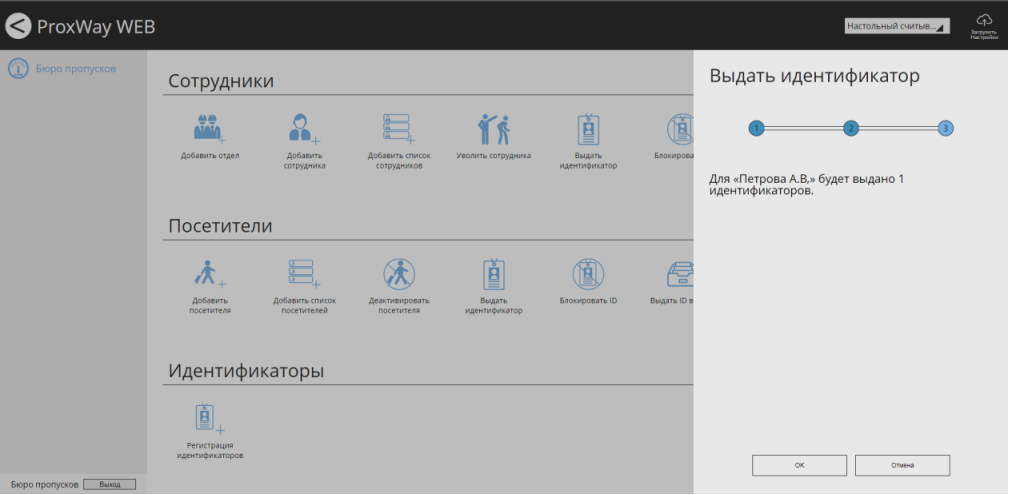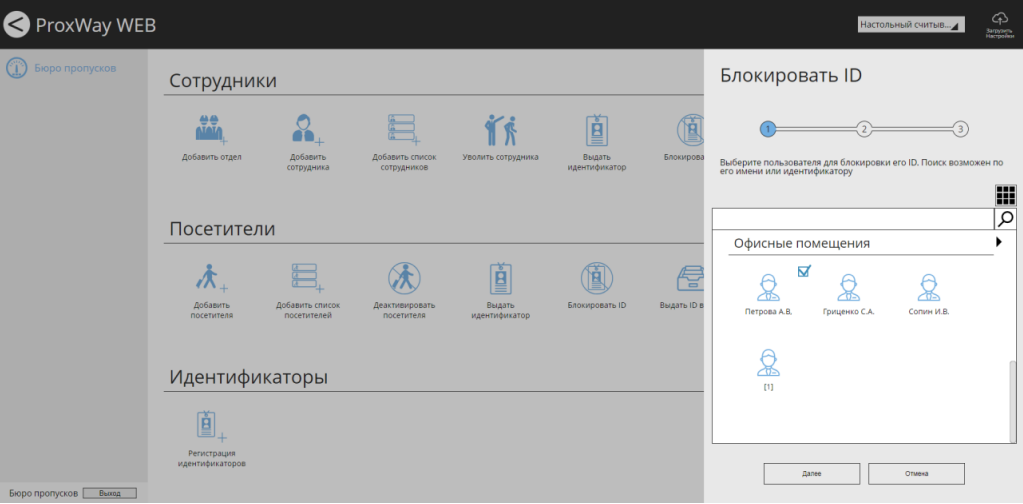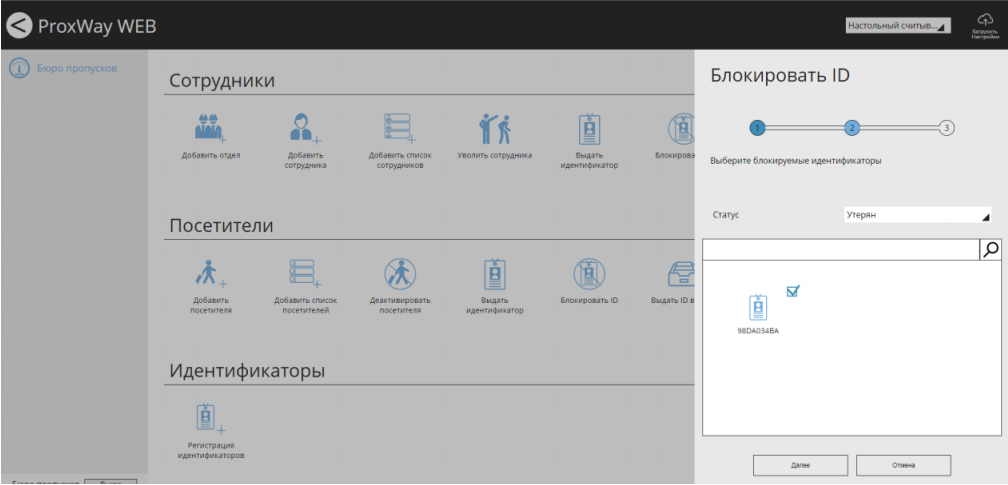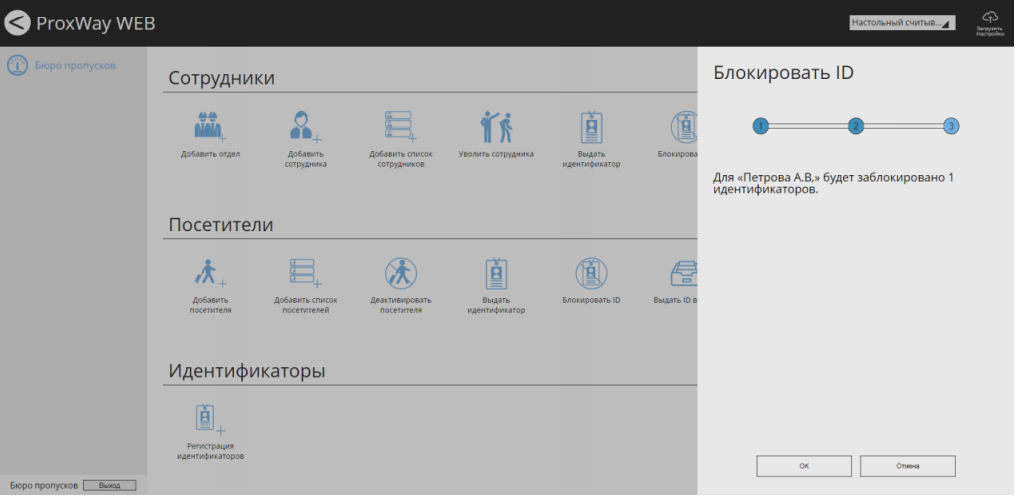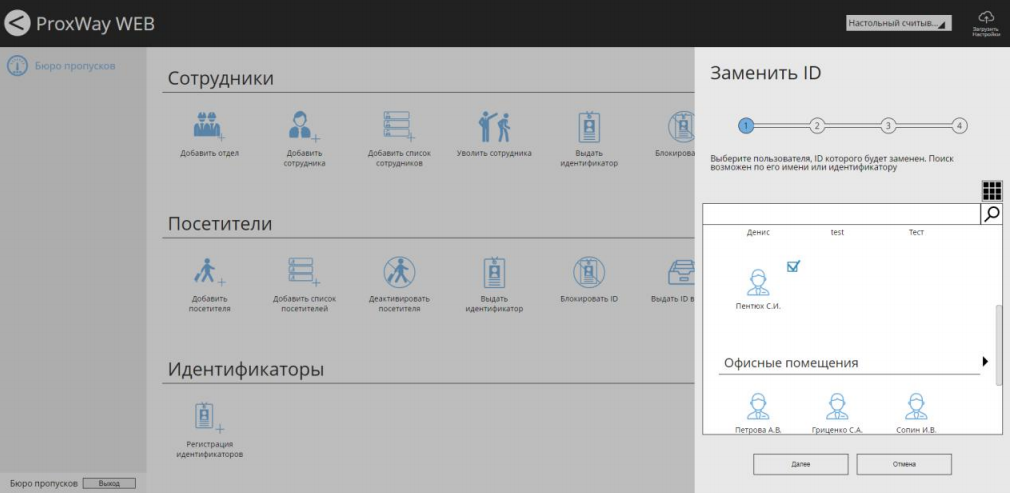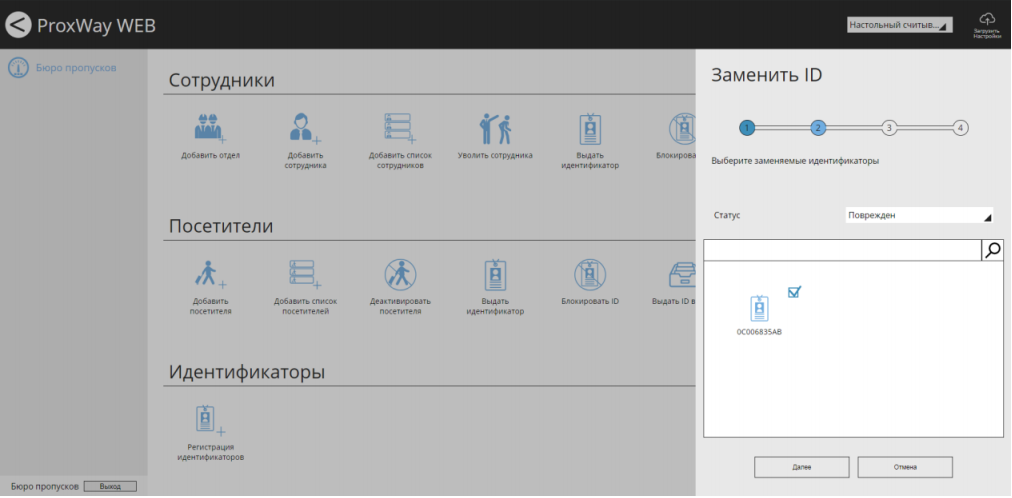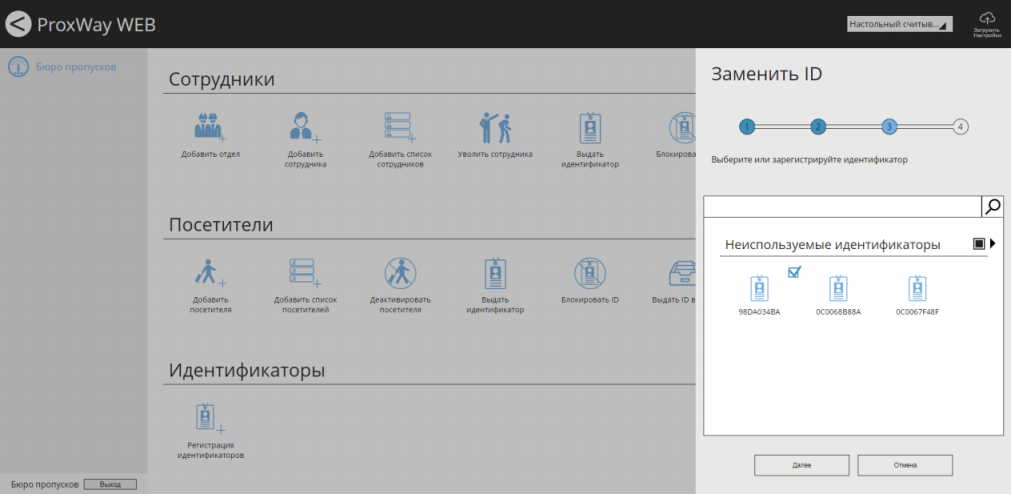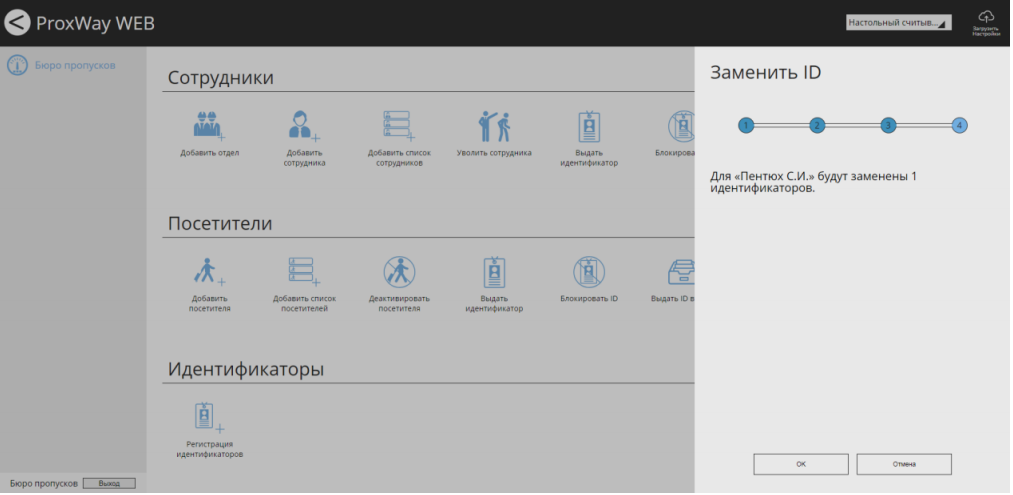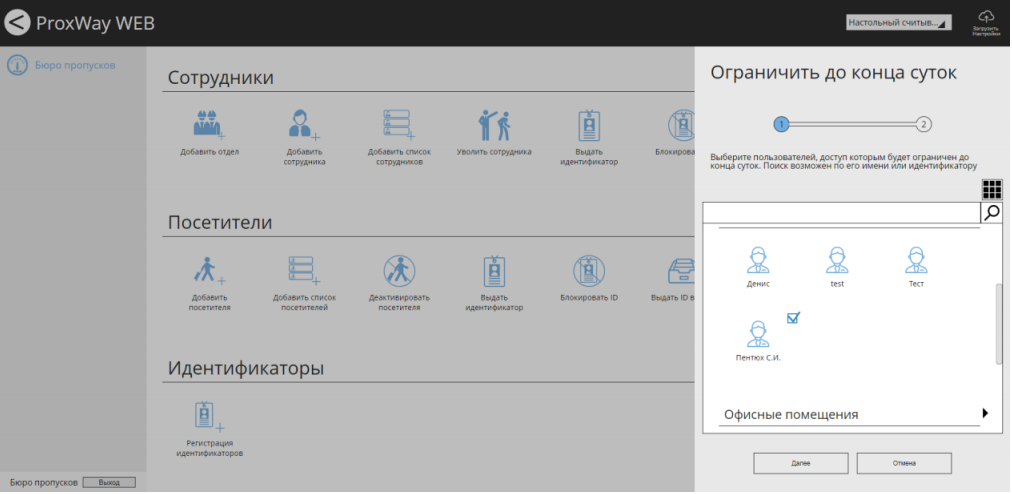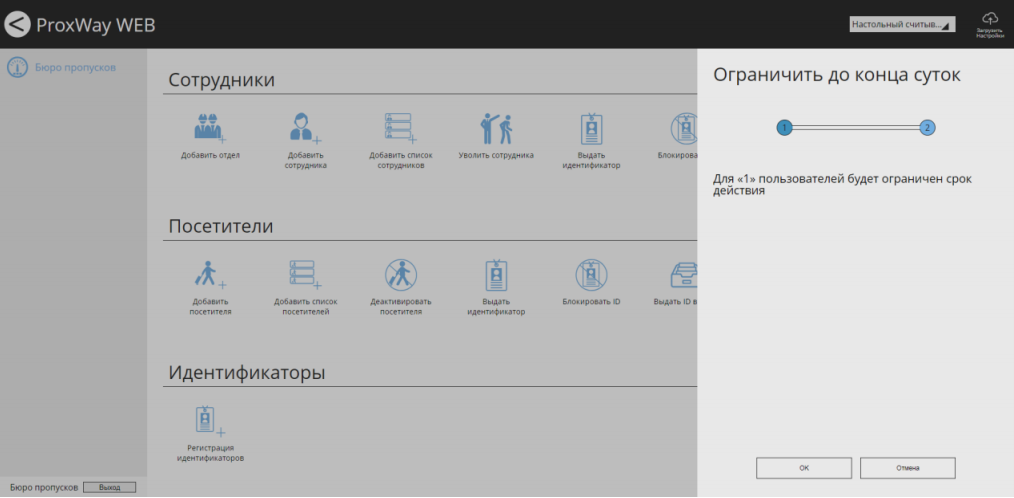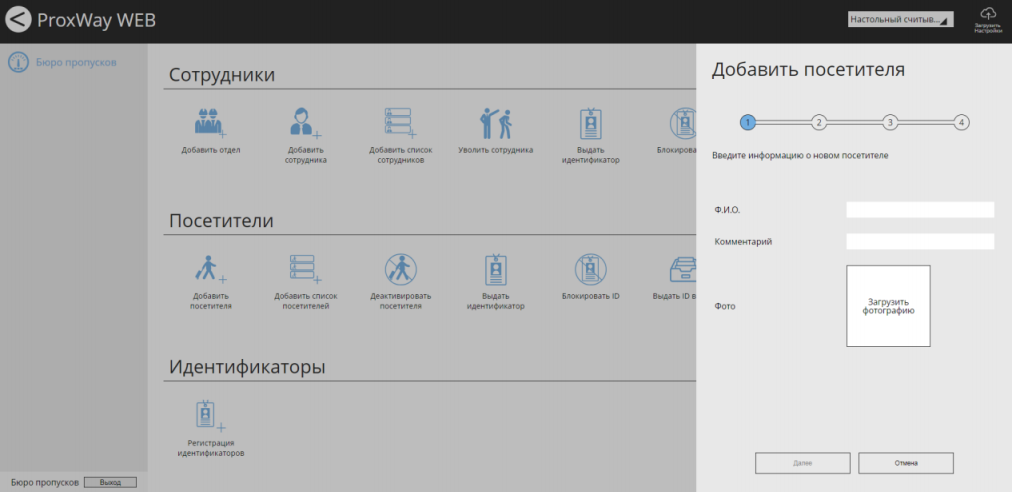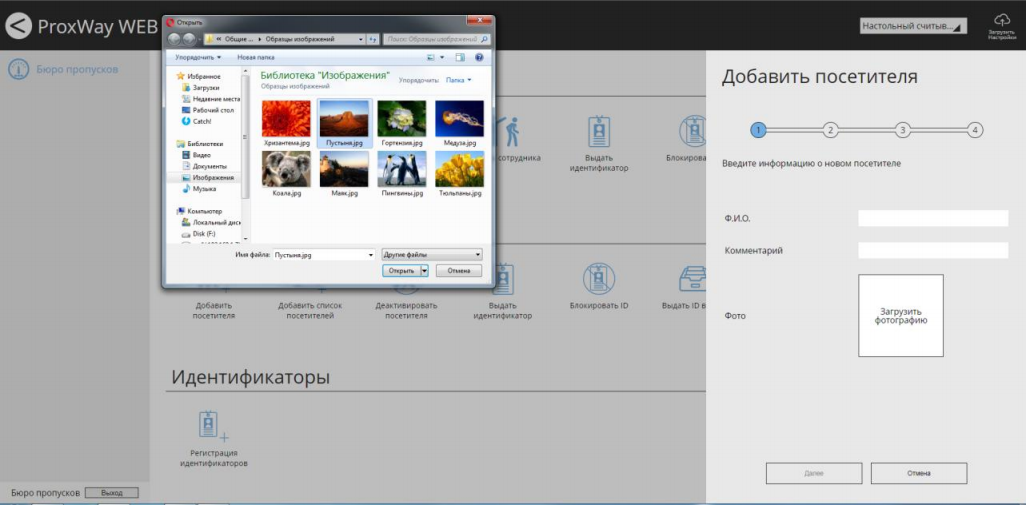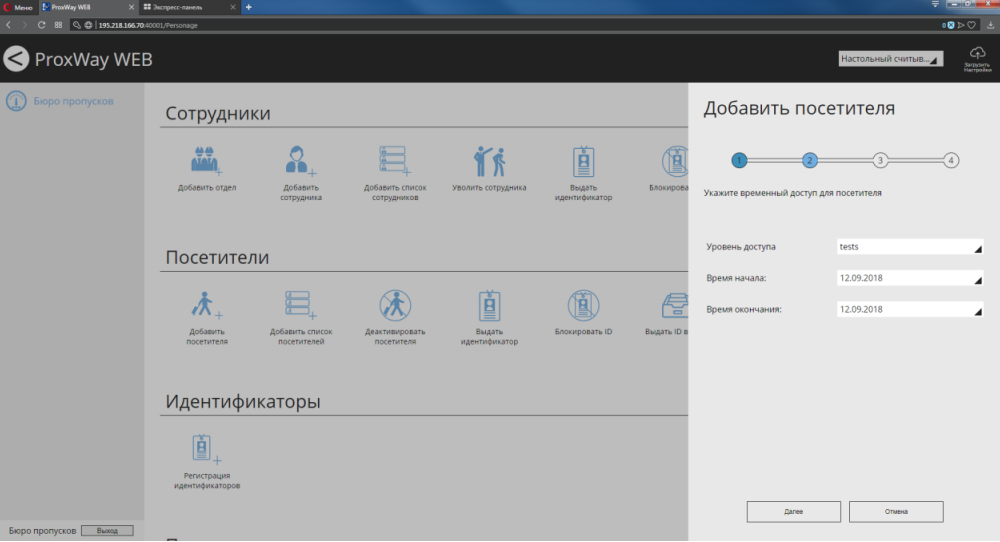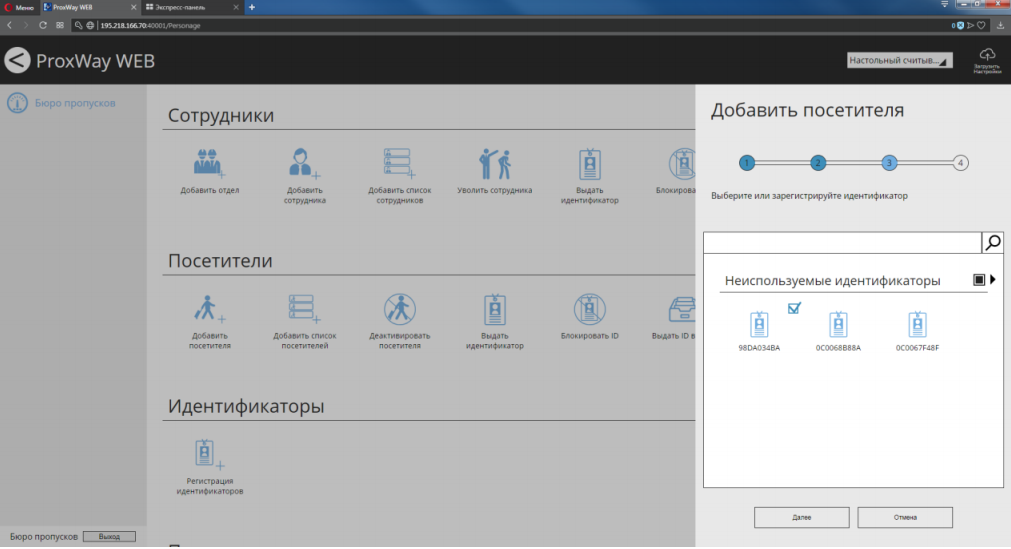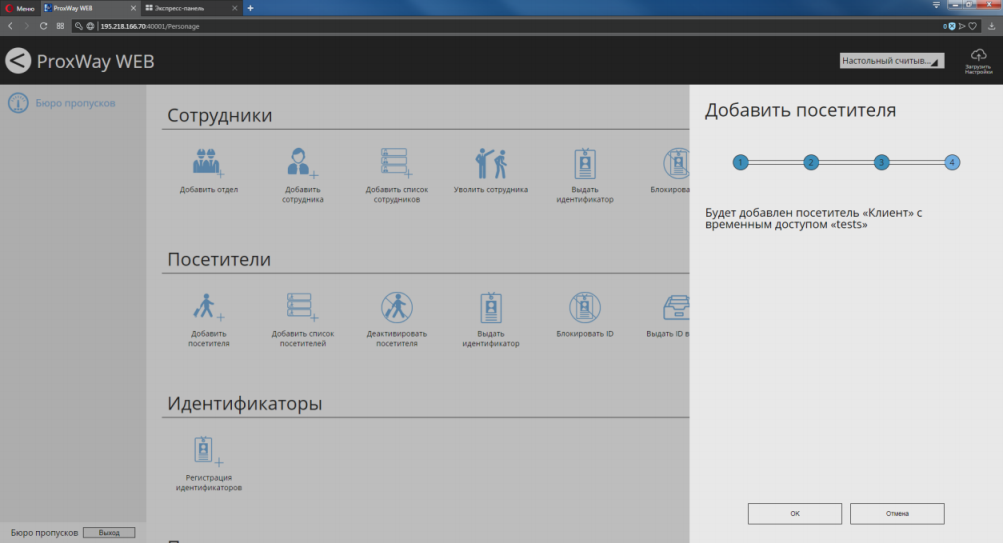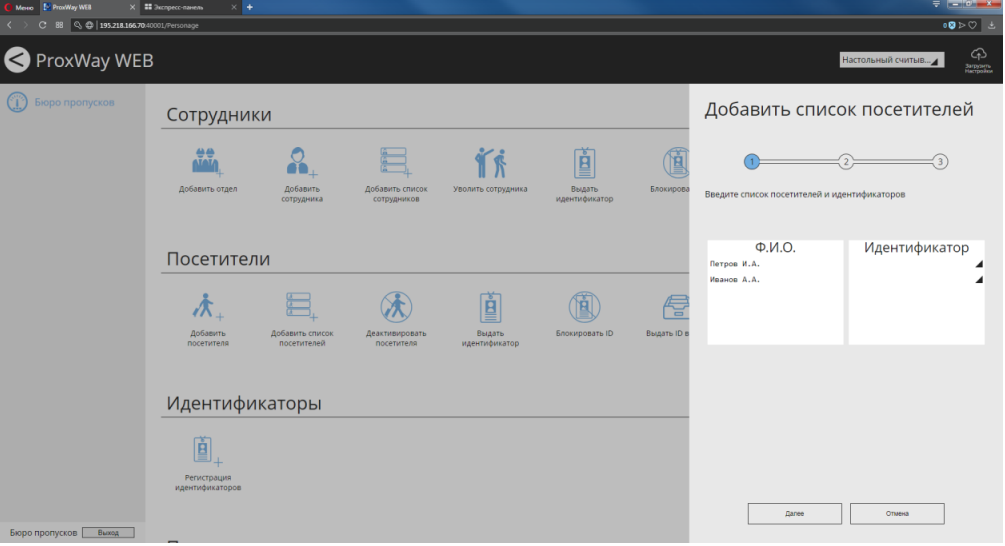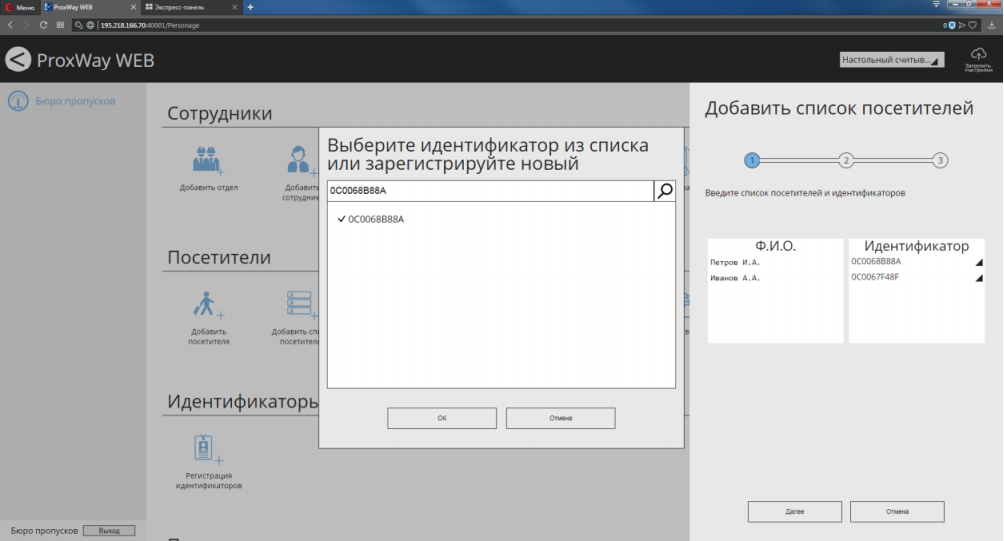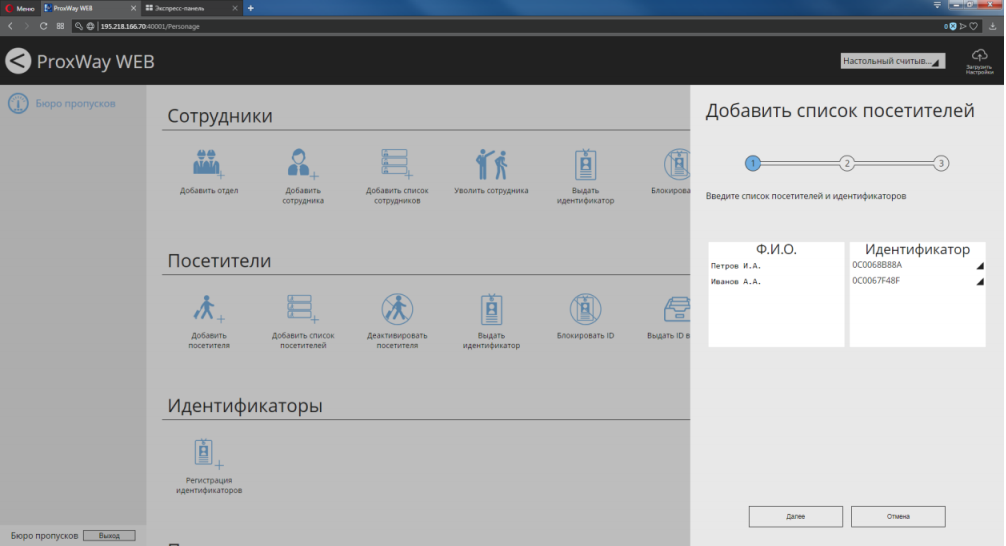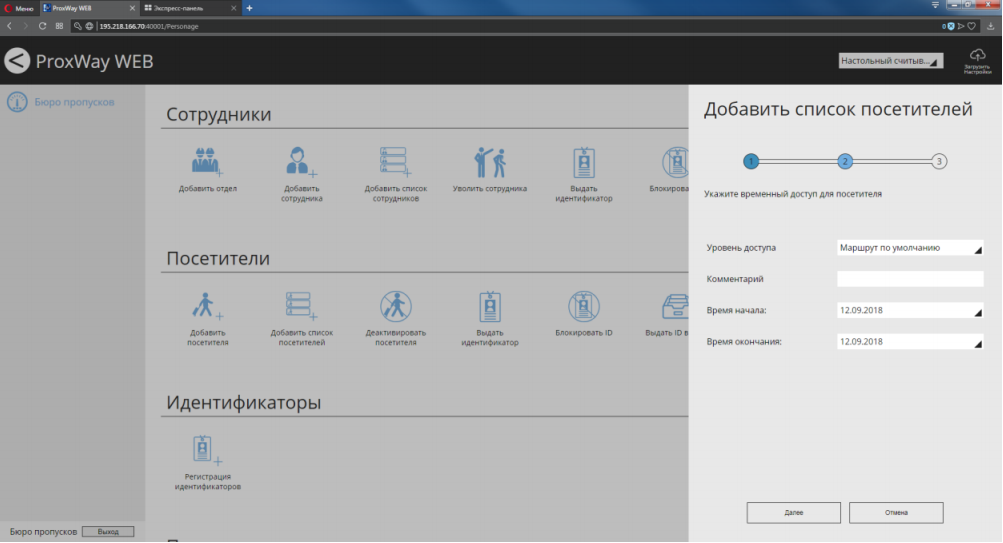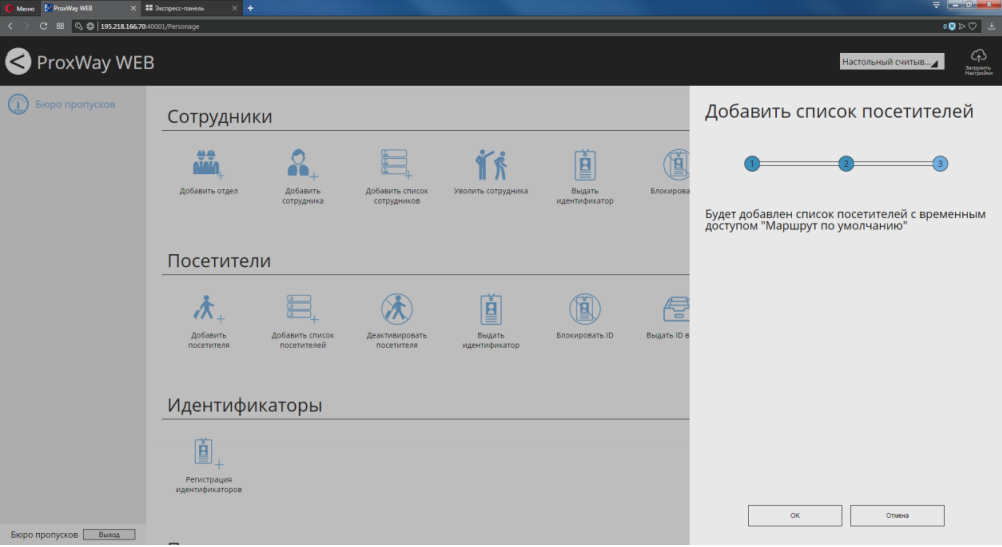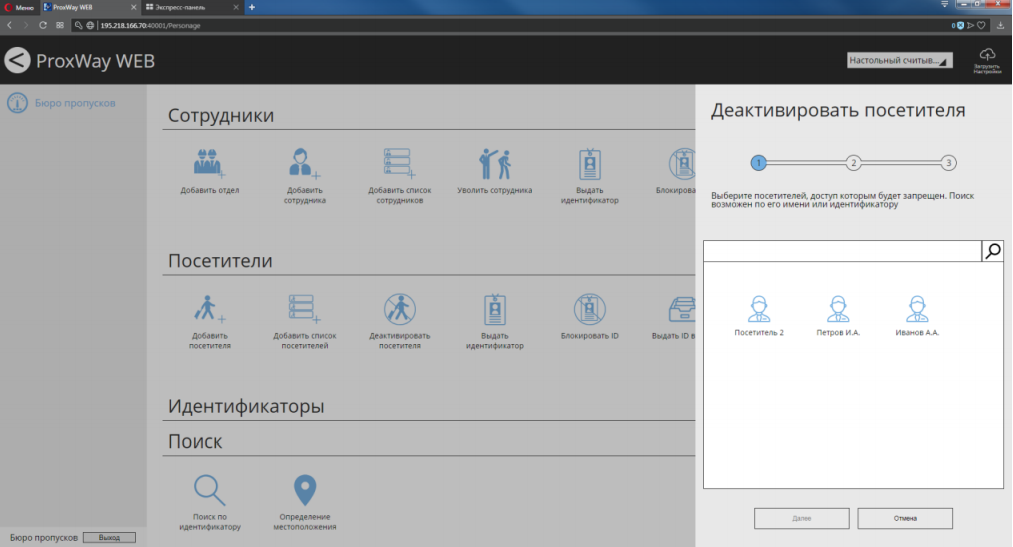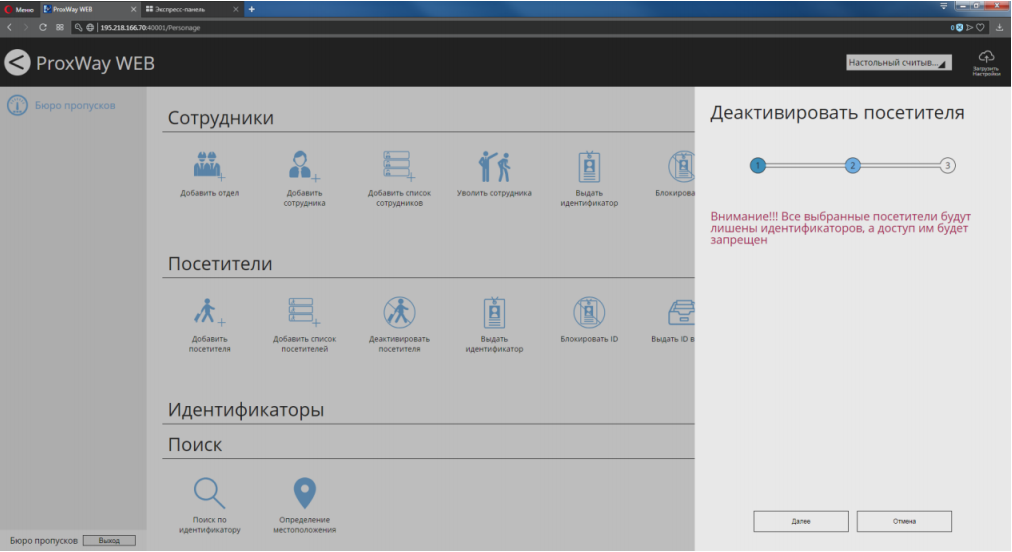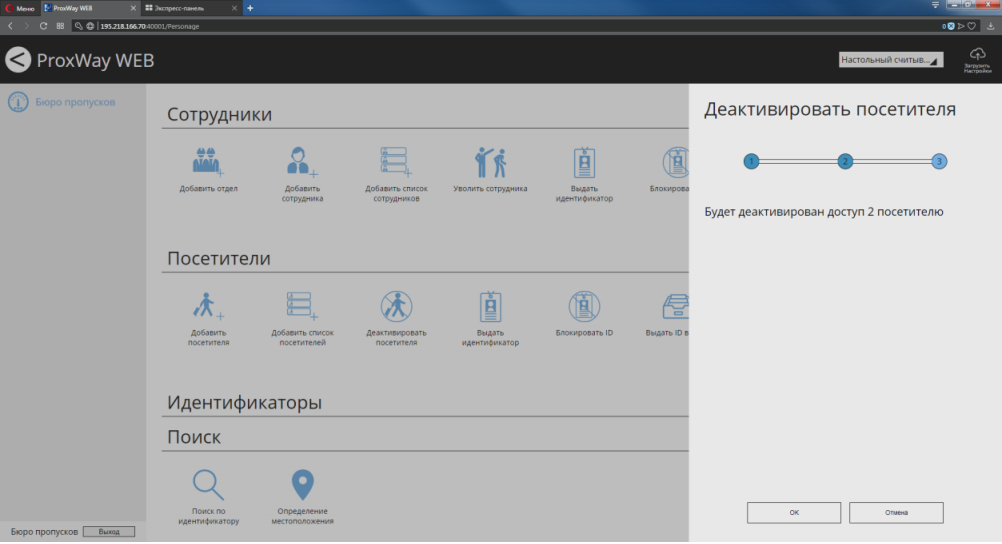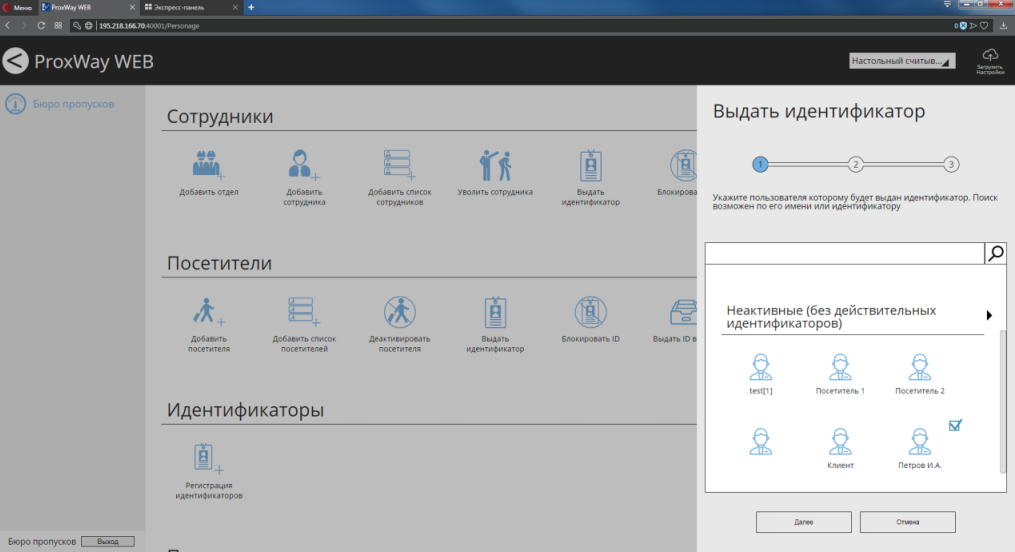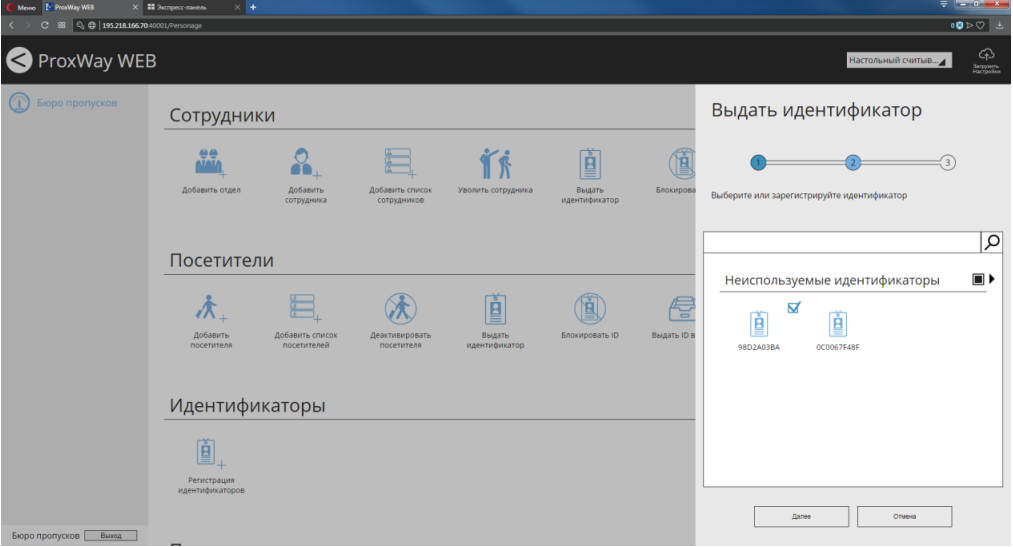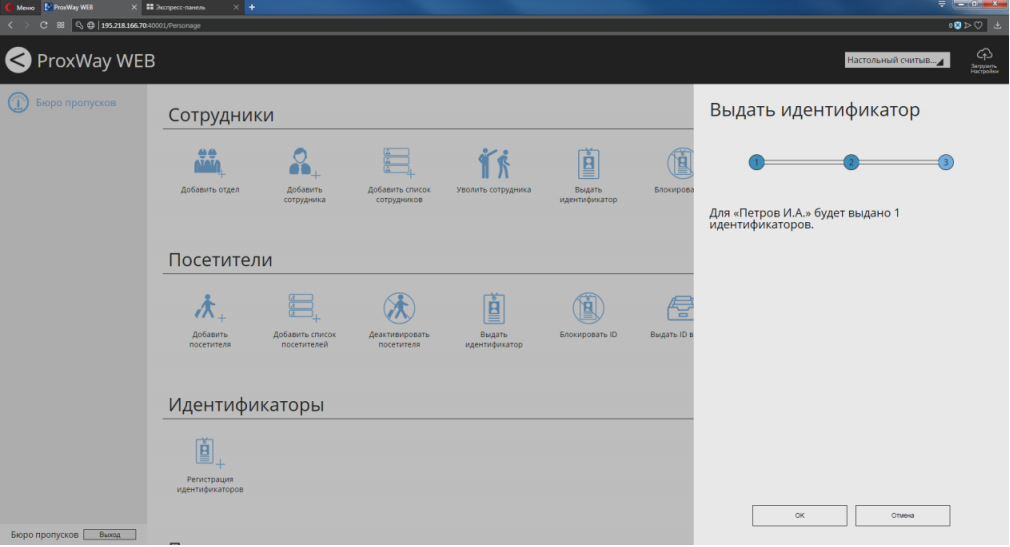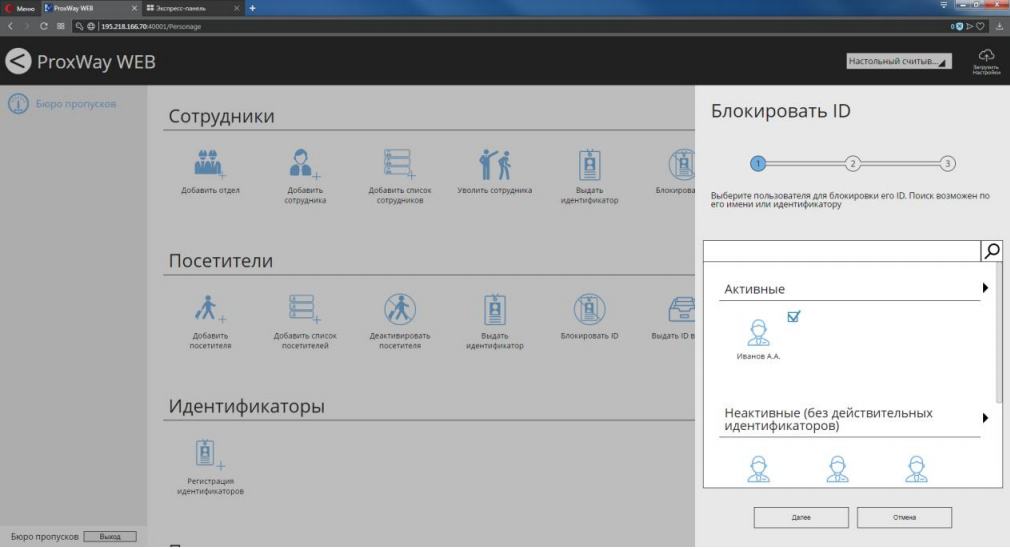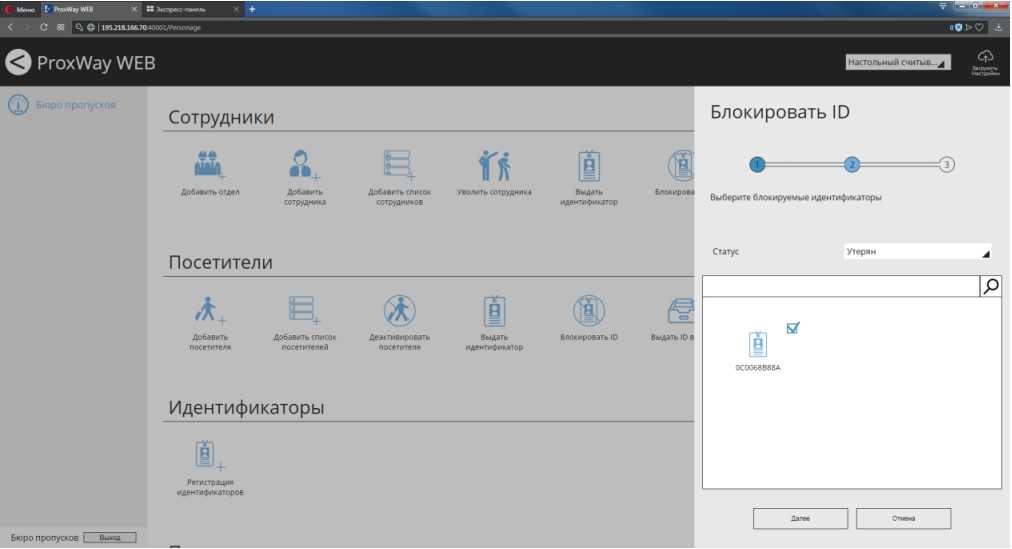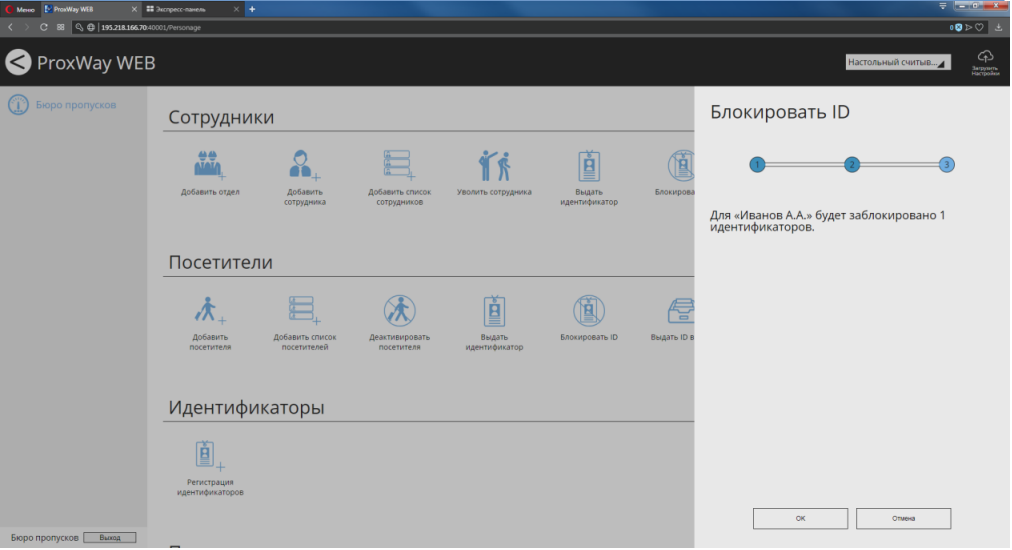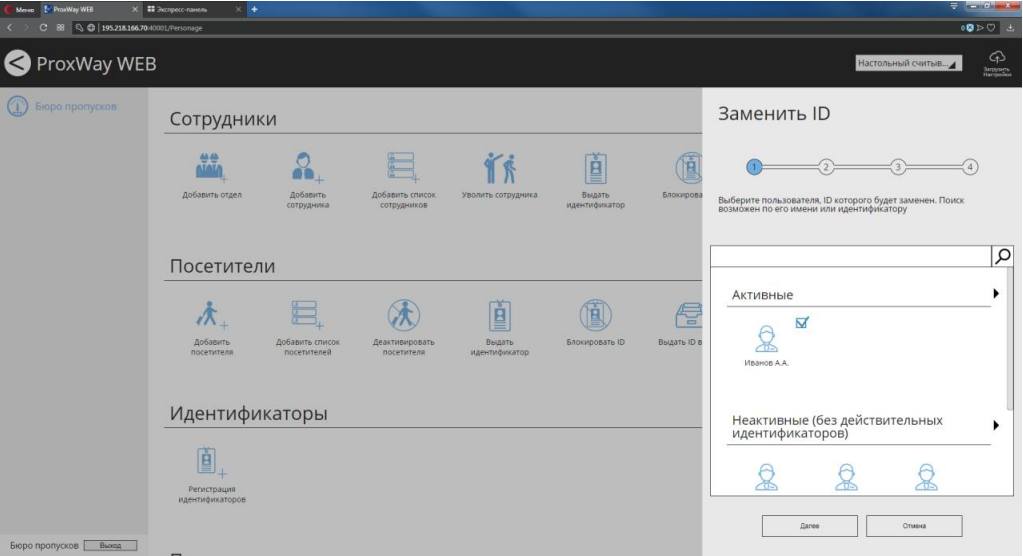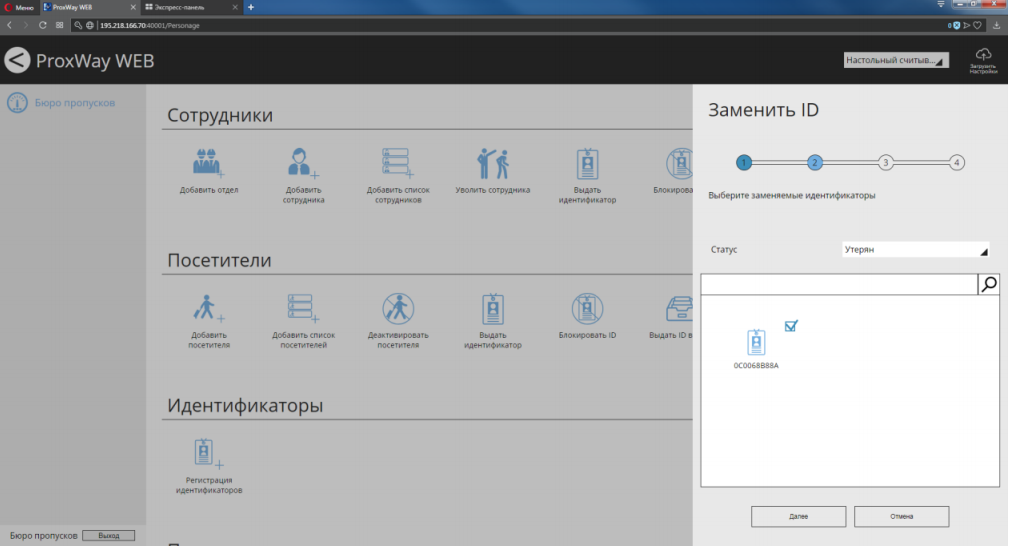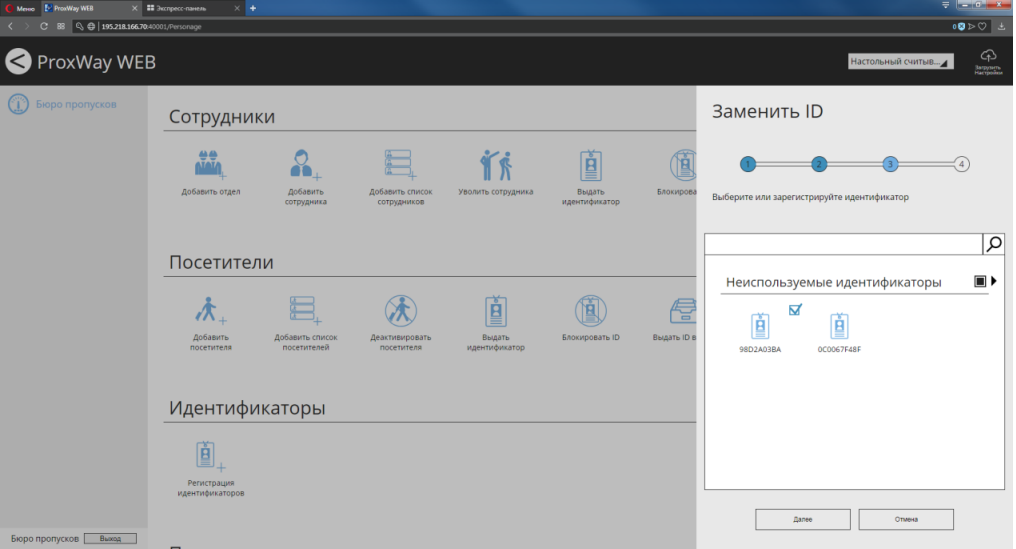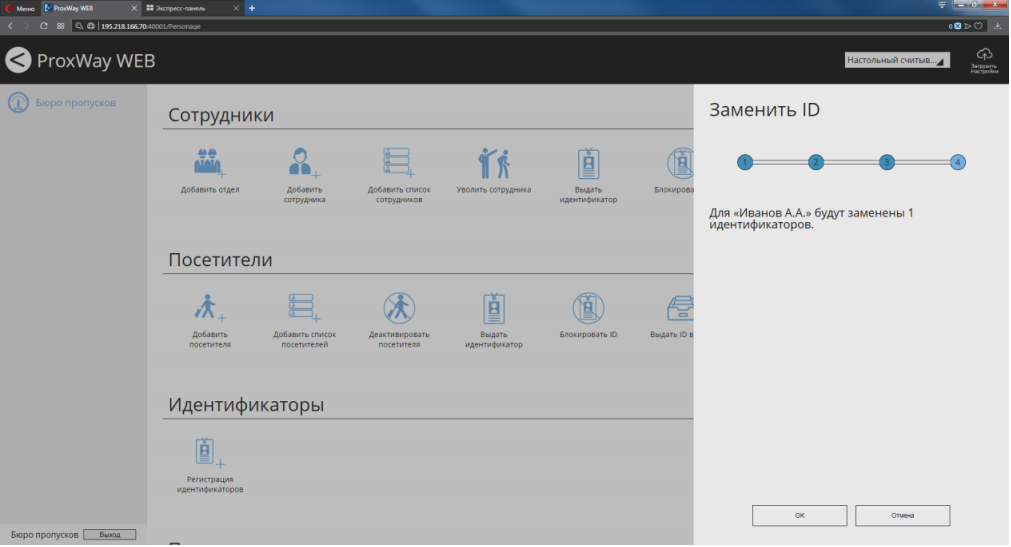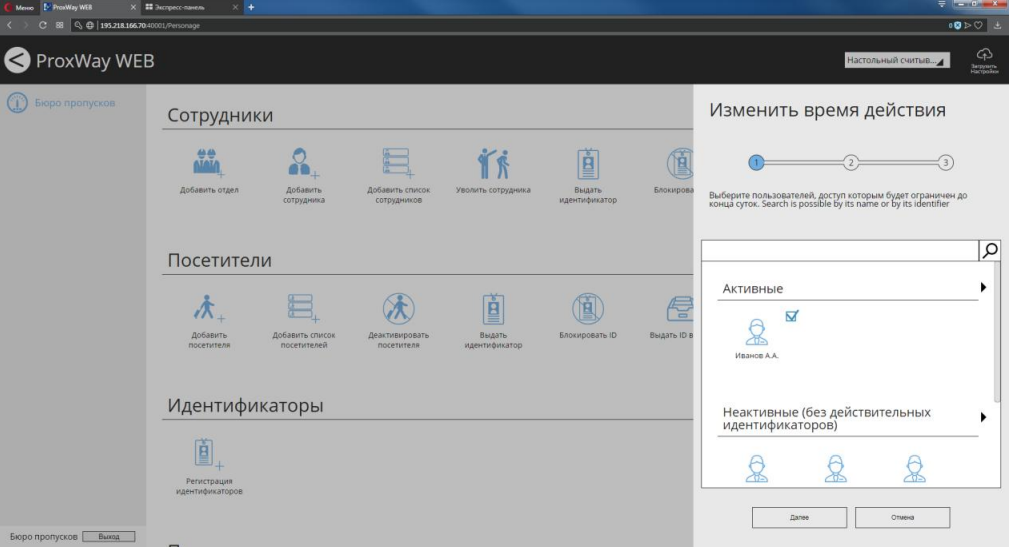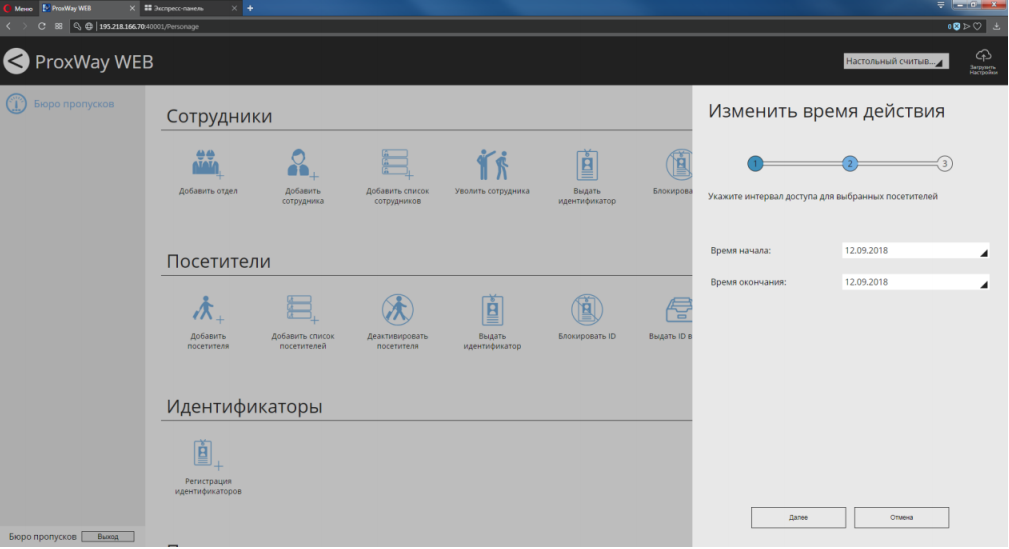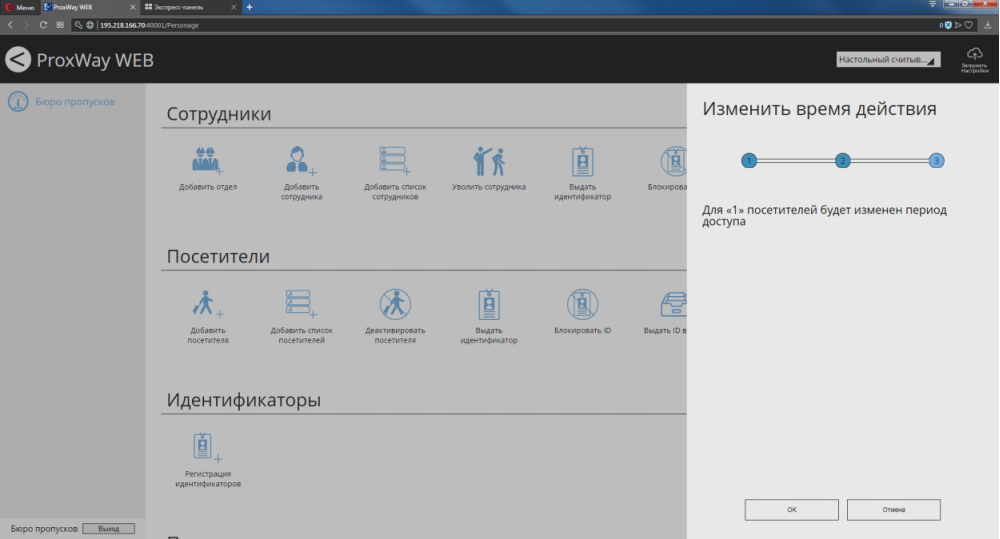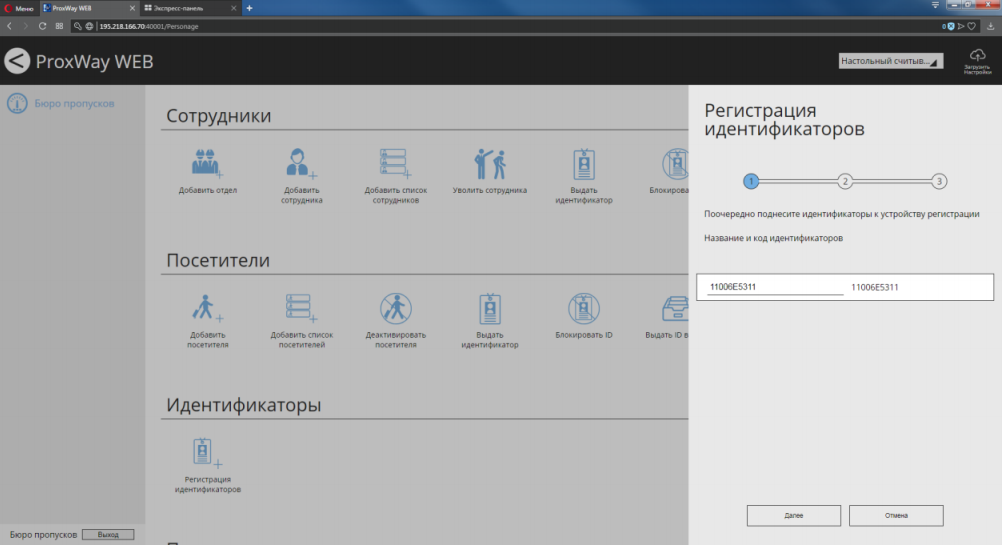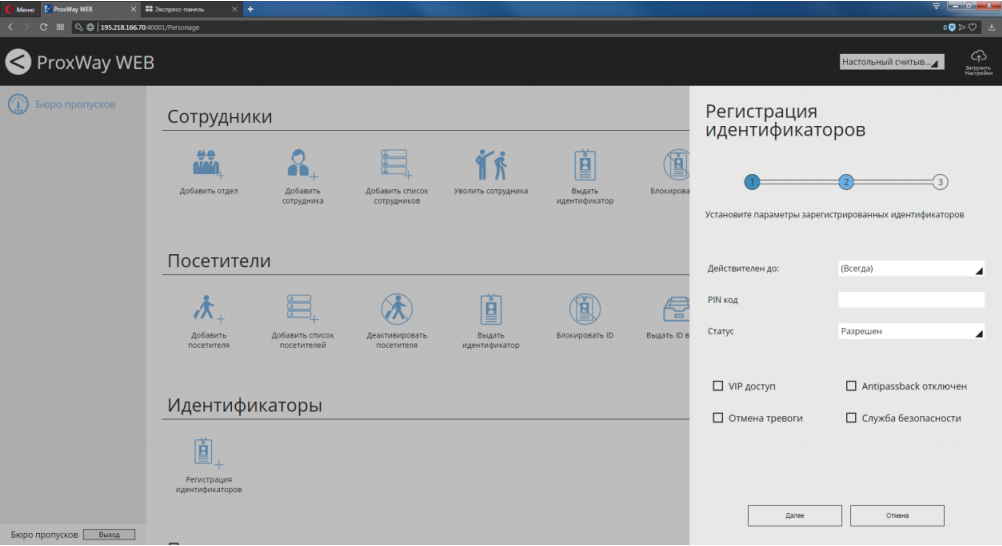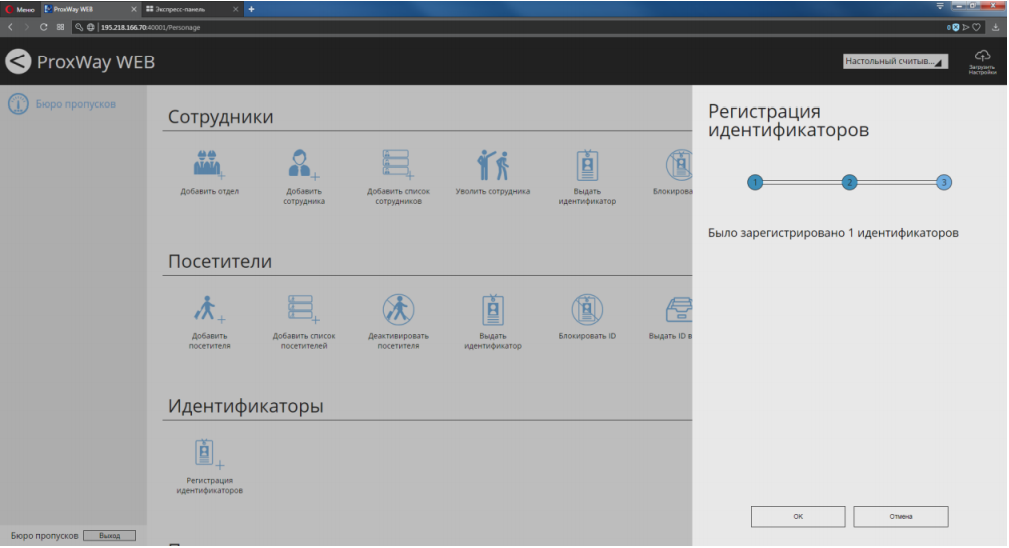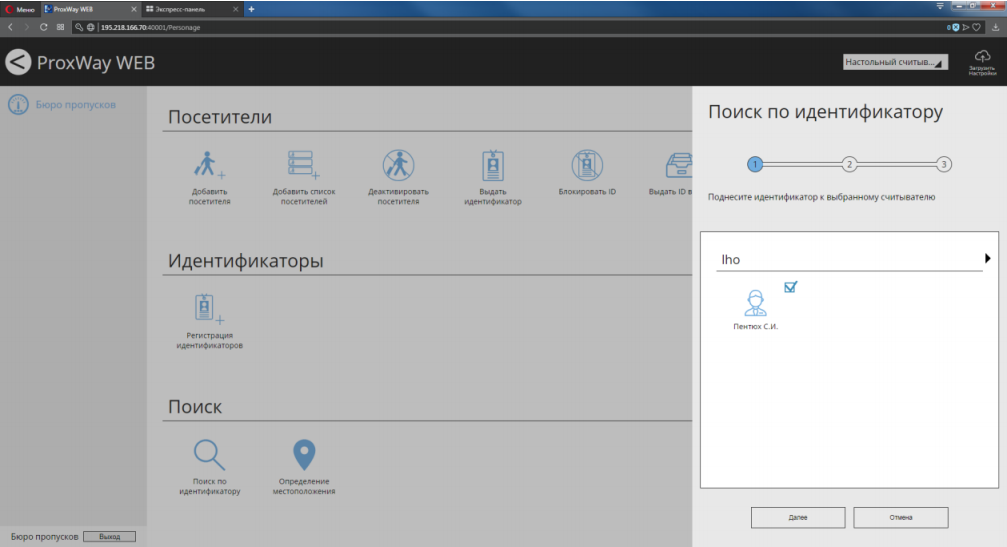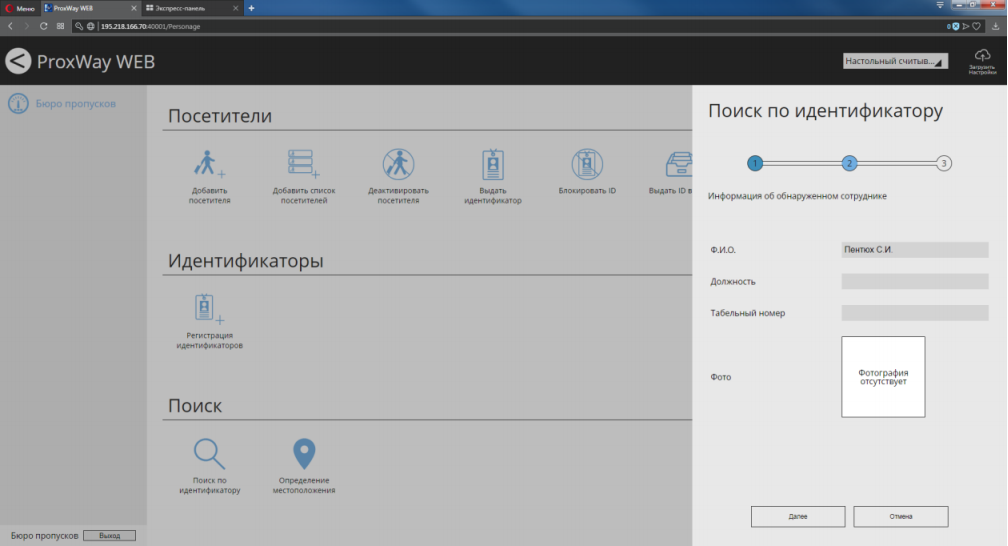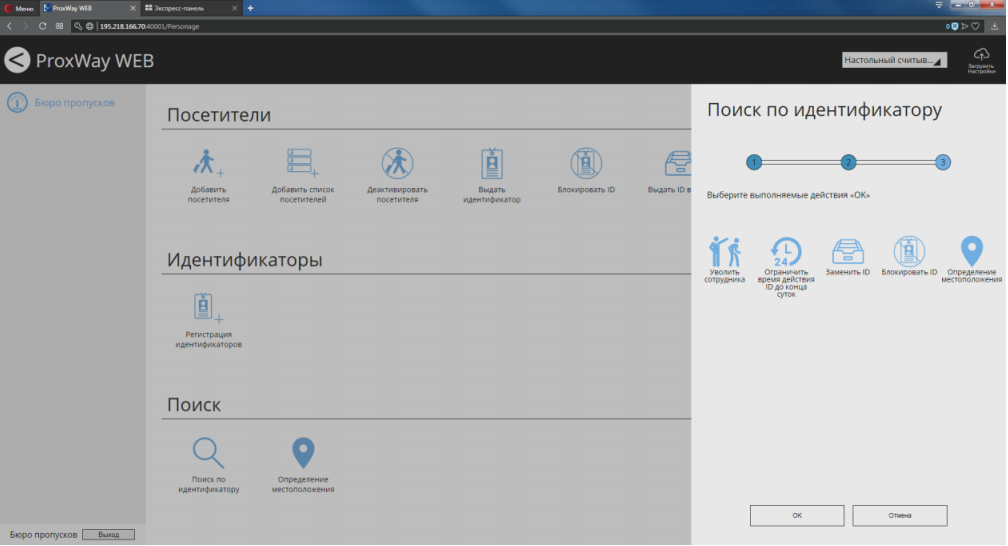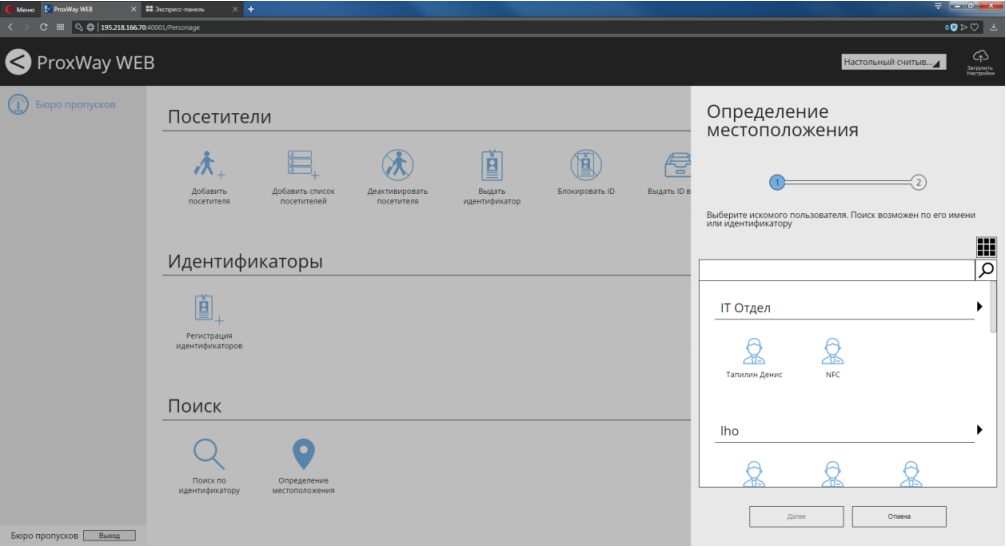ProxWay WEB:Работа с программным обеспечением\Роль "Бюро пропусков"
Содержание
Роль "Бюро пропусков"
Типовые задачи бюро пропусков – добавление и удаление пропусков, выдача идентификаторов, управление посетителями.
Данное рабочее место позволяет добавлять и редактировать отделы, сотрудников. Работать с идентификаторами, мобильными ID, деактивировать посетителей. Позволяет искать сотрудника по идентификатору и определять его местоположение.
Все функции бюро пропусков выполнены в максимально простой форме – форме мастера, для неискушенных пользователей системы
В главном меню доступна возможность выбора устройства регистрации – считывателя с помощью которого можно зарегистрировать новый идентификатор, произвести быстрый поиск персонала по идентификатору и т.д.
Внимание!!! После добавления сотрудников, идентификаторов, либо смены правил доступа персонала и посетителей, следует выполнить загрузку контроллеров. Для этого следует нажать кнопку "Загрузить настройки".
Операции с сотрудниками
Добавление отдела
Чтобы добавить отдел, нажмите в разделе "Сотрудники" иконку "Добавить отдел".
В появившемся окне выберите подразделение, в которое будет добавлен отдел и нажмите "Далее"
Чтобы создать отдел верхнего уровня древа персонала нужно выбирать элемент "Новый отдел".
Укажите название отдела и уровень доступа, который в дальнейшем можно будет использовать для установки группового доступа. Нажмите "Далее"
Чтобы сохранить изменения и создать отдел, нажмите "ОК"
Добавление сотрудника
Чтобы добавить сотрудника, нажмите в разделе "Сотрудники" иконку "Добавить сотрудника".
В появившемся окне выберите подразделение, в которое будет добавлен сотрудник, и нажмите "Далее".
В появившемся окне укажите Ф.И.О сотрудника, его должность и табельный номер.
Чтобы добавить фото, щелкните на форму фотографии и в появившемся диалоговом окне выберите файл с фото сотрудника.
Будет добавлено фото. Нажмите "Далее"
В появившемся окне укажите индивидуальный уровень доступа либо наследование уровня доступа от отдела и нажмите "Далее"
Далее следует добавить идентификаторы сотруднику, выбрав из списка неиспользуемых или зарегистрировав новые.
После выбора идентификаторов нажмите кнопку "Далее".
Чтобы сохранить изменения и добавить сотрудника, нажмите "ОК".
Добавление списка сотрудников
Чтобы быстро добавить список сотрудников, нажмите в разделе "Сотрудники" иконку "Добавить список"
Предварительно следует подготовить файл, в котором в один столбец введены ФИО сотрудников. Например:
Гриценко С.А.
Сопин И.В.
В появившемся окне выберите подразделение, в которое будет добавлены сотрудники и нажмите "Далее".
Далее в колонку “Ф.И.О” скопируйте список сотрудников из файла:
Далее следует добавить идентификаторы для каждого сотрудника, зарегистрировав их с настольного считывателя или любого считывателя, подключенного к контроллерам доступа системы.
При щелчке мышкой по полю “Идентификатор” будет открыто окно регистрации и выбора идентификатора. Выберите или зарегистрируйте идентификатор и нажмите кнопку “ОК”.
После добавления всех идентификаторов нажмите кнопку "Далее"
Установите правила доступа в поле “Уровень доступа” и нажмите "Далее":
Чтобы сохранить изменения и добавить список сотрудников, нажмите "ОК"
Увольнение сотрудника
Чтобы уволить сотрудника, нажмите в разделе "Сотрудники" иконку "Уволить сотрудника".
Выберите сотрудников для увольнения.
Для быстрого поиска можно использовать поиск по части Ф.И.О или по идентификатору
Подтвердите процедуру увольнения – нажмите "Далее"
Чтобы сохранить изменения и уволить сотрудников, нажмите "ОК".
Выдача идентификатора сотруднику
Чтобы добавить сотруднику идентификатор нажмите в разделе "Сотрудники" иконку "Выдать идентификатор"
Выберите сотрудника для выдачи ему идентификатора.
Для быстрого поиска можно использовать поиск по части Ф.И.О или по идентификатору.
Далее следует добавить идентификаторы сотруднику, выбрав из списка неиспользуемых или зарегистрировав новые.
Чтобы сохранить изменения и добавить идентификатор сотруднику, нажмите "ОК".
Блокировка идентификатора
Чтобы заблокировать сотруднику идентификатор, нажмите в разделе "Сотрудники" иконку "Блокировать ID".
Выберите сотрудника и нажмите "Далее".
Для быстрого поиска можно использовать поиск по части Ф.И.О или по идентификатору
Выберите, какой идентификатор, и с каким статусом следует заблокировать
Чтобы сохранить изменения и заблокировать идентификатор сотруднику, нажмите "ОК".
Выдача идентификатора взамен утерянного или испорченного
Чтобы выдать сотруднику идентификатор взамен утерянного или испорченного, нажмите в разделе "Сотрудники" иконку "Выдать ID взамен".
Выберите сотрудника, которому следует заменить идентификатор
Выберите какой идентификатор и с каким статусом следует заменить
Далее следует добавить идентификаторы сотруднику, выбрав из списка неиспользуемых или зарегистрировав новые.
Чтобы сохранить изменения и выдать идентификатор сотруднику взамен утерянного или испорченного, нажмите "ОК".
Ограничение доступа до конца суток
Чтобы ограничить сотруднику доступ до конца текущих суток, нажмите в разделе "Сотрудники" иконку "Ограничить до конца суток".
Выберите сотрудника и нажмите "Далее".
Для быстрого поиска можно использовать поиск по части Ф.И.О или по идентификатору.
Чтобы сохранить изменения и ограничить сотруднику доступ до конца текущих суток, нажмите "ОК"
Операции с посетителями
Добавление посетителей
Чтобы добавить посетителя, нажмите в разделе "Посетители" иконку "Добавить посетителя".
В появившемся окне укажите Ф.И.О посетителя и комментарий (например, цель визита).
Чтобы добавить фото, щелкните на форму фотографии и в появившемся диалоговом окне выберите файл с фото посетителя. Нажмите "Далее"
В появившемся окне укажите уровень доступа и срок действия пропуска.
Далее следует добавить идентификаторы посетителю, выбрав из списка неиспользуемых или зарегистрировав новые.
Выберите устройство регистрации идентификаторов в поле "Выбор считывателя".
При поднесении идентификатора к считывателю его код будет отображаться в окне.
Чтобы сохранить изменения, добавить и активировать доступ посетителю, нажмите "ОК".
Добавление списка посетителей
Чтобы быстро добавить список посетителей, нажмите в разделе "Посетители" иконку "Добавить список посетителей".
Предварительно следует подготовить файл, в котором в один столбец введены ФИО посетителей.
В появившемся окне в колонку “Ф.И.О” скопируйте список посетителей из файла:
Далее следует добавить идентификаторы для каждого посетителя, зарегистрировав их с настольного считывателя или любого считывателя, подключенного к контроллерам доступа системы.
При щелчке мышкой по полю “Идентификатор” будет открыто окно регистрации и выбора идентификатора. Выберите или зарегистрируйте идентификатор и нажмите кнопку “ОК”.
После того, как всем посетителям назначены идентификаторы, нажмите "Далее".
В появившемся окне установите правила доступа в поле “Уровень доступа” и срок действия пропусков и нажмите "Далее".
Чтобы сохранить изменения, добавить и активировать доступ списку посетителей, нажмите "ОК".
Деактивация посетителя
Чтобы деактивировать посетителя, нажмите в разделе "Посетители" иконку "Деактивировать посетителя".
Выберите посетителей для деактивации.
Для быстрого поиска можно использовать поиск по части Ф.И.О или по идентификатору.
Подтвердите процедуру деактивации – нажмите "Далее"
Чтобы сохранить изменения и деактивировать посетителя, нажмите "ОК".
Выдача идентификатора посетителю
Чтобы добавить посетителю идентификатор, нажмите в разделе "Посетители" иконку "Выдать идентификатор".
Выберите посетителя для выдачи ему идентификатора.
Для быстрого поиска можно использовать поиск по части Ф.И.О или по идентификатору.
Далее следует добавить идентификаторы посетителю, выбрав из списка неиспользуемых или зарегистрировав новые.
Чтобы сохранить изменения и добавить идентификатор посетителю, нажмите "ОК".
Блокировка идентификатора
Чтобы заблокировать посетителю идентификатор, нажмите в разделе "Посетители" иконку "Блокировать ID".
Выберите посетителя и нажмите "Далее".
Для быстрого поиска можно использовать поиск по части Ф.И.О или по идентификатору.
Выберите какой идентификатор и с каким статусом следует заблокировать
Чтобы сохранить изменения и заблокировать идентификатор сотруднику, нажмите "ОК".
Выдача идентификатора взамен утерянного или испорченного
Чтобы выдать посетителю идентификатор взамен утерянного или испорченного, нажмите в разделе "Посетители" иконку "Выдать ID взамен".
Выберите посетителя для замены идентификатора и нажмите "Далее":
Выберите какой идентификатор и с каким статусом следует заменить
Далее следует добавить идентификаторы посетителю, выбрав из списка неиспользуемых
или зарегистрировав новые.
Чтобы сохранить изменения и выдать идентификатор посетителю взамен утерянного или испорченного, нажмите "ОК".
Изменение доступа
Чтобы установить посетителю новый срок действия пропуска, нажмите в разделе "Посетители" иконку "Изменить доступ".
Выберите посетителя и нажмите "Далее".
Для быстрого поиска можно использовать поиск по части Ф.И.О или по идентификатору.
Установите новый срок действия пропуска.
Чтобы сохранить изменения доступа посетителя, нажмите "ОК".
Добавление идентификаторов
Чтобы добавить идентификаторы в систему, нажмите в разделе "Идентификаторы" иконку "Регистрация идентификаторов". Идентификаторы будут помещены в список неиспользуемых.
При поднесении карточки к считывателю ее код будет отображаться в окне. Если карточка уже была зарегистрирована, то этот факт будет отмечен
Оператор может изменить название зарегистрированной карточки.
Далее в появившемся окне следует установить параметры для всех добавляемых идентификаторов.
Чтобы сохранить изменения нажмите "ОК".
Операции поиска
Поиск по идентификатору
Иногда возникает необходимость определить, какому сотруднику принадлежит идентификатор. Для упрощения данной процедуры предназначена функция "Поиск идентификатора".
В разделе "Поиск" нажмите иконку "Поиск по идентификатору". Поднесите идентификатор к считывателю. Будет отображен найденный сотрудник. Нажмите "Далее"
Будет отображена информация о сотруднике. Нажмите "Далее"
Для найденного сотрудника можно выбрать дополнительные операции, например, замену идентификатора:
Если выбрана дополнительна операция, то после нажатия "ОК" будет открыто окно соответствующего мастера.
Определение местоположения
Функция "Определение местоположения" предназначена для отображения факта последнего предъявления идентификатора сотрудника
В разделе "Поиск" нажмите иконку "Определение местоположения".
В появившемся окне выберите сотрудника и нажмите "Далее".
Для быстрого поиска можно использовать поиск по части Ф.И.О или по идентификатору.
Будут отображены последние зафиксированные факты предъявления идентификатора данным пользователем.