ProxWay IP:Настройки работы системы/Настройка персонала/Добавление нового сотрудника
Теперь, когда в базе данных зафиксирована иерархия персонала, можно добавить сотрудников.
Предположим, необходимо добавить сотрудника "Петров П.П.", работающего в группе "Цех №1". Найдите в дереве персонала элемент под названием "Цех №1" и нажмите правую кнопку мыши. Появится контекстное меню. Выберите пункт "Добавить", подпункт "Сотрудник".
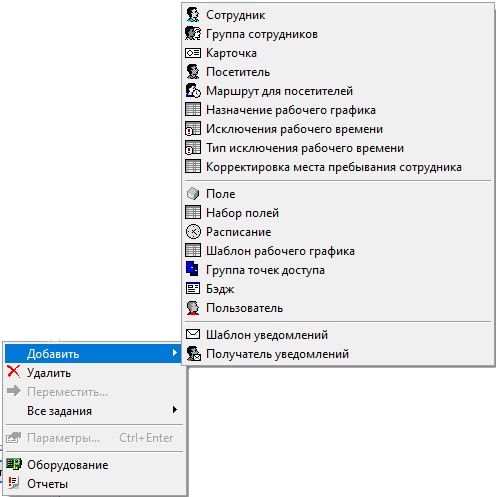
У элемента "Цех №1" появится дочерний узел "Новый сотрудник"
На экране появится окно редактирования параметров нового сотрудника. Закладки "Общие", "Доступ", "Карточки", "Рабочее время", "Рабочая территория" и "Хозяин комнаты" были описаны выше, в разделе "Добавление новой группы".
Введите общие параметры сотрудника – имя и дополнительные поля. Затем добавьте сотруднику одну или несколько карточек.
Доступ и правила рабочего времени для сотрудника можно не менять. В этом случае он будет таким же, как доступ и рабочее время группы "Цех №1".
Затем активизируйте закладку "Фото":
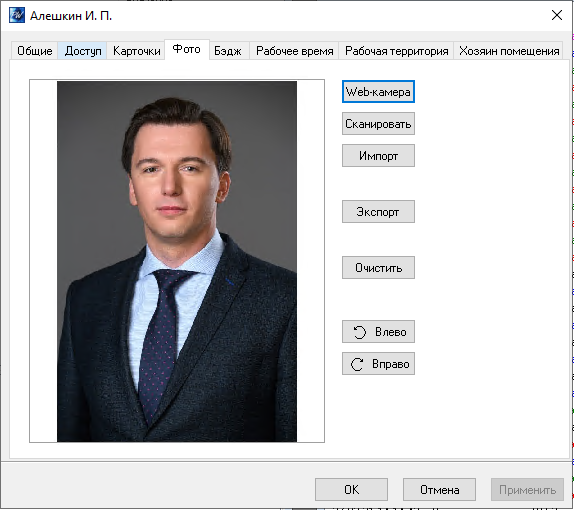
На закладке "Фото" можно ввести фотографию сотрудника. Она необходима для печати пропусков и окна фото-верификации. Рекомендуется использовать фотографии с пропорциями 3x4, например, 240x320 точек.
Фотографию сотрудника можно ввести с Web-камеры. Для этого нажмите кнопку "Web-камера". В появившемся окне работы с камерой произведите необходимые операции. После применения параметров изображение появится в поле фотографии.
Фотографию сотрудника можно ввести со сканера (если такой есть в системе). Для этого нажмите кнопку "Сканировать". В появившемся окне работы со сканером произведите необходимые операции. Отсканированное изображение появится в поле фотографии.
Для ввода фотографии нажмите кнопку "Импорт". Появится диалоговое окно, в котором необходимо ввести выбрать файл, в котором содержится фотография. Затем нажмите кнопку "OK" и фотография появится в окне редактирования сотрудника.
Фотографию можно также экспортировать из базы данных. Для этого нажмите кнопку "Экспорт", укажите имя файла, в который Вы бы хотели записать фотографию, и нажмите кнопку "OK".
Для редактирования положения фотографии служат кнопки "Повернуть влево" и "Повернуть вправо", для вращения фотографии на 90 градусов против часовой стрелки и по часовой стрелке.
После ввода фотографии и нажмите кнопку "Применить".
Щелкните левой кнопкой мыши на закладке "Бейдж". Будет активизирована закладка "Бэдж":
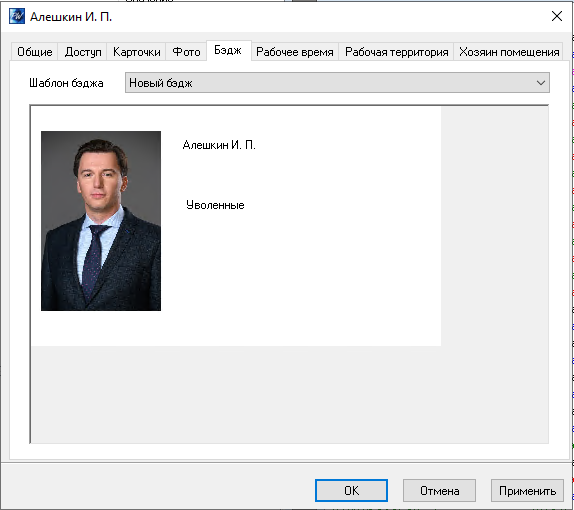
Для того чтобы указать, по какому шаблону формировать бейдж сотрудника, выберите название шаблона в выпадающем списке под названием "Бейдж". Бейдж редактируемого сотрудника тут же будет перерисован согласно новому шаблону.
Печать бейджей описана в разделе "Печать бейджей".
Когда редактирование параметров сотрудника будет завершено, нажмите кнопку "OK".