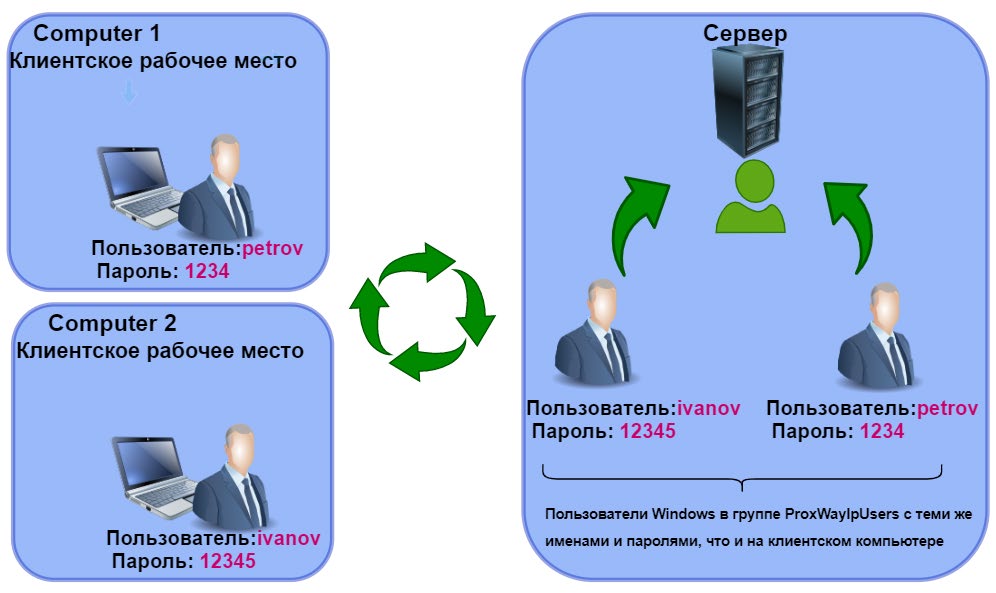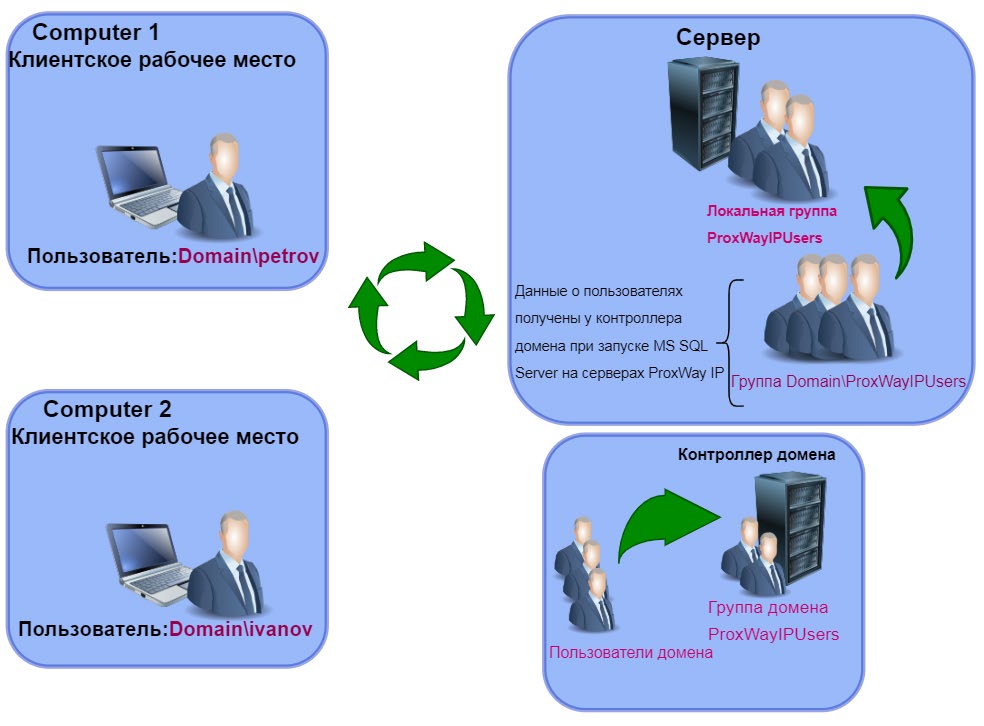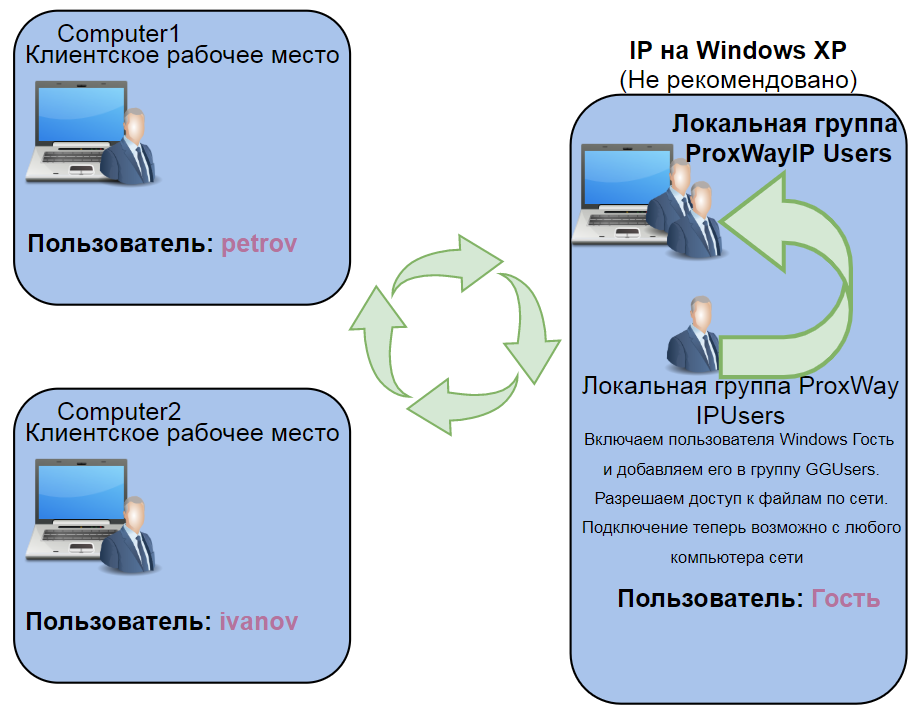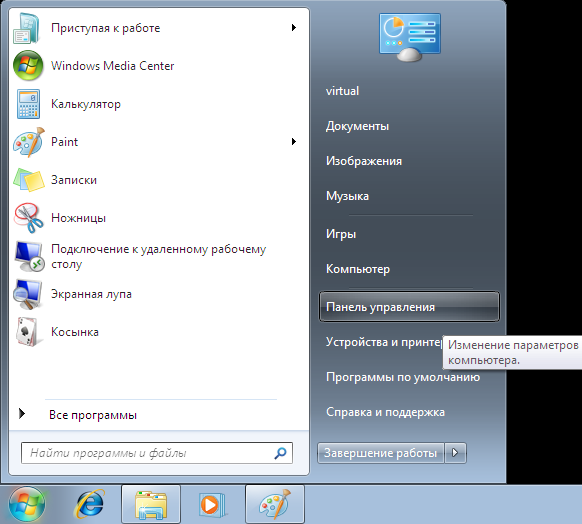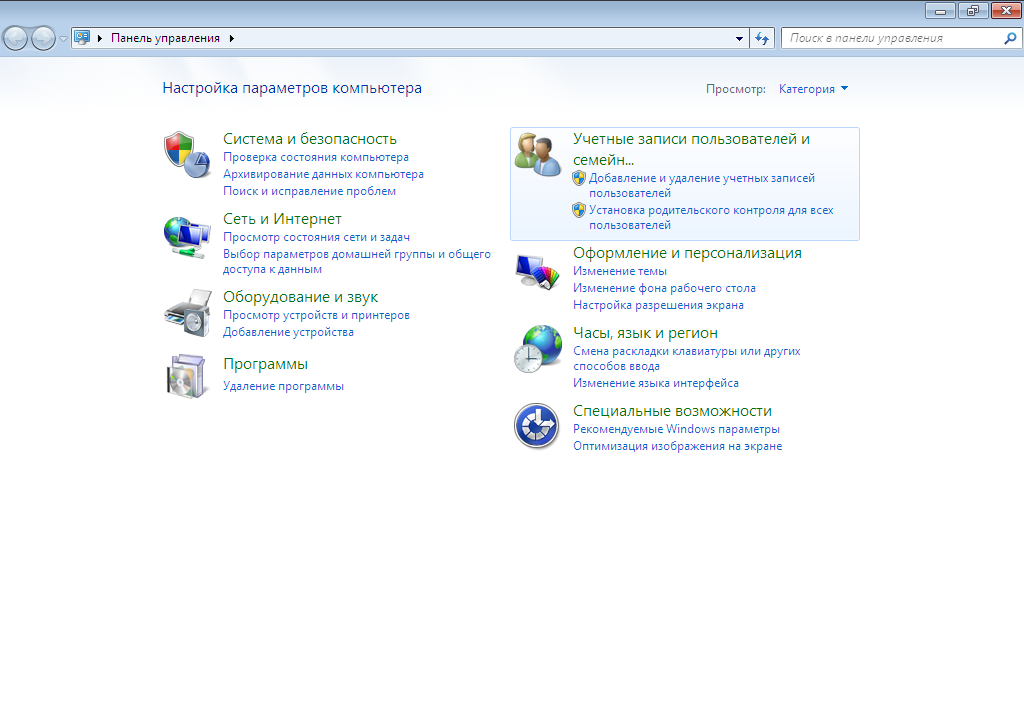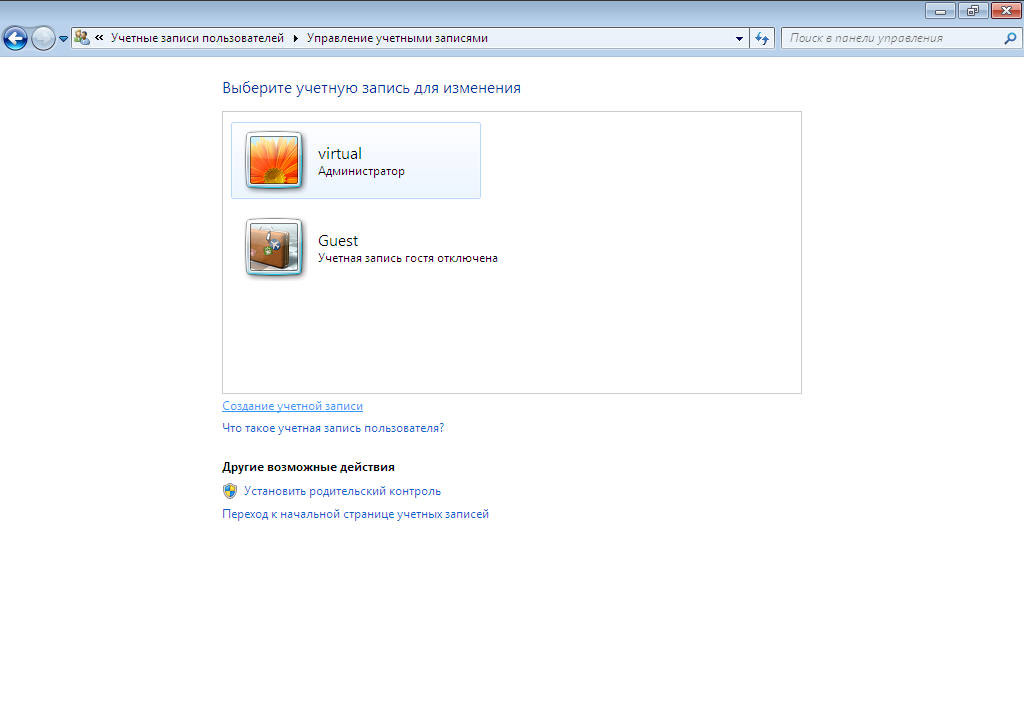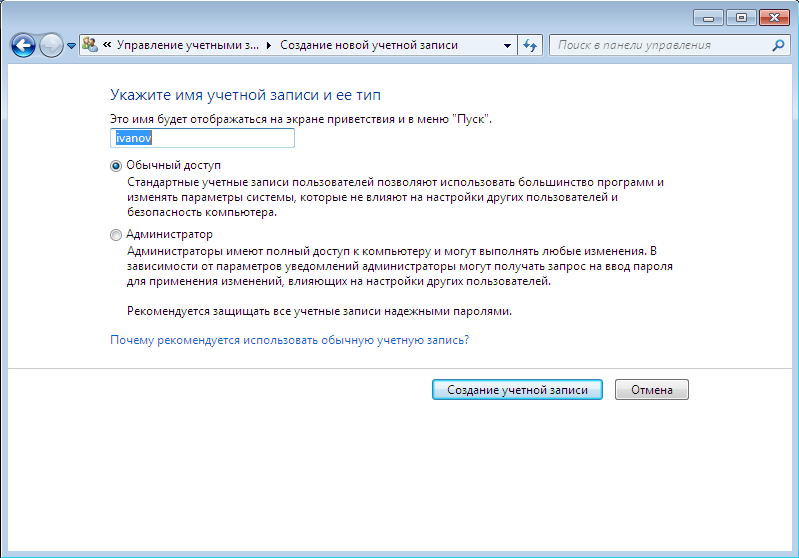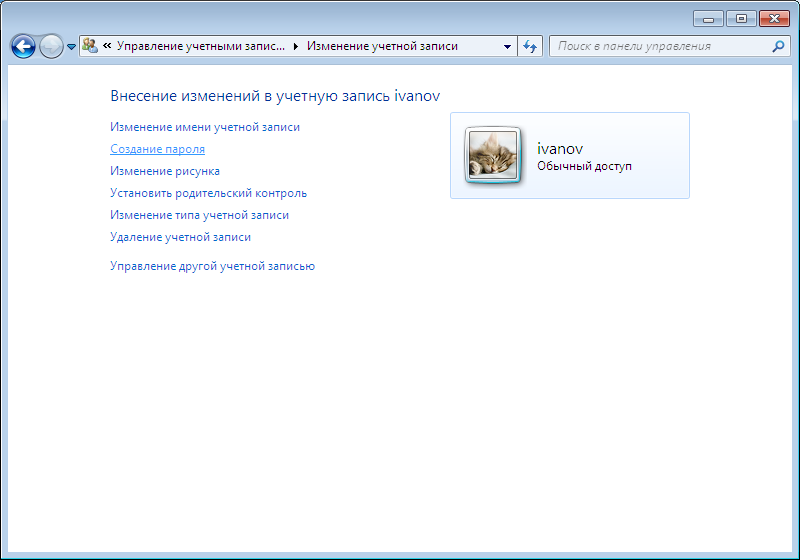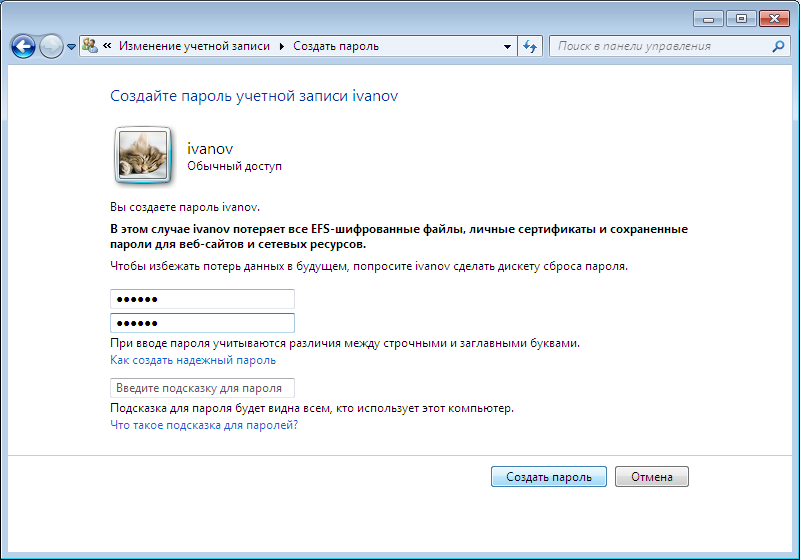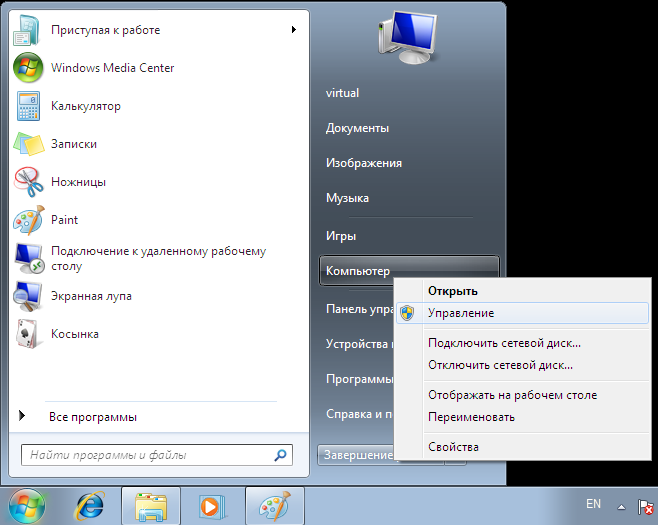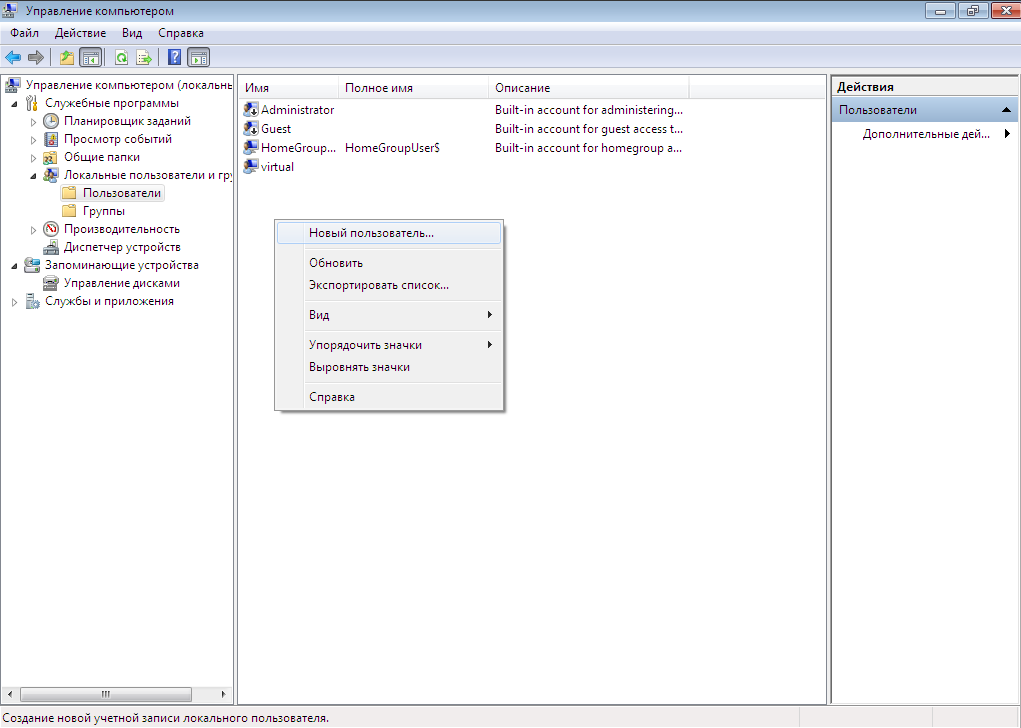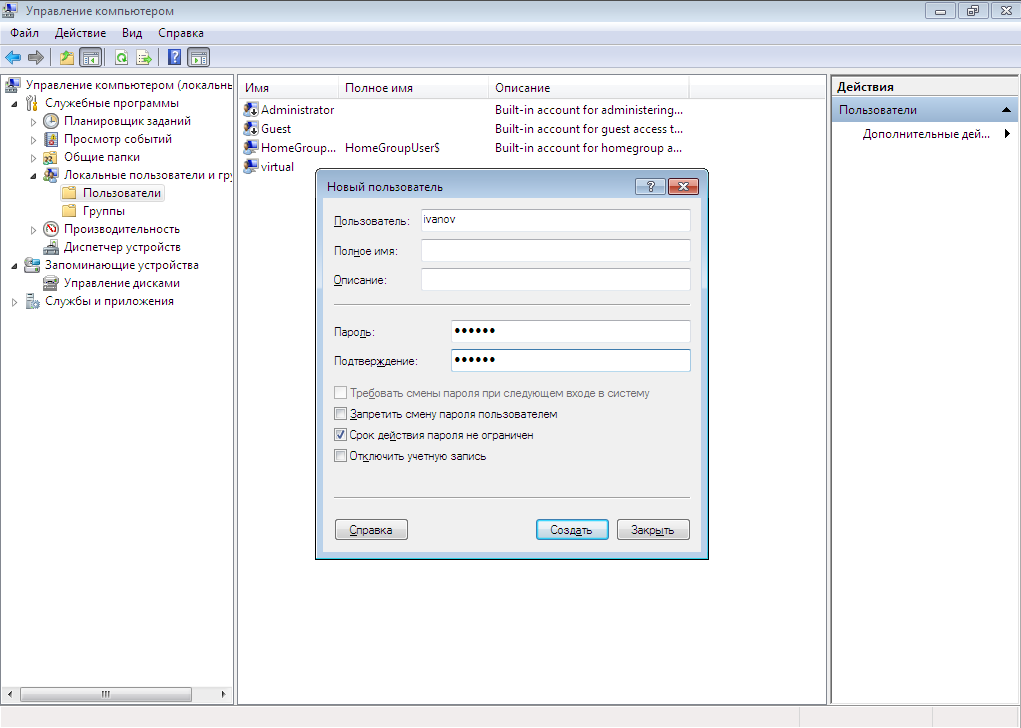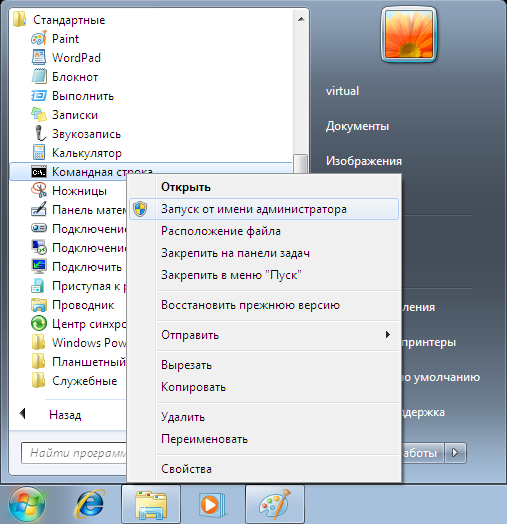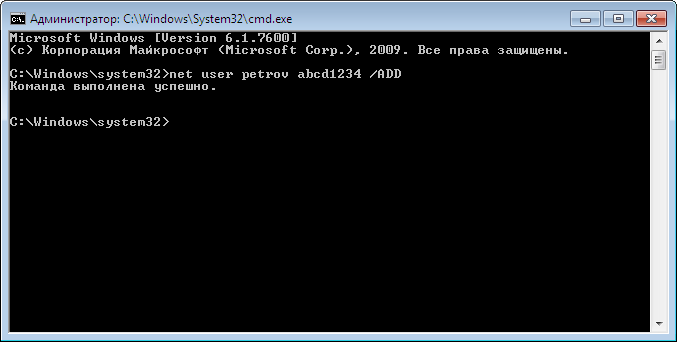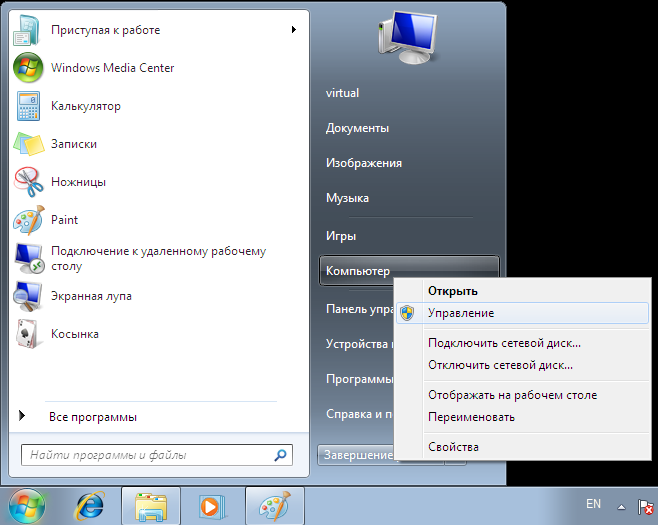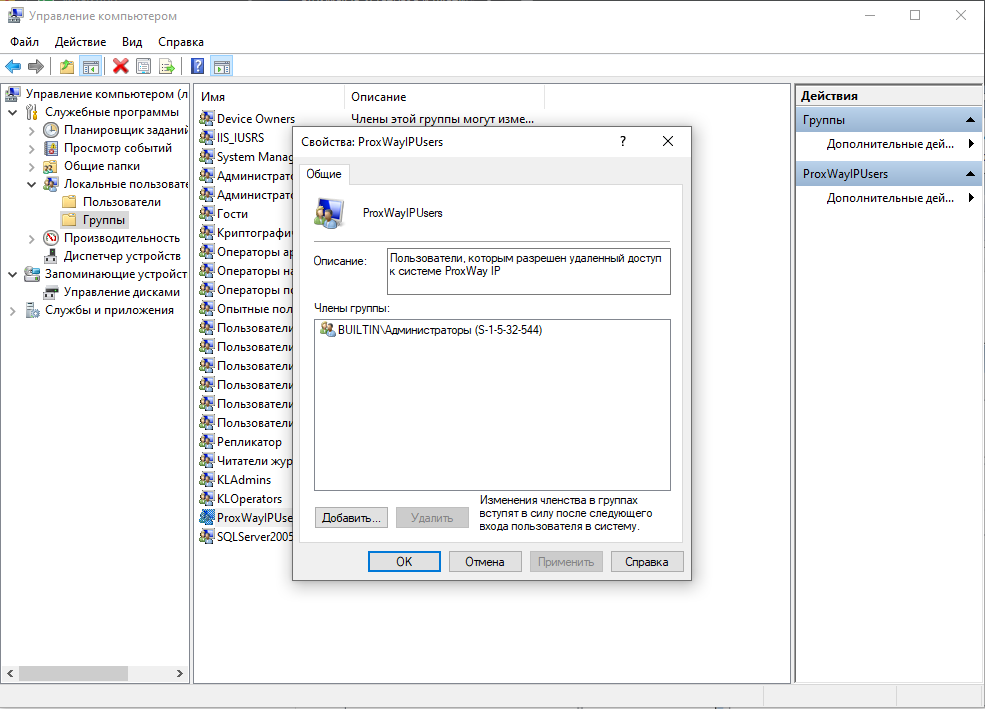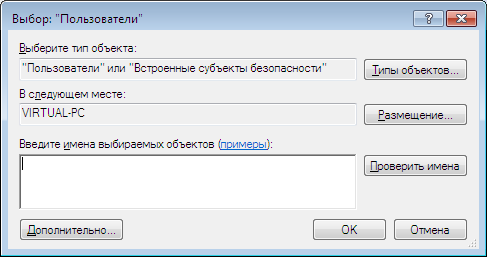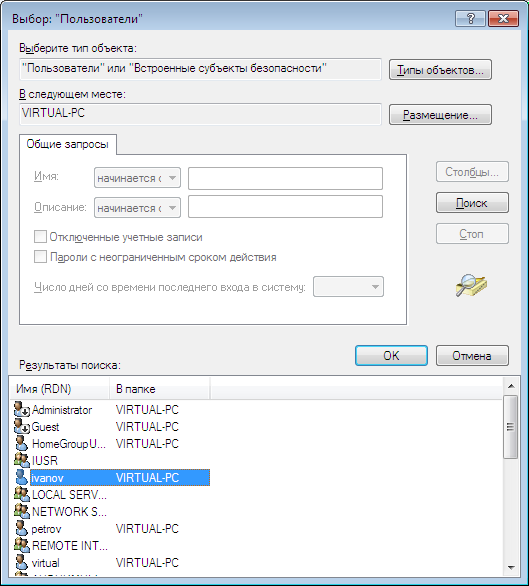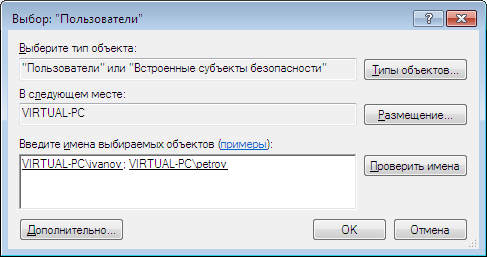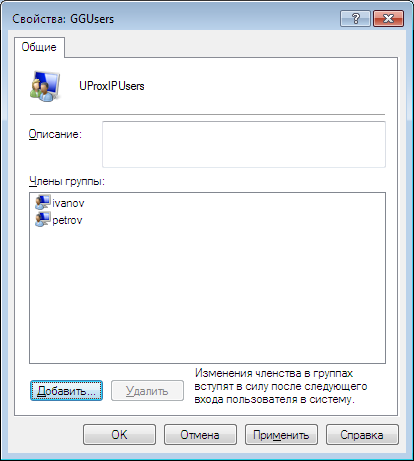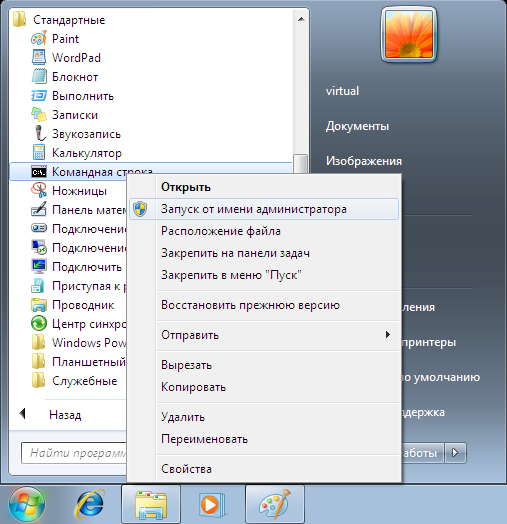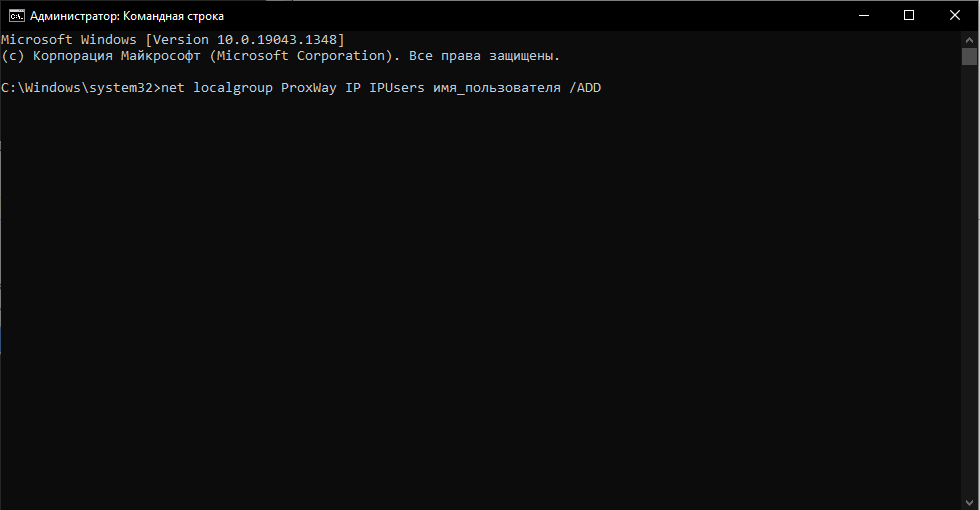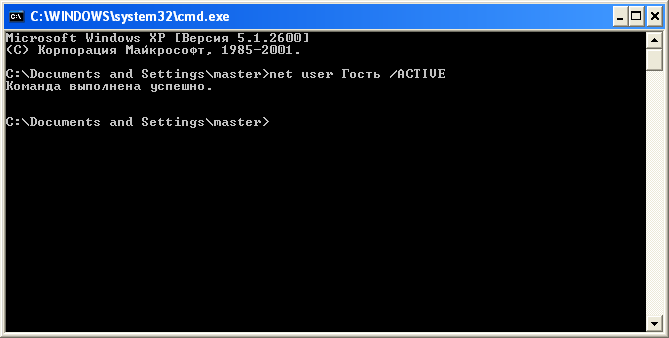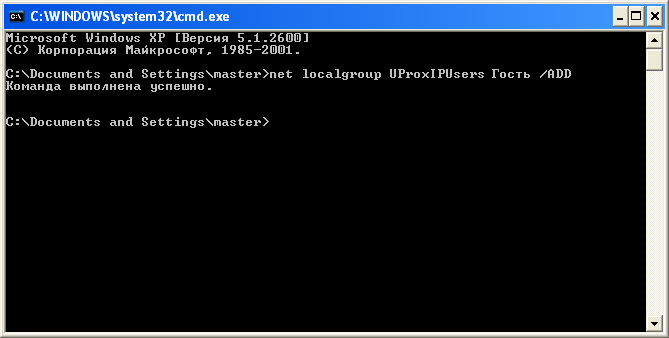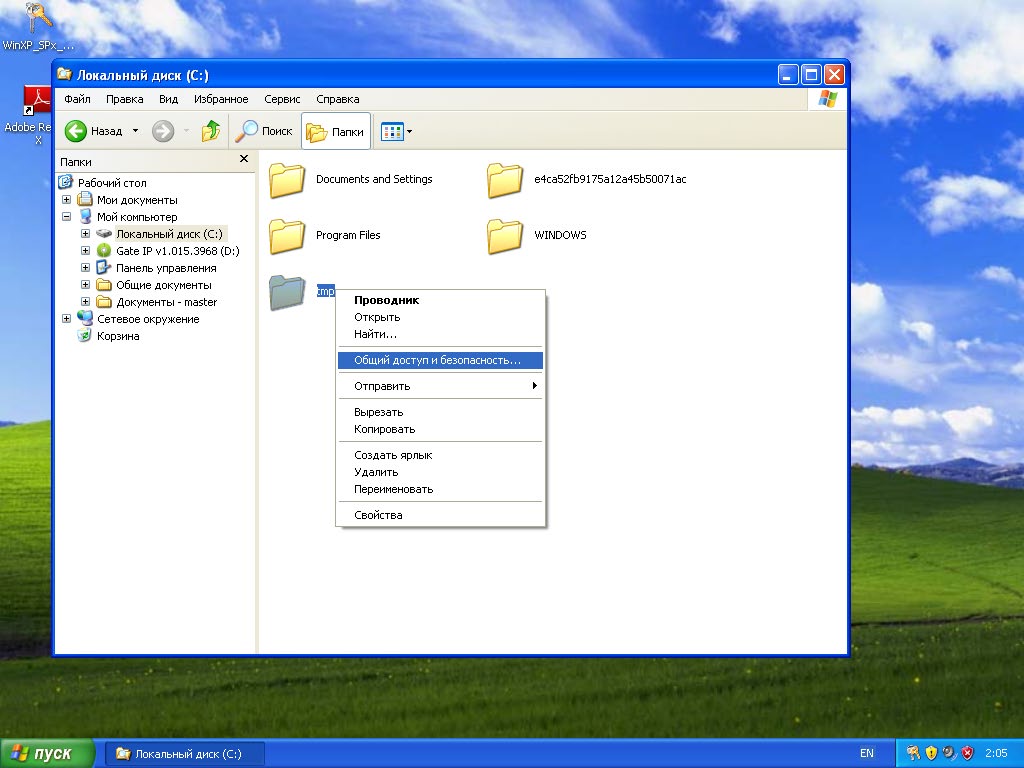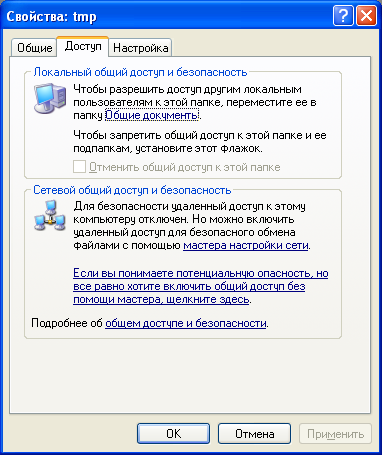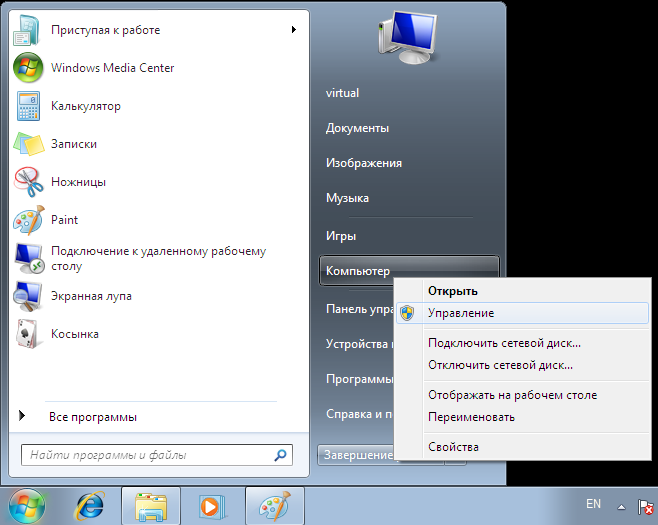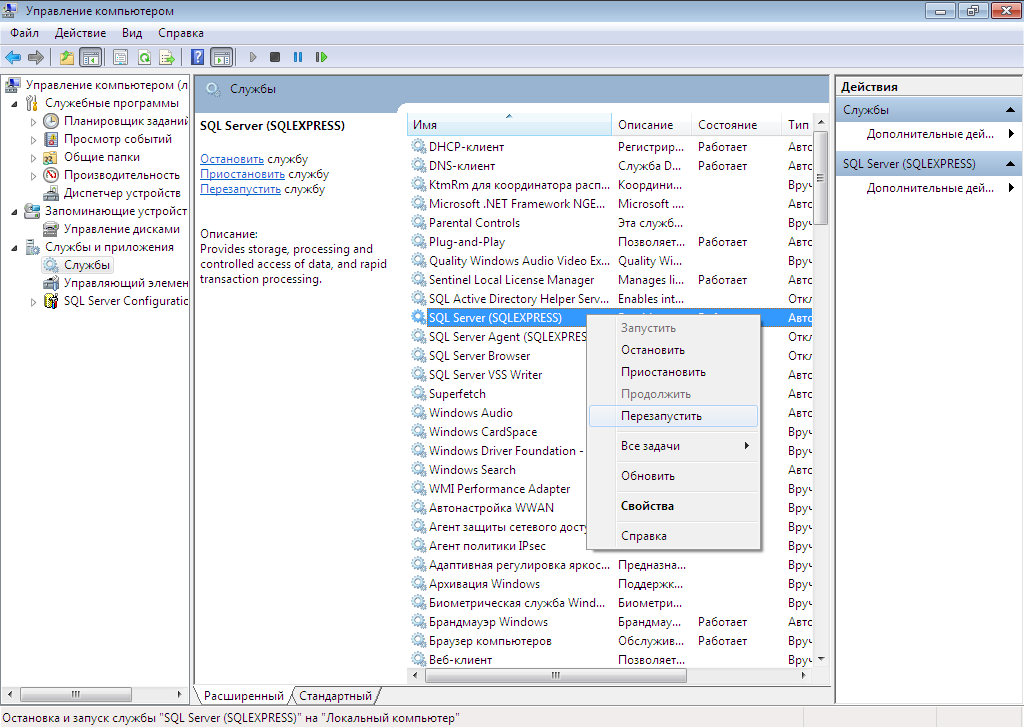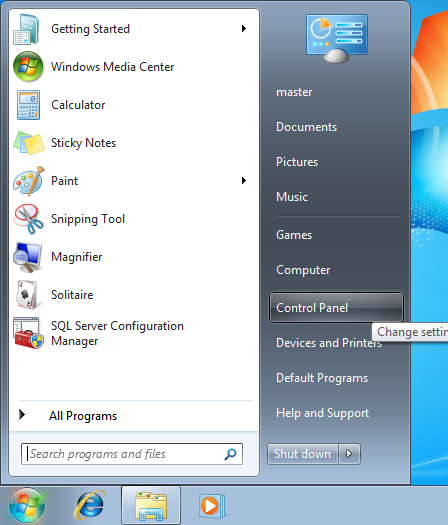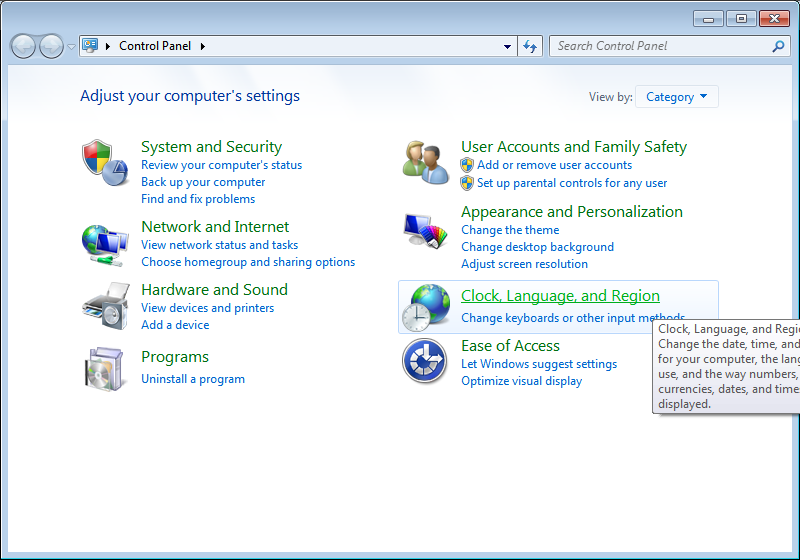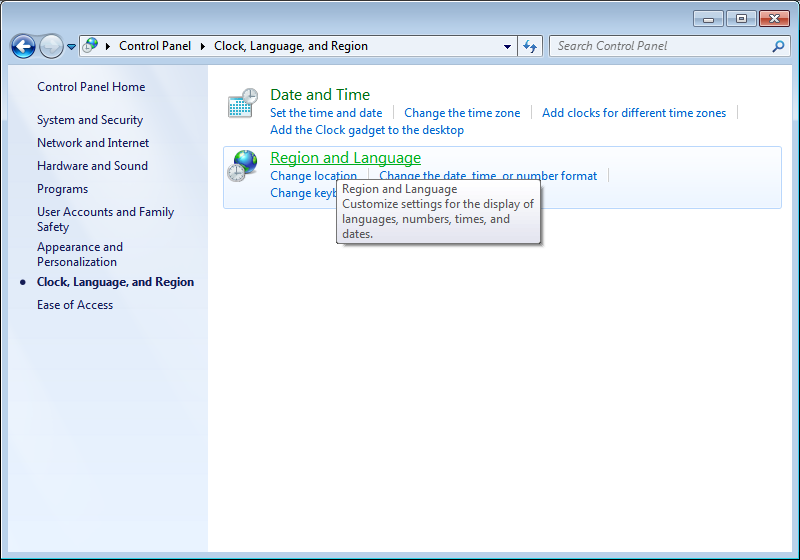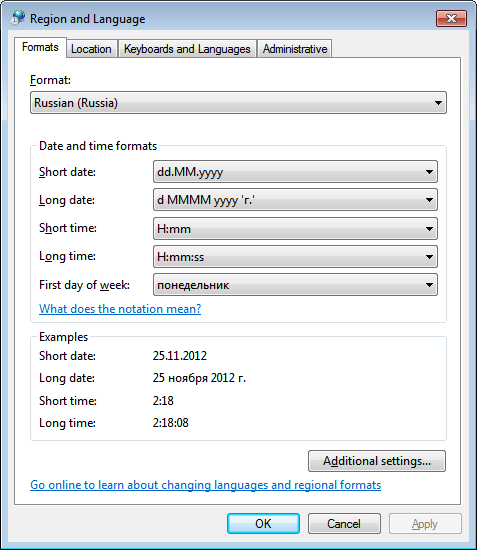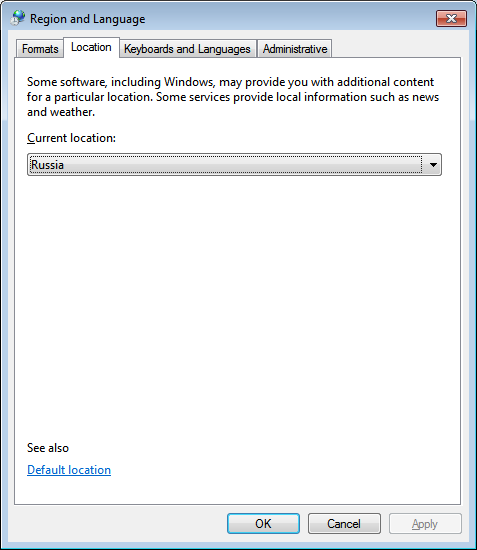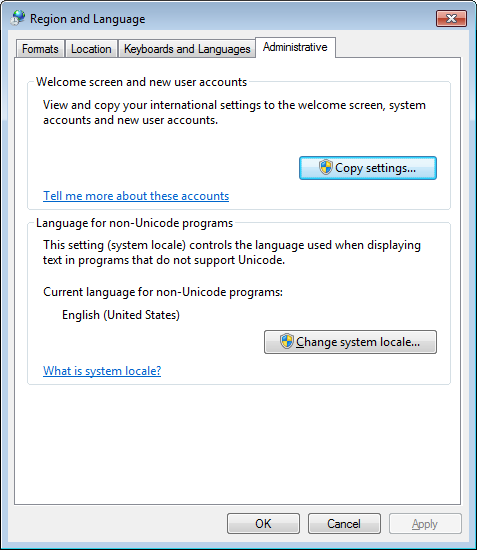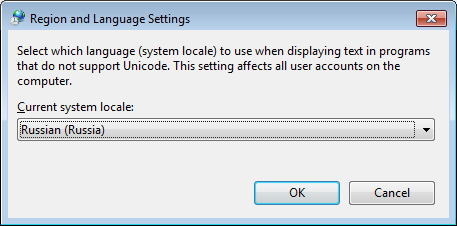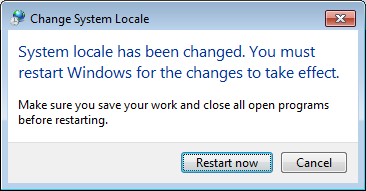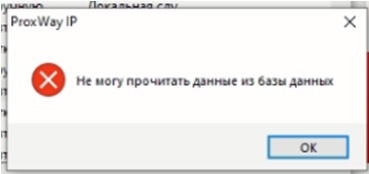ProxWay IP:Установка и планирование системы "ProxWay IP Клиент"/Удаленный доступ ProxWay IP
Содержание
- 1 Описание
- 2 Центральный сервер ProxWay IP выполняет следующие задачи:
- 3 Условия работы клиент-серверного соединения
- 4 Примеры настроек пользователей и групп Windows
- 5 Последовательность настройки пользователей Windows для сервера ProxWay IP, установленного на Windows XP Home Edition
- 6 Настройка Windows
- 7 Настройка сервера ProxWay IP на Windows XP Home Edition
- 8 Перезапуск MS SQL Server Express
- 9 Установка русской локализации в региональных настройках компьютера
- 10 Возможные проблемы
Описание
Программное обеспечение системы контроля у правления доступом ProxWay IP построено по принципу клиент-сервер, и может иметь в своем составе дополнительные клиентские места.
Центральный сервер ProxWay IP выполняет следующие задачи:
- Работа с ключом аппаратной защиты HASP (отслеживание лицензий на дополнительные модули и клиентские рабочие места);
- Обмен данными с контроллерами доступа (прием извещений, отслеживание состояния каналов связи, загрузку конфигурации в контроллеры и т.д.);
- Взаимодействие с базой данных (БД), основанной на СУБД семейства MS SQL Server;
- Взаимодействие с операторами системы СКУД посредством клиентских рабочих мест. Клиентские рабочие места подключаются к БД
Вследствие архитектуры СКУД ProxWay IP и особенностей доступа к MS SQL серверу, подключение клиентского рабочего места к серверу ProxWay IP состоит из нескольких этапов, на каждом из которых выполняется дополнительная авторизация для обеспечения безопасности сервера БД и данных СКУД.
Условия работы клиент-серверного соединения
Для того, чтобы обеспечить соединение между клиентом и сервером необходимо выполнить следующие условия:
- Доступность порта сервиса лицензирования (TCP и UPD порты 475)
- Доступность порта данных для соединения с сервером БД MS SQL (по умолчанию TCP порт 1433)
- Включение на сервере "классической" политики авторизации, когда пользователи проходят авторизацию по имени и паролю, без приведения их к гостевой схеме доступа.
- Для запуска русской версии интерфейса ProxWay IPнеобходима установка русской локализации в региональных настройках на сервере и на клиентах ProxWay IP.
- Наличие на сервере такого же пользователя Windows с тем же паролем, что и на клиентском компьютере (от имени этого пользователя Windows запускается клиент ProxWay IP). На сервере ProxWay IP такой пользователь Windows должен быть добавлен в локальную группу пользователей Windows, которой разрешен доступ к БД. Это необходимо для авторизации и доступа к серверу базы данных.
Примеры настроек пользователей и групп Windows
В зависимости от наличия контроллера домена (DC - domain controller, обычно это Windows Server с Active Directory, но может быть и его реализация на Unix/Linux системах с Samba и LDAP) в сети, настройки пользователей могут немного различаться. Но все они сводятся к добавлению в локальную группу пользователей Windows с теми же параметрами что и на клиентских компьютерах (именем и паролем).
Не рекомендуется использовать редакции Home для всех версий Windows, так как в них отсутствуют необходимые визуальные инструменты для редактирования групп пользователей и механизмов групповой политики. Все необходимые настройки в них придется делать в командной строке.
Отдельно в схеме настройки авторизации следует рассматривать в качестве сервера ProxWay IP Windows XP Home Edition с обрезанной "только гостевой" политикой доступа.
Крайне не рекомендуется использование Windows XP Home Edition в роли сервера ProxWay IP, так как для работы авторизации MS SQL Server нужно включать гостевую учетную запись (пользователь Гость/Guest), что существенно снижает защиту операционной системы.
Рассмотрим схемы настроек на следующем примере:
Есть 2 клиентских рабочих места – Computer1 и Computer2. На компьютере Computer1 работает пользователь Windows petrov (пароль на вход в Windows – abcd1234), на Computer2 – ivanov (пароль на вход в Windows - 123456).
Обратите внимание!!! Авторизация пользователей Windows при подключении к MS SQL Server не позволяет использовать учетные записи с пустым паролем.
Последовательность настройки пользователей Windows в простой/смешанной сети
Схема настройки учетных записей и групп Windows для работы СКУД ProxWay IP в простой сети (или смешанной сеть с несколькими несвязанными доменами)
Последовательность настройки на сервере ProxWay IP:
- Создать локального Windows пользователя ivanov с паролем 123456 (те же параметры что и на клиентском компьютере )
- Создать локального Windows пользователя petrov с паролем abcd1234 (те же параметры что и на клиентском компьютере)
- Добавить пользователя ivanov и petrov в группу ProxWay IP IPUsers
Последовательность настройки пользователей Windows в сети с доменом
В таких сетях присутствует единый центр авторизации и управления учетными записями пользователей, групп и компьютеров — контроллер домена. При авторизации пользователя компьютер сначала обращается к серверу- контроллеру домена, и лишь затем к списку локальных пользователей и групп. В зависимости от того, включены или нет компьютеры с ProxWay IPв домен, различаются настройки учетных записей и групп.
Все компьютеры введены в домен
Используется доменная авторизация. Схема настройки учетных записей и групп Windows для работы СКУД ProxWay IP в сети с доменом.
Внимание !!! Настройку пользователей и групп на сервере - контроллере домена должен выполнять системный администратор, обслуживающий данную компьютерную сеть.
Последовательность настройки на сервере - контроллере домена:
- Создать доменную группу пользователей (например, ProxWay IPUsers2)
- Добавить доменного пользователя ivanov и petrov в доменную группу ProxWay IPUsers2
Последовательность настройки на сервере ProxWay IP:
Добавить доменную группу ProxWay IPUsers2 в группу ProxWay IPUsers
Внимание!!! Права доступа к БД устанавливаются только в момент старта MS SQL Server.
В домен введены только клиентские компьютеры
В данном случае авторизация деградирует до уровня смешанной сети. Схема настройки учетных записей и групп Windows для работы СКУД ProxWay IP.
Последовательность настройки на сервере ProxWay IP:
- Создать локального Windows пользователя ivanov с паролем 123456 (те же параметры что и на клиентском компьютере)
- Создать локального Windows пользователя petrov с паролем abcd1234 (те же параметры что и на клиентском компьютере)
- Добавить пользователя ivanov и petrov в группу ProxWay IP IPUsers
В домен введен только сервер ProxWay IP
В этом случае авторизация деградирует до уровня смешанной сети. Схема настройки учетных записей и групп Windows для работы СКУД ProxWay IP.
Последовательность настройки на сервере ProxWay IP:
- Создать локального Windows пользователя ivanov с паролем 123456 (те же параметры что и на клиентском компьютере )
- Создать локального Windows пользователя petrov с паролем abcd1234 (те же параметры что и на клиентском компьютере)
- Добавить пользователя ivanov и petrov в группу ProxWay IPUsers
Последовательность настройки пользователей Windows для сервера ProxWay IP, установленного на Windows XP Home Edition
Благодаря особенностям Windows XP Home Edition с обрезанной "только гостевой" политикой доступа схема настройки пользователей и групп Windows отличается от предыдущих.
Использовать Windows XP Home Edition в роли сервера ProxWay IPкрайне не рекомендуется.
Последовательность настройки на сервере ProxWay IP:
- Включить (разрешить) пользователя Гость (Guest)
- Добавить пользователя Гость (Guest) в группу ProxWay IP IPUsers
Настройка Windows
Все действия, описанные ниже, следует выполнять под пользователем с правами администратора. Кроме этого, начиная с Windows Vista, при запуске таких программ как cmd требуется повышение привилегий (команда "Запустить от имени Администратора”).
В данном разделе раздельно описаны шаги, которые применяются при настройке схем для работы клиент-сервер соединения для ПО ProxWay IP поданных выше. Некоторые из настроек (например, добавление пользователей) могут быть выполнены разными способами, но при этом следует учитывать, что в зависимости от редакций Windows, некоторые способы могут оказаться недоступны. Например, в оснастке "Управление компьютером" отсутствует раздел "Локальные пользователи и группы" для всех редакций ниже Professional или Buisness. Т.е. в Windows 7 Home Premium пользователя придется создавать через панель управления или командную строку, и добавлять его в группу ProxWay IP IPUsers только с помощью командной строки.
Создание пользователей Windows
С помощью панели управления
Нажмите кнопку "Пуск" ("Start"), и в появившемся меню выберите пункт "Панель управления" ("Control Panel"):
Будет открыто окно панели управления. Выберите в нем пункт "Добавление и удаление учетных записей пользователей":
В открывшемся окне выберите пункт "Создание учетной записи":
В появившемся окне введите имя пользователя и нажмите кнопку "Создание учетной записи":
Будет создана учетная запись пользователя. Далее следует установить ему пароль — выберите пункт "Создание пароля":
Введите пароль и его подтверждение и нажмите кнопку "Создать пароль":
Создание пользователя закончено. Если необходимо добавить других пользователей повторите данные действия, введя имена учетных записей (например, petrov) и установив им пароли.
С помощью оснастки "Управление компьютером"
Нажмите кнопку "Пуск" ("Start"), и в появившемся меню выполните щелчок правой клавишей мышки на пункте "Мой компьютер". Из контекстного меню выберите пункт "Управление" (то же меню можно вызвать, щелкнув правой клавишей мышки на иконке "Мой компьютер" в проводнике или на рабочем столе):
Будет запущена оснастка управления компьютером. Перейдите в ней к пункту "Локальные пользователи и группы", и затем к пункту "Пользователи" — будет открыт список пользователей компьютера. Щелкните правой клавишей мышки на центральной панели и выберите в контекстном меню пункт "Новый пользователь":
В открывшемся окне введите имя пользователя в поле "Пользователь", пароль и подтверждение пароля, выключите опцию "Требовать смену пароля…", включите опцию "Срок действия пароля не ограничен" и нажмите кнопку "Создать":
Будет создан пользователь, окно "Новый пользователь" будет очищено и готово к созданию следующего пользователя. Если необходимо добавьте других пользователей и установите им пароли.
С помощью командной строки
Нажмите кнопку "Пуск" ("Start"), и в появившемся меню выберите пункт "Все программы". Из списка программ выберите папку "Стандартные", а в ней пункт "Командная строка". Из контекстного меню выберите пункт "Запуск от имени Администратора":
В открывшемся окне в командной строке введите команду net user имя_пользователя пароль_пользователя /ADD:
Будет создан новый пользователь. Если необходимо добавьте других пользователей и установите им пароли.
Добавление пользователей Windows в группу ProxWay IP Users
С помощью оснастки "Управление компьютером"
Нажмите кнопку "Пуск" ("Start"), и в появившемся меню выполните щелчок правой клавишей мышки на пункте "Мой компьютер". Из контекстного меню выберите пункт "Управление" (то же меню можно вызвать, щелкнув правой клавишей мышки на иконке "Мой компьютер" в проводнике или на рабочем столе):
Будет запущена оснастка управления компьютером. Перейдите в ней к пункту "Локальные пользователи и группы", и затем к пункту "Групп" — будет открыт список групп пользователей компьютера. Дважды щелкните по группе ProxWay IP IPUsers (создается инсталлятором при установке серверной части по ProxWay IP), и в появившемся окне нажмите кнопку "Добавить":
Будет открыто окно выбора пользователей. При необходимости смените область поиска, если производиться настройка компьютера введенного в домен, нажав кнопку "Размещение". В окне выбора пользователей нажмите в нем кнопку "Дополнительно":
В открывшемся окне расширенного поиска нажмите кнопку "Поиск" — в нижней части окна будет отображен список всех пользователей и групп. Выберите среди них пользователя, которого следует добавить в группу ProxWay IP IPUsers и нажмите "ОК":
Повторите действия из пунктов 3-4, чтобы добавить всех нужных пользователей, и затем нажмите кнопку "ОК", чтобы применить изменения:
После того как пользователи будут добавлены в группу нажмите кнопку "Применить", чтобы сохранить изменения:
С помощью командной строки
Нажмите кнопку "Пуск" ("Start"), и в появившемся меню выберите пункт "Все программы". Из списка программ выберите папку "Стандартные", а в ней пункт "Командная строка". Из контекстного меню выберите пункт "Запуск от имени Администратора":
В открывшемся окне в командной строке введите команду net localgroup ProxWay IP IPUsers имя_пользователя /ADD:
Пользователь будет добавлен в группу. Если необходимо добавьте других пользователей.
Настройка сервера ProxWay IP на Windows XP Home Edition
Включение гостевой записи
Нажмите кнопку "Пуск" ("Start"), и в появившемся меню выберите пункт "Все программы". Из списка программ выберите папку "Стандартные", а в ней пункт "Командная строка". В появившемся окне введите команду net user имя_пользователя /AСTIVE, где имя_пользователя — Гость (или Guest для английской Windows):
Добавление гостевой записи в группу ProxWay IPUsers
Нажмите кнопку "Пуск" ("Start"), и в появившемся меню выберите пункт "Все программы". Из списка программ выберите папку "Стандартные", а в ней пункт "Командная строка". В открывшемся окне в командной строке введите команду net localgroup ProxWay IP IPUsers имя_пользователя /ADD , где имя_пользователя — Гость (или Guest для английской Windows):
Включение сетевого доступа
Запустите проводник, перейдите на один из дисков компьютера. Создайте пустую пользовательскую папку, например tmp. Щелкните на ней правой клавишей мышки, и из контекстного меню выберите пункт "Общий доступ и безопасность…":
В появившемся окне свойств папки щелкните по ссылке "Если вы понимаете потенциальную опасность …":
Будет выдано окно предупреждения с запросом о том, каким образом включить общий доступ к файлам. Выберите пункт "Просто включить общий доступ к файлам":
Нажмите кнопку "ОК", чтобы сохранить изменения.
Перезапуск MS SQL Server Express
Нажмите кнопку "Пуск" ("Start"), и в появившемся меню выполните щелчок правой клавишей мышки на пункте "Мой компьютер". Из контекстного меню выберите пункт "Управление" (то же меню можно вызвать, щелкнув правой клавишей мышки на иконке "Мой компьютер" в проводнике или на рабочем столе):
Будет запущена оснастка управления компьютером. Перейдите в ней к пункту "Службы и приложения", и затем к пункту "Службы" — будет открыт список служб компьютера. Выберите из списка службу SQL Server. Щелкните правой клавишей на этой службе и выберите из контекстного меню пункт "Перезапустить".
Совместно со службой СУБД MS SQL Server будет перезапущена сервис оборудования ProxWay IP, о чем будет выведено соответствующее произведение. После перезапуска MS SQL Server пользователям, добавленным в группу ProxWay IP IPUsers, будет разрешен доступ к базе данных СКУД.
Установка русской локализации в региональных настройках компьютера
Для запуска ПО ProxWay IPв Windows с русским интерфейсом (интерфейсом на другом языке), а также для работы с данными в БД в русской кодировке, следует установить правильные региональные настройки.
Нажмите кнопку "Пуск" ("Start"), и в появившемся меню выберите пункт "Панель управления" ("Control Panel"):
Будет открыто окно панели управления. Выберите в нем пункт "Clock, Language, and Region":
Далее выберите пункт "Region and Language":
Будет открыто окно настроек. На закладке "Formats" (Форматы) установите "Русский" (Russian):
На закладке "Location" (Местоположение) установите "Россия" (Russia):
На закладке "Administrative" (Административные) нажмите кнопку "Change system locale" (Изменить настройки локализации):
В открывшемся окне выберите "Русский" (Russian):
После нажатия кнопки "ОК" операционная система предложит перезагрузить компьютер. Выполните перезагрузку. После этого системная локализация будет настроена.
Возможные проблемы
После настройки удаленного клиента на рабочем месте оператора при попытке подключения к базе данных может возникнуть ошибка "Не могу прочитать данные из базы данных"
Для устаранения данной ошибки необходимо произвести обновление базы данных СКУД на сервере.
Для этого необходимо запустить утилиту "Обслуживание базы данных" (по умолчанию "Пуск"-"ELICS"-"Обслуживание базы данных"). При запуске приложения авторизоваться под учетной записью администратора СКУД и выбрать пункт "Обновление базы данных"