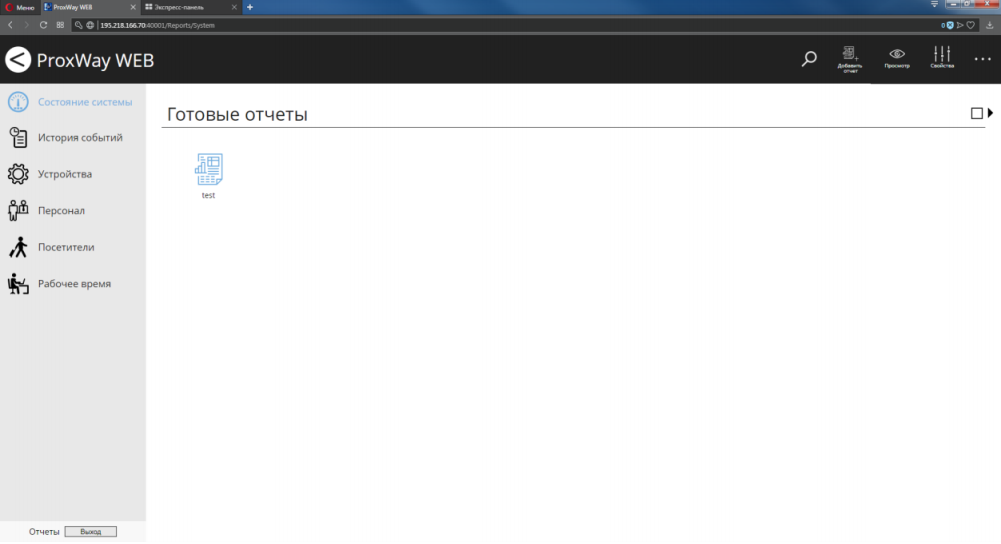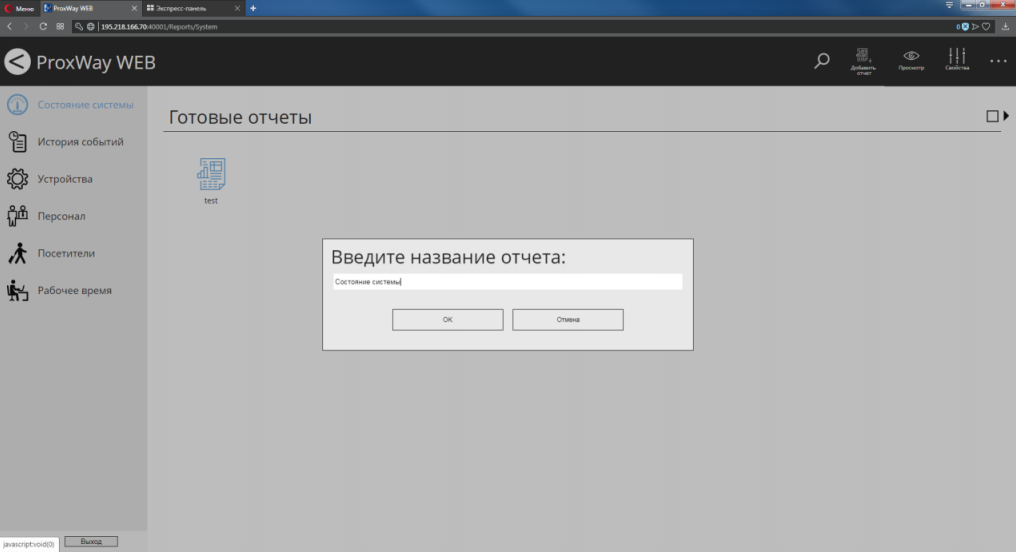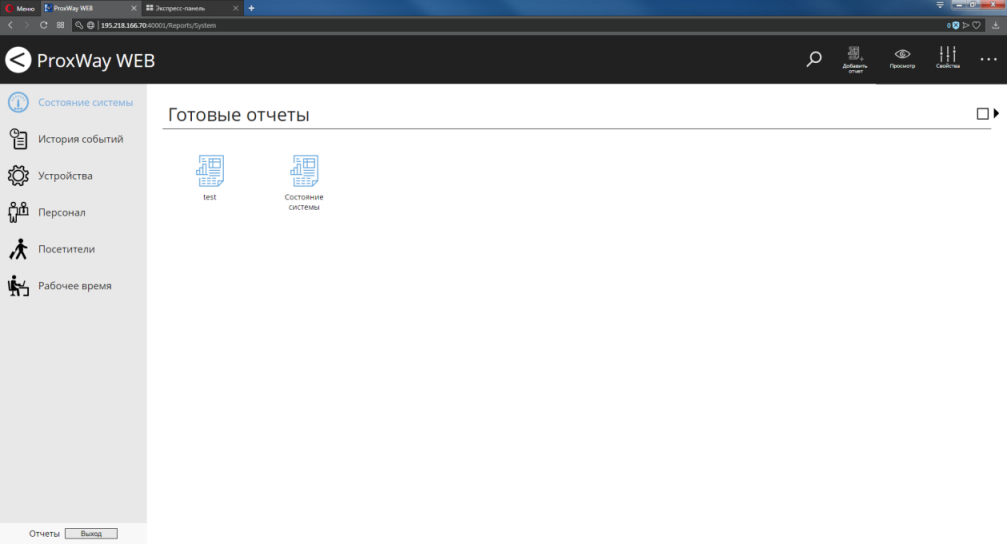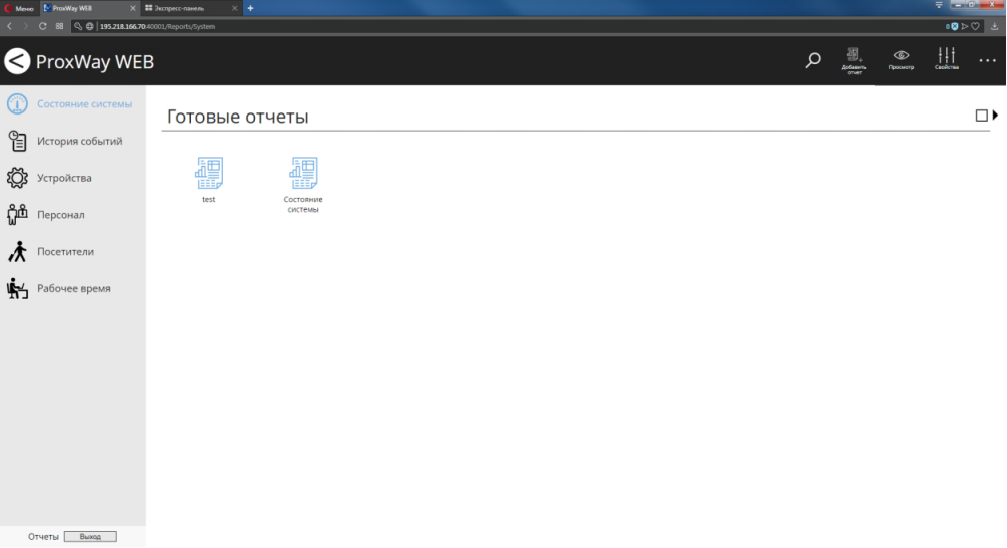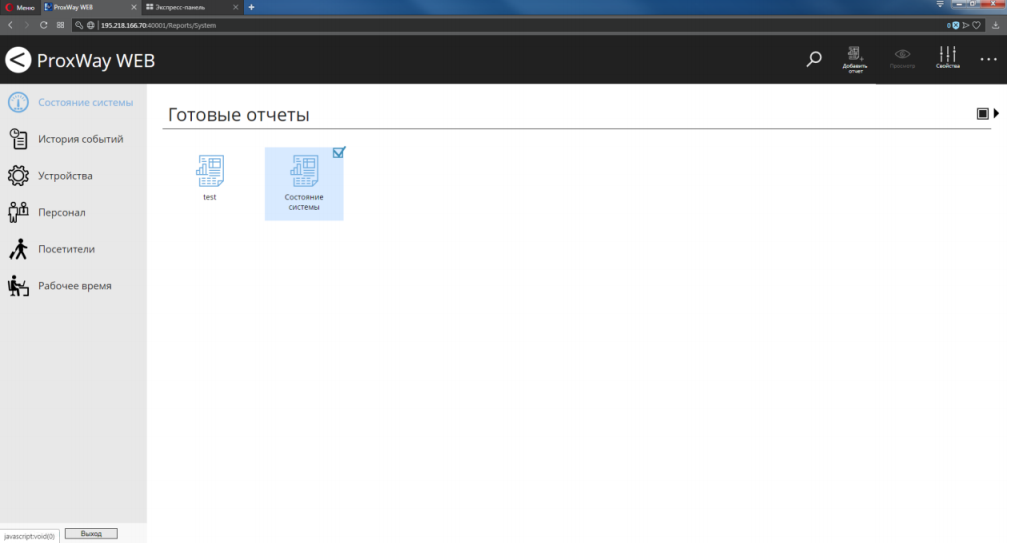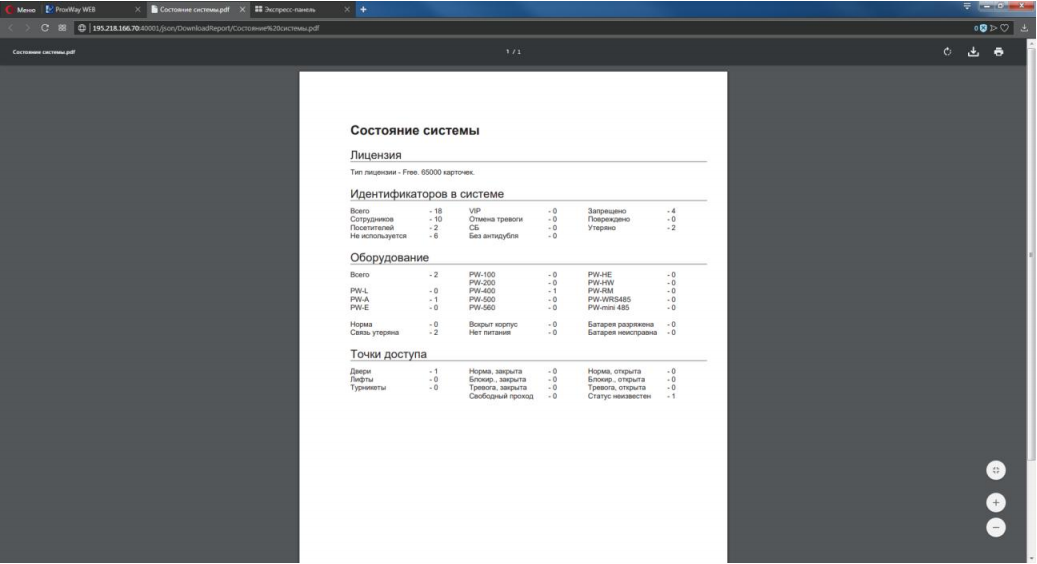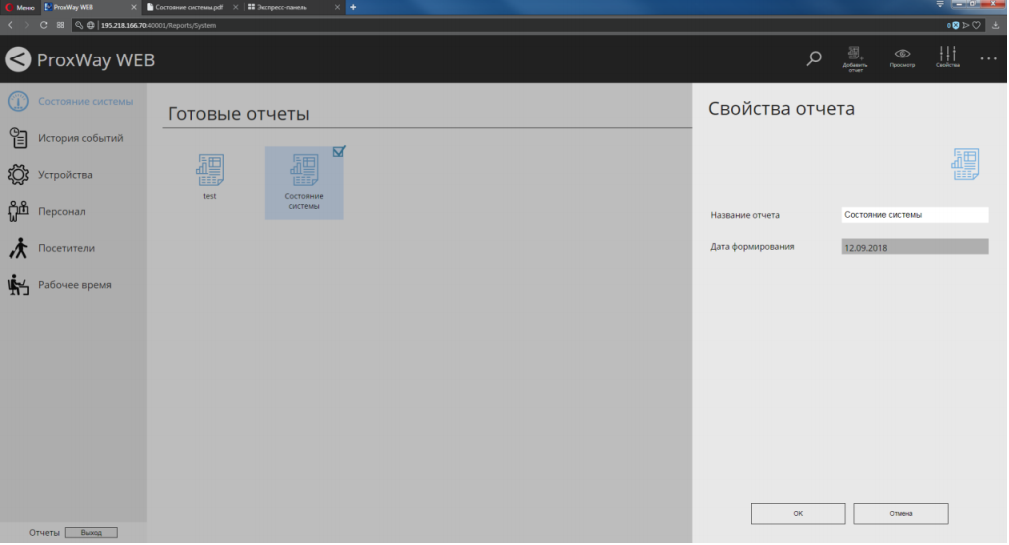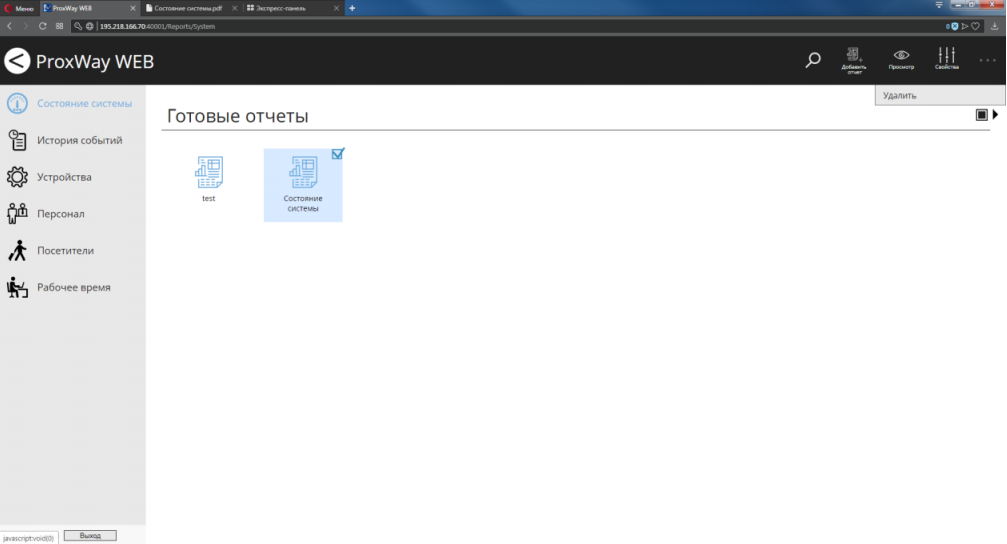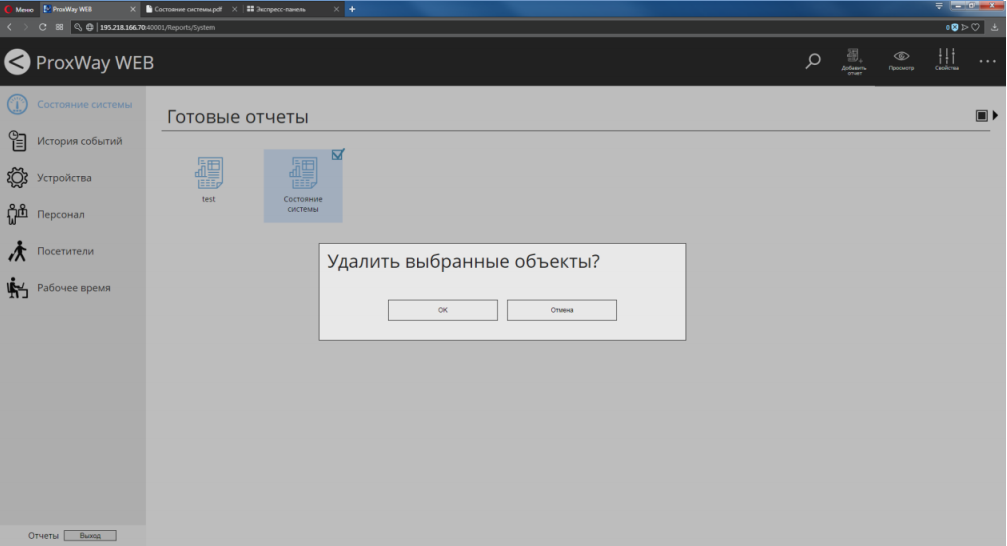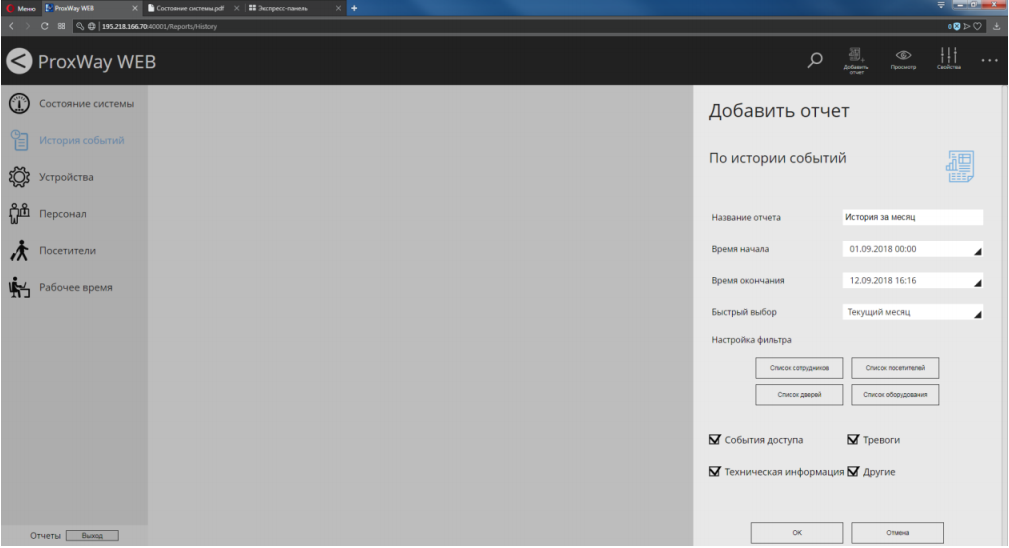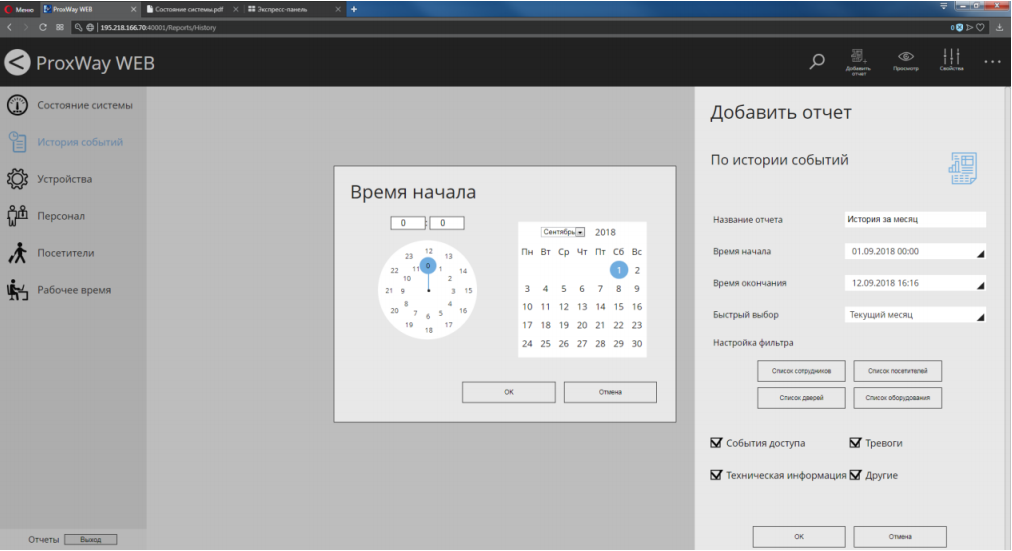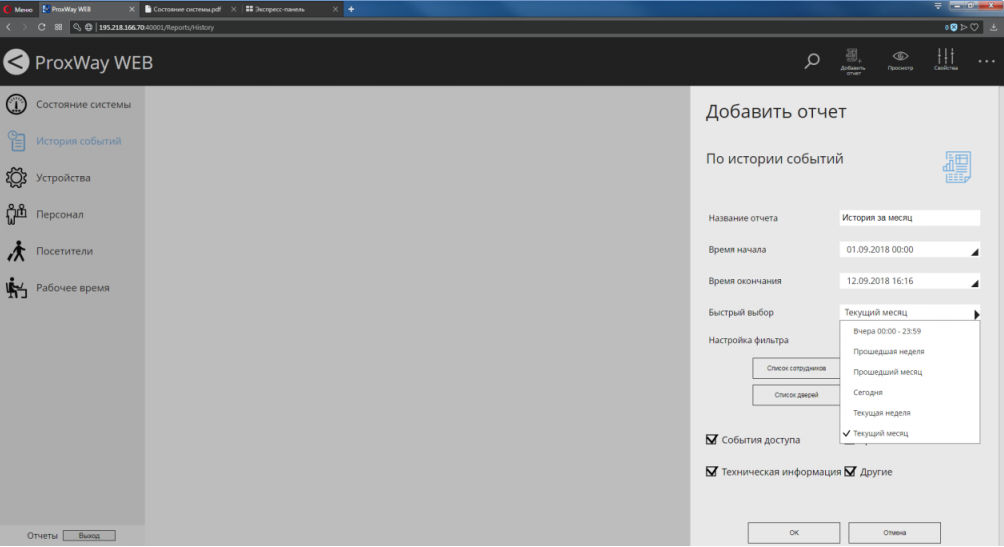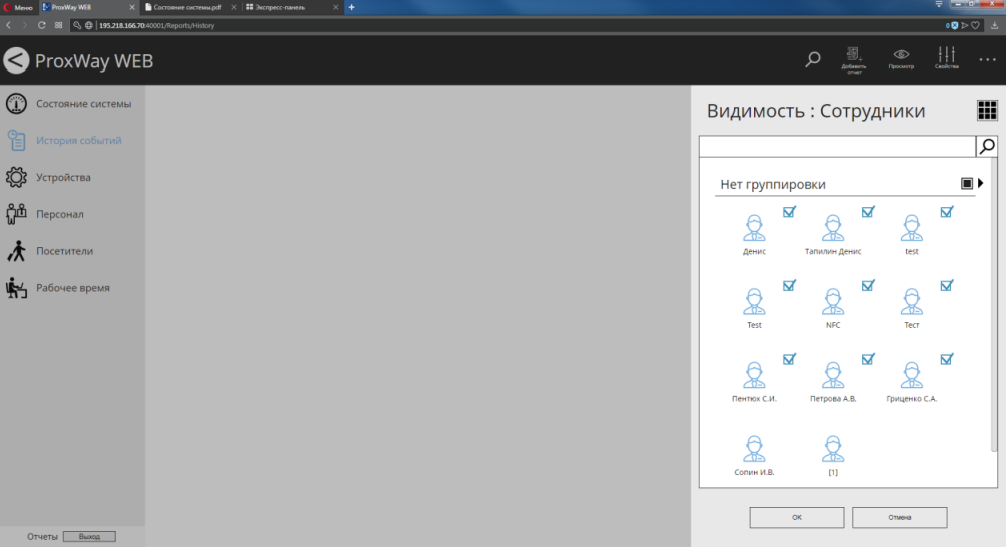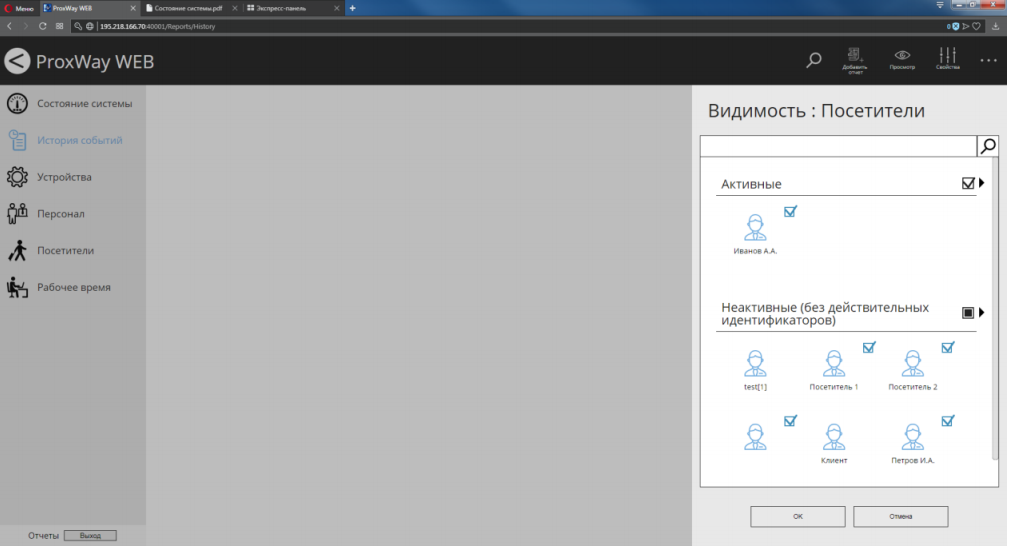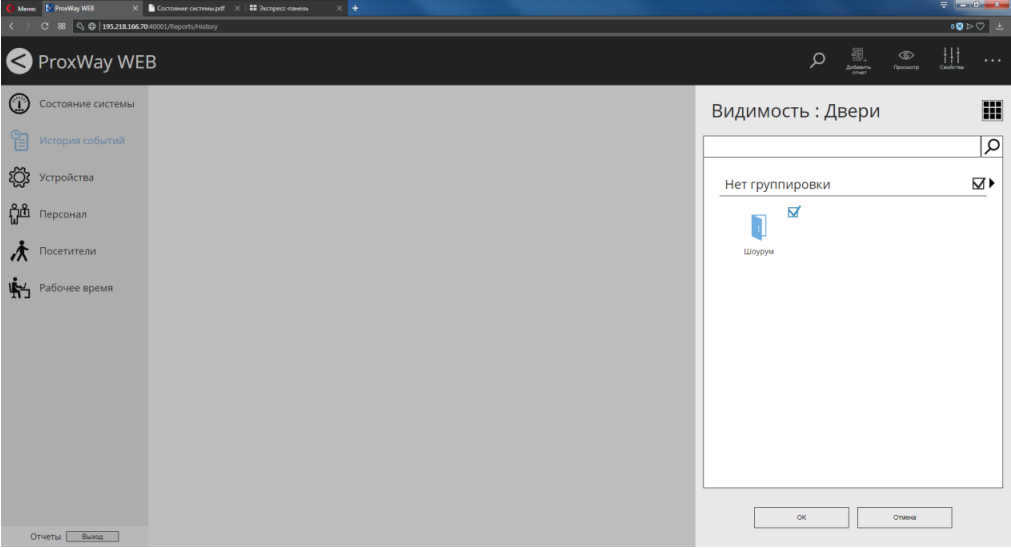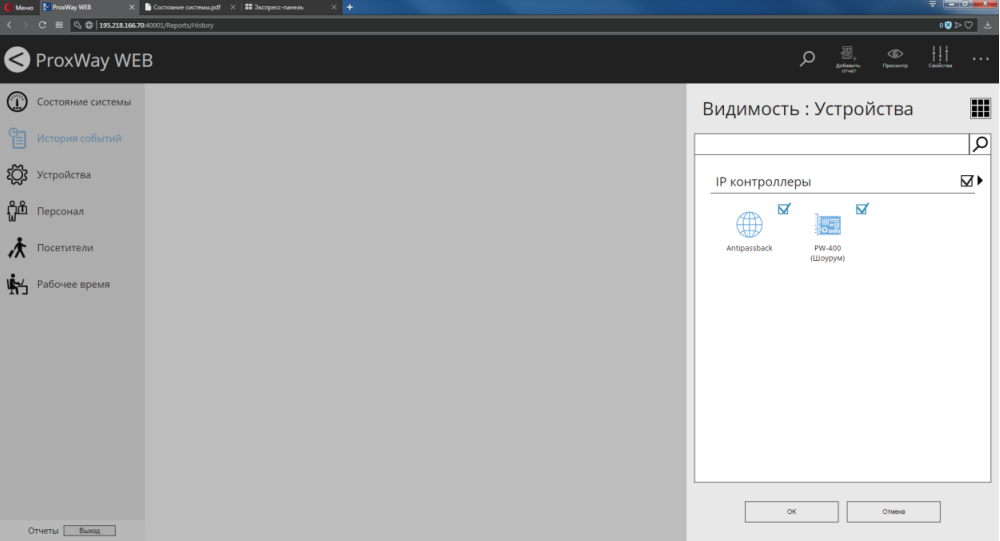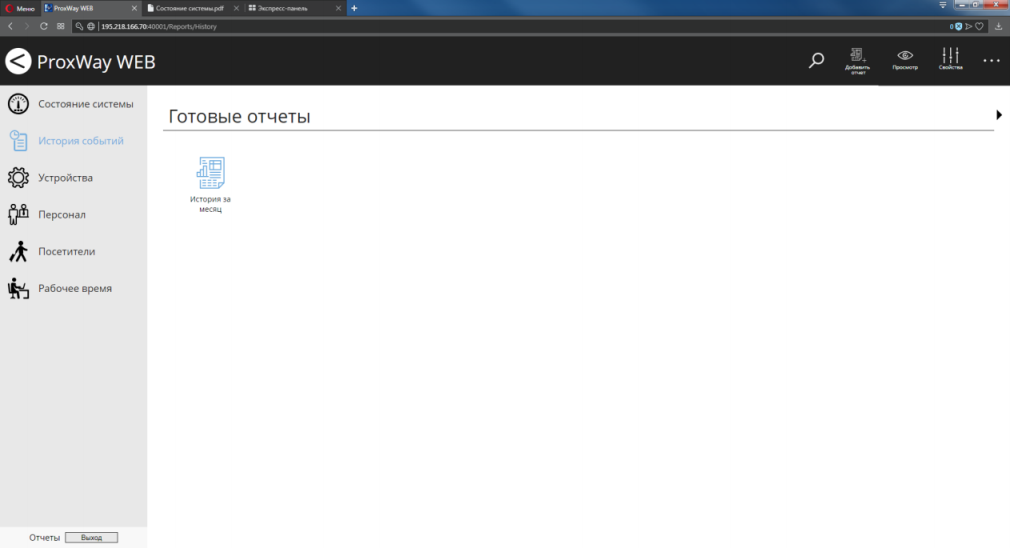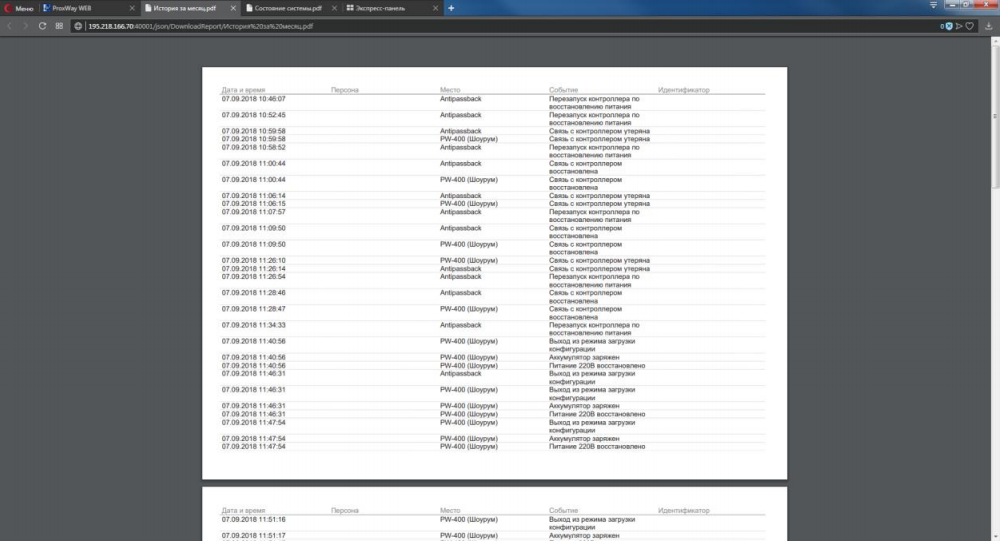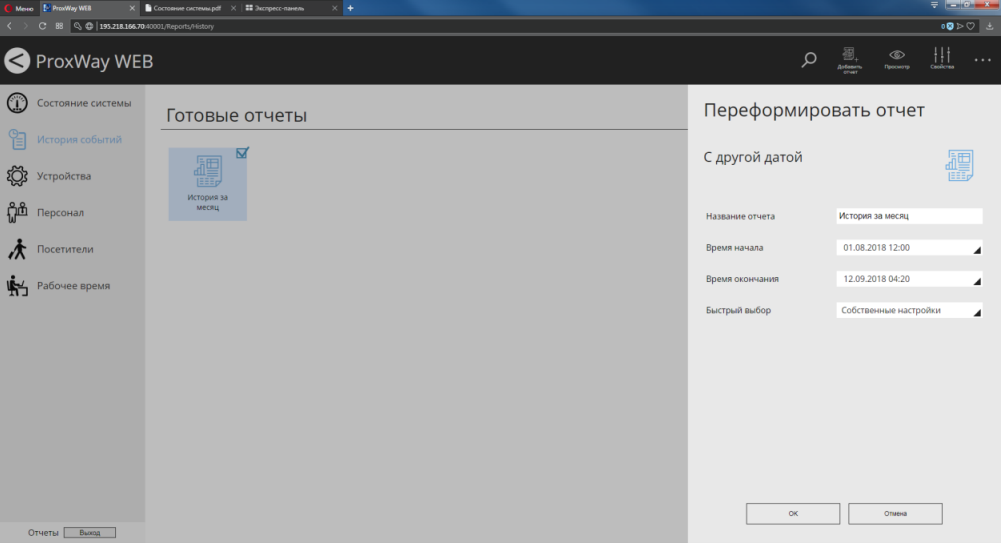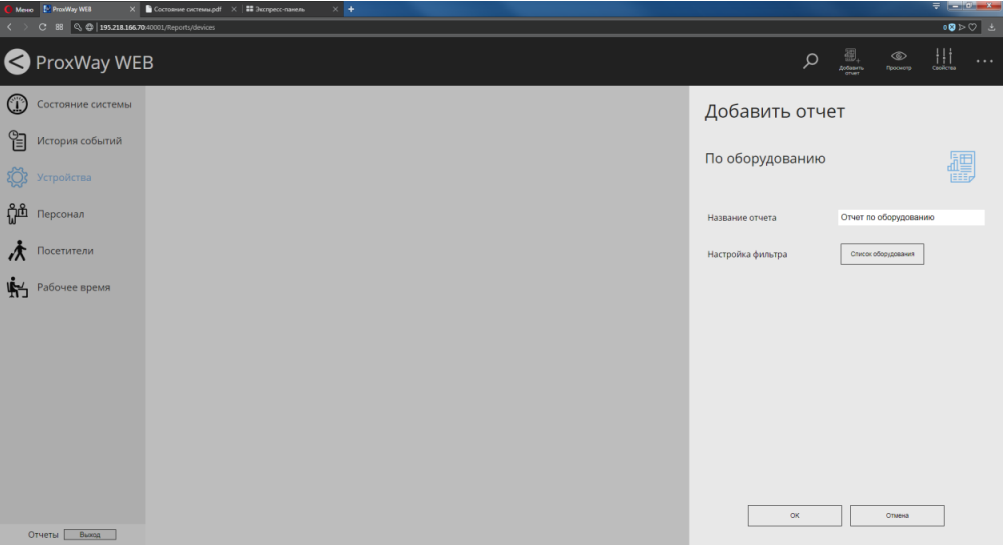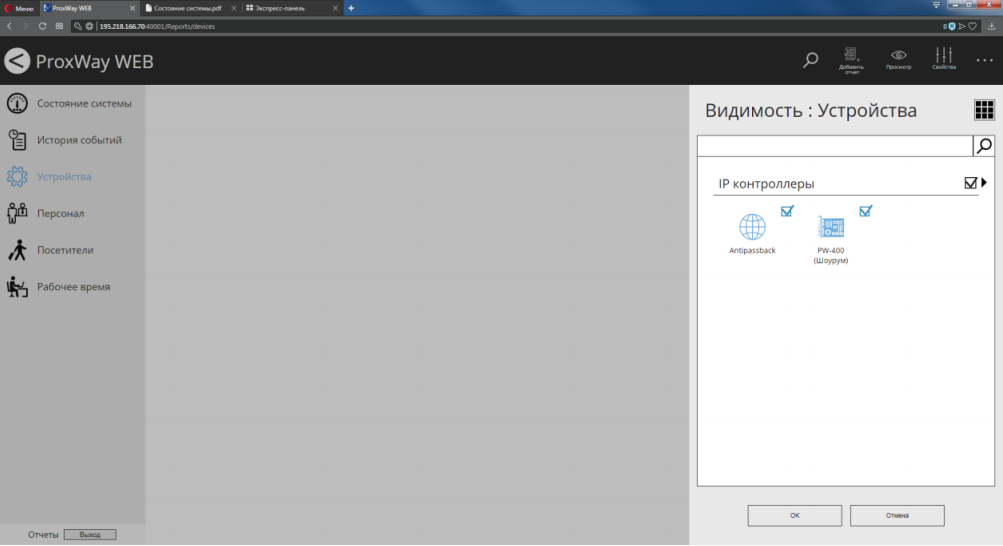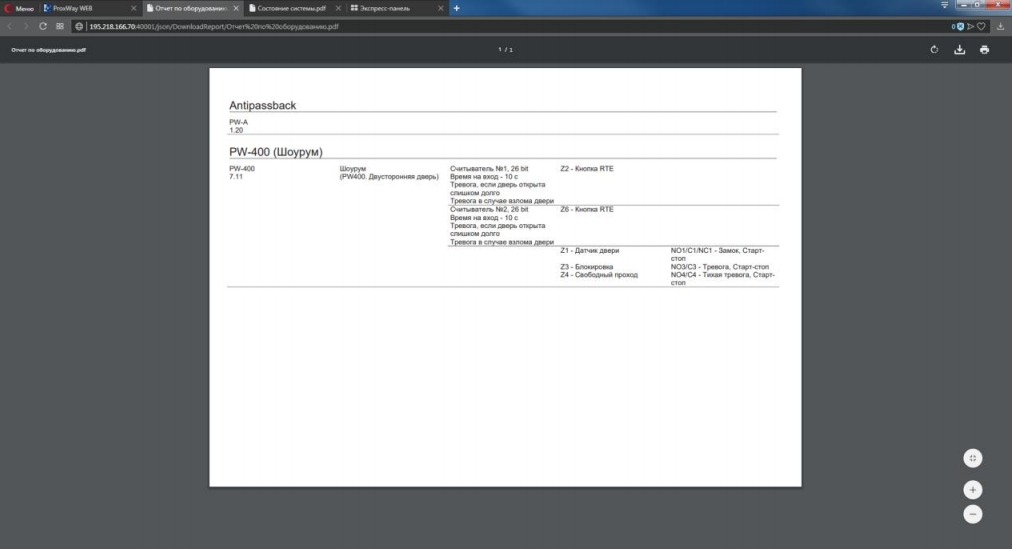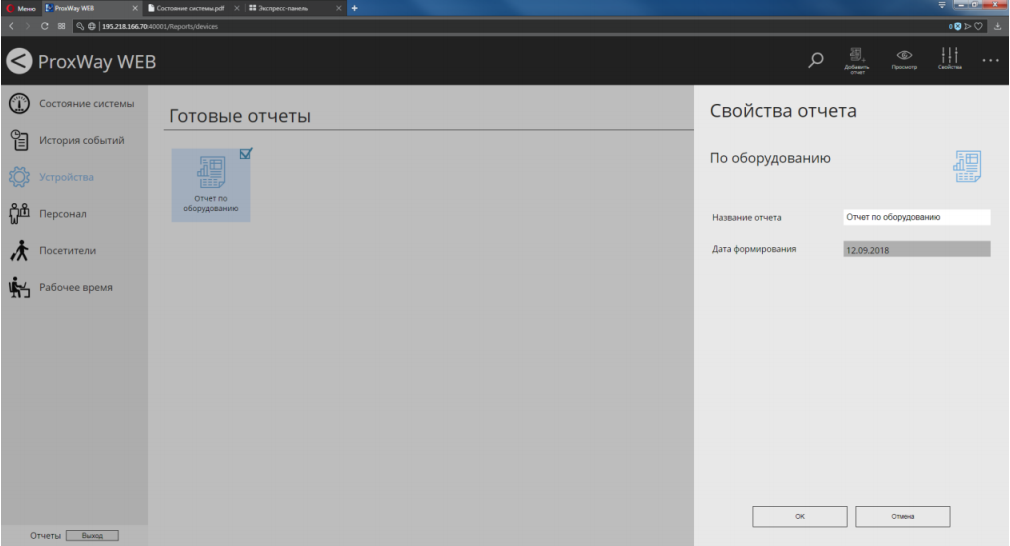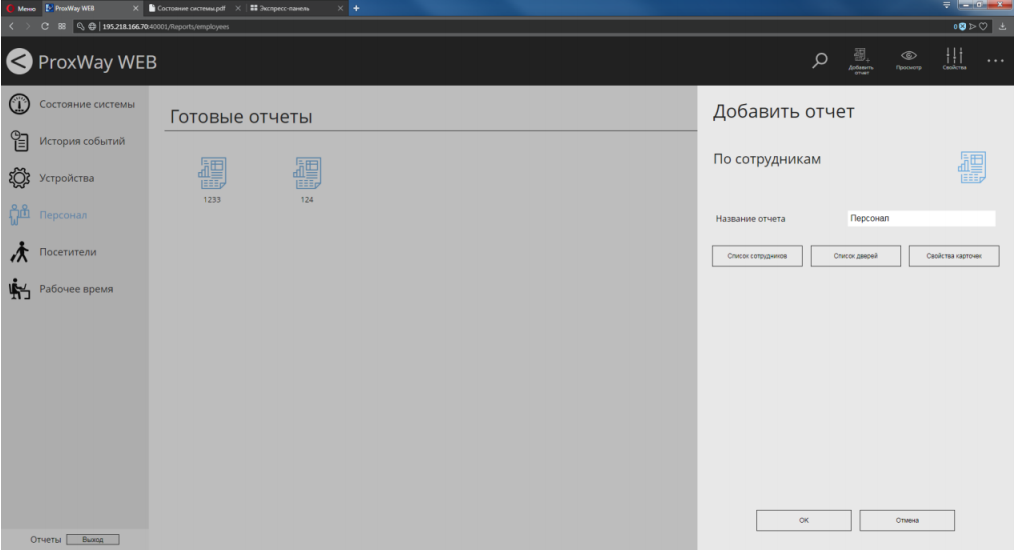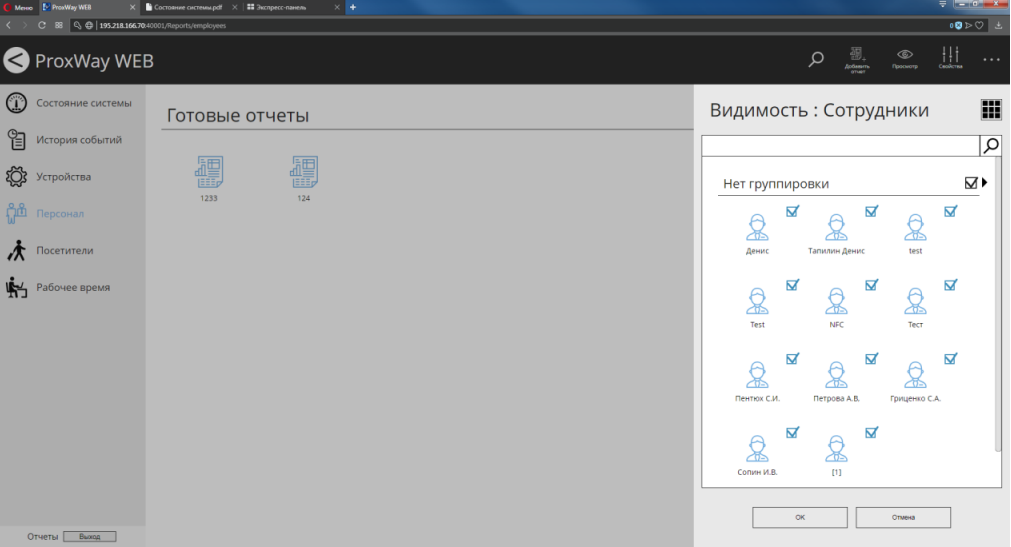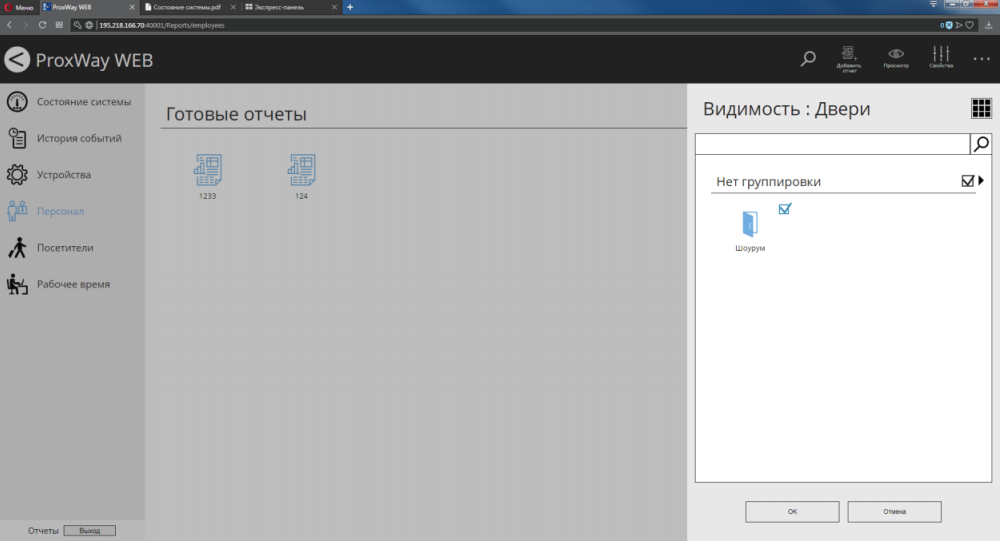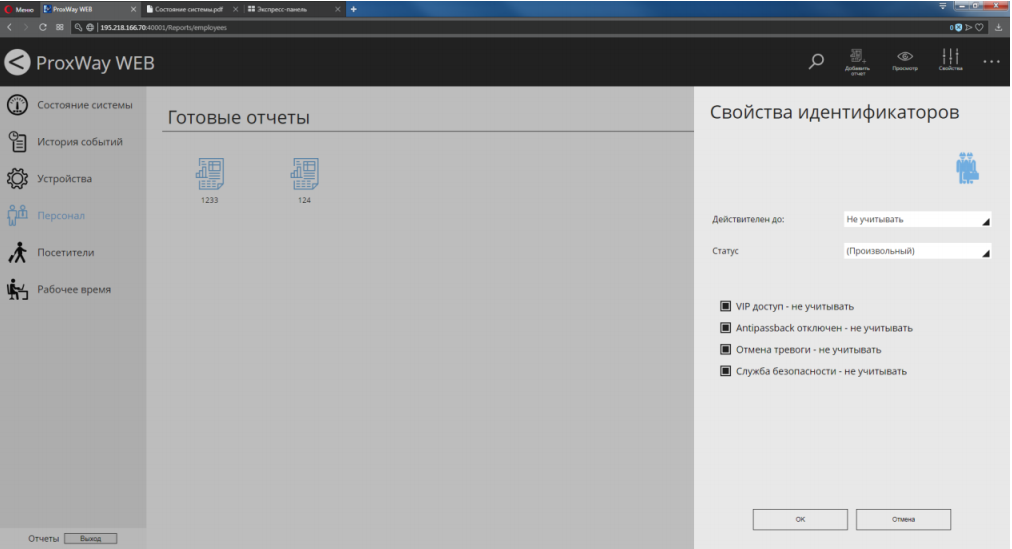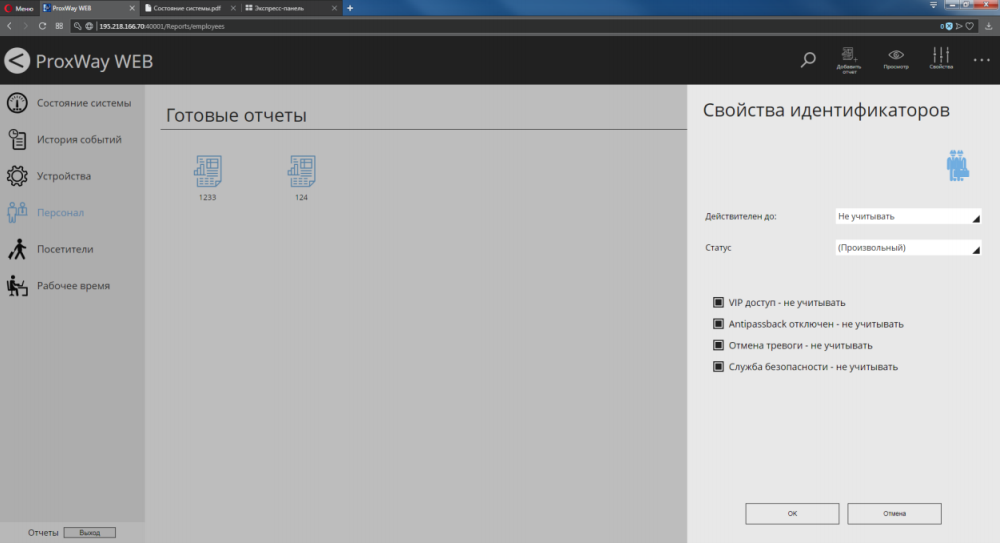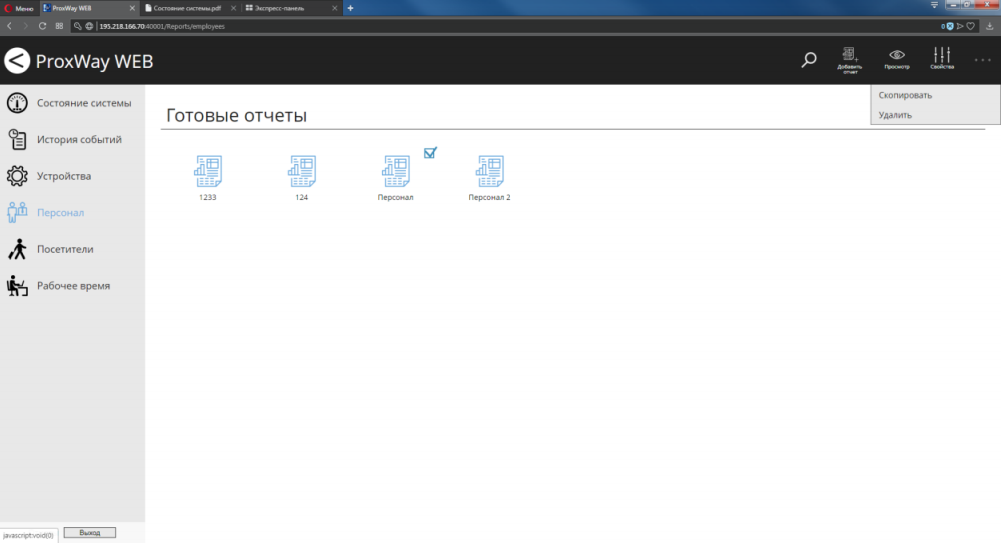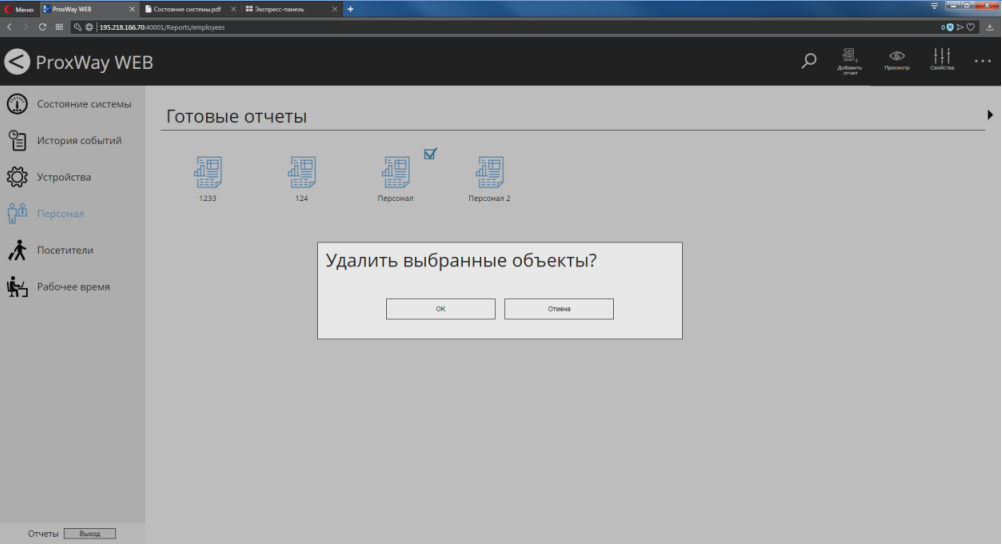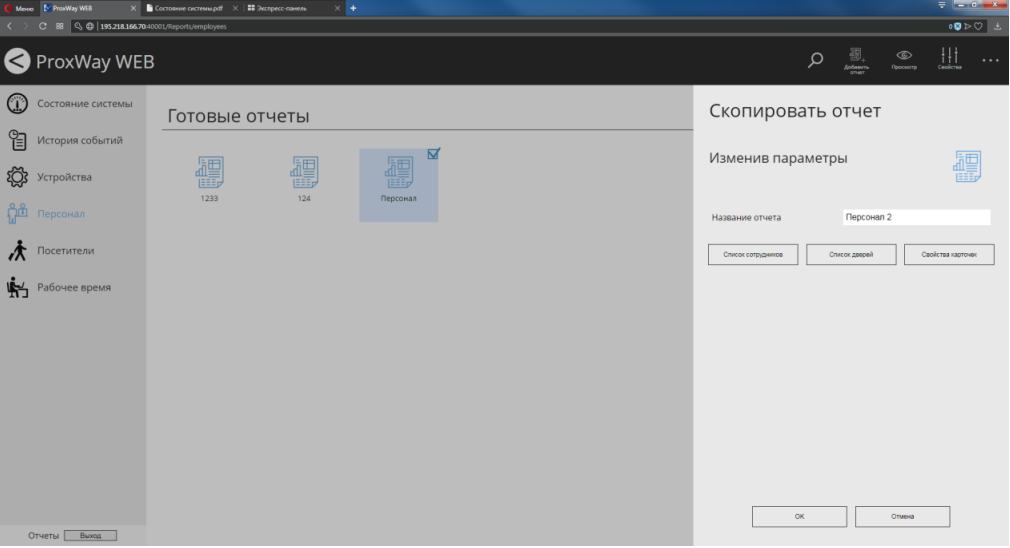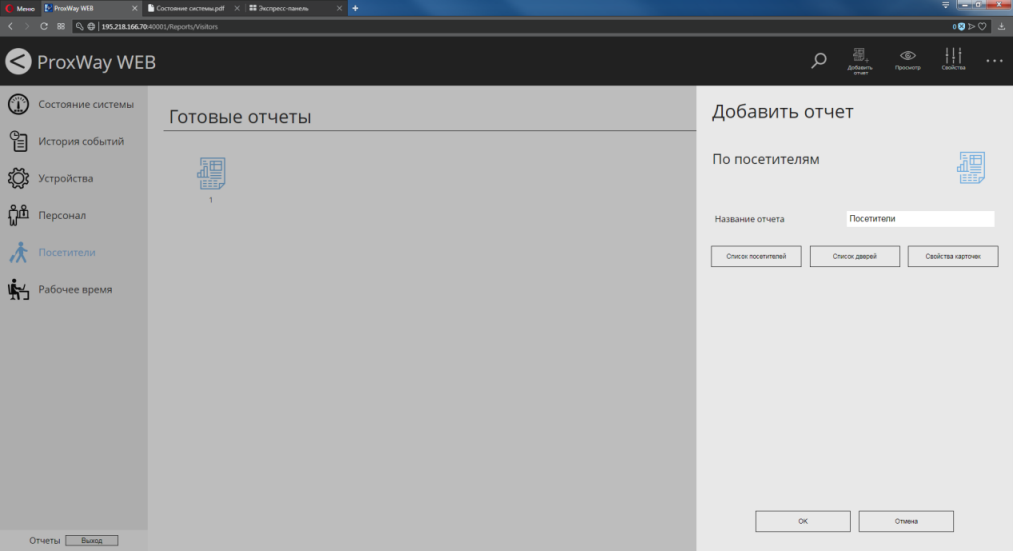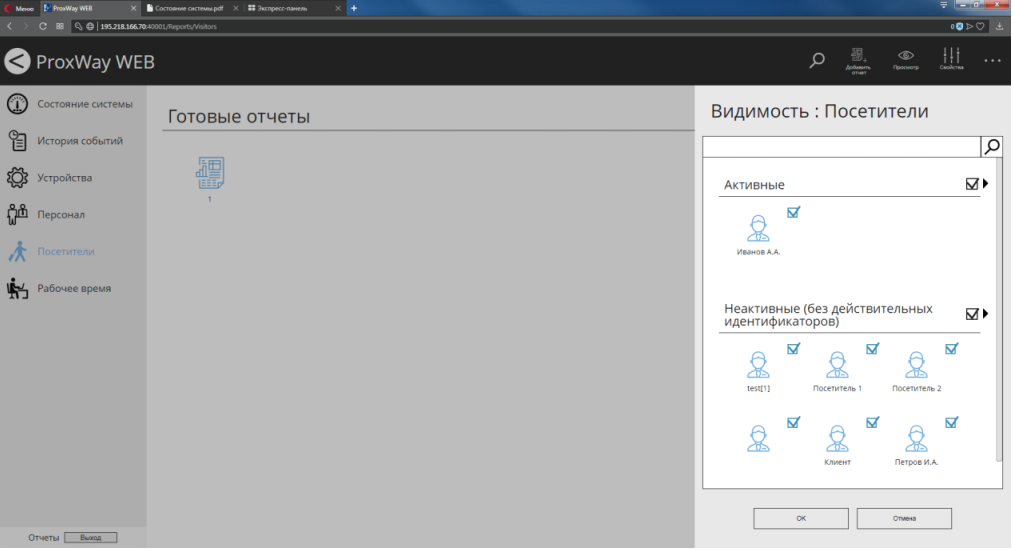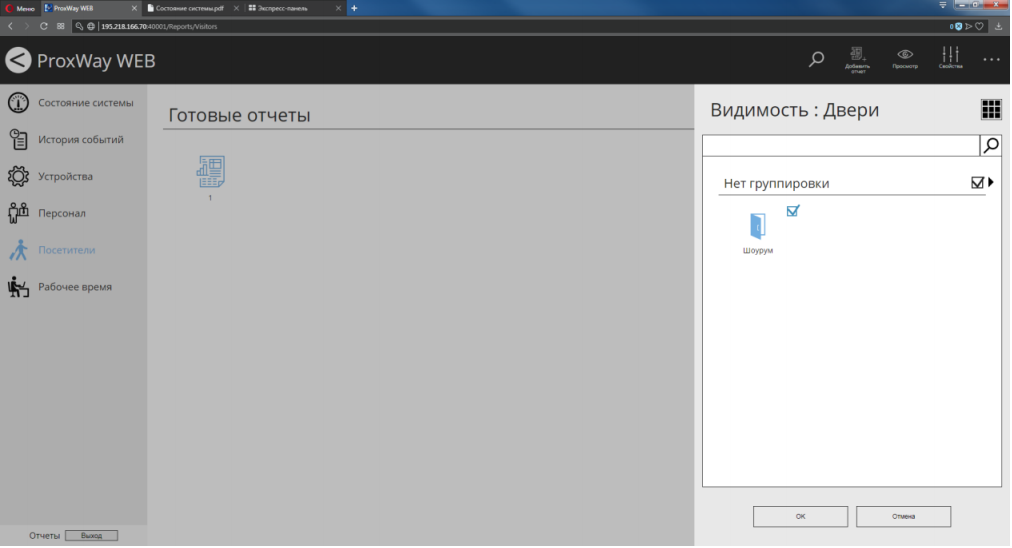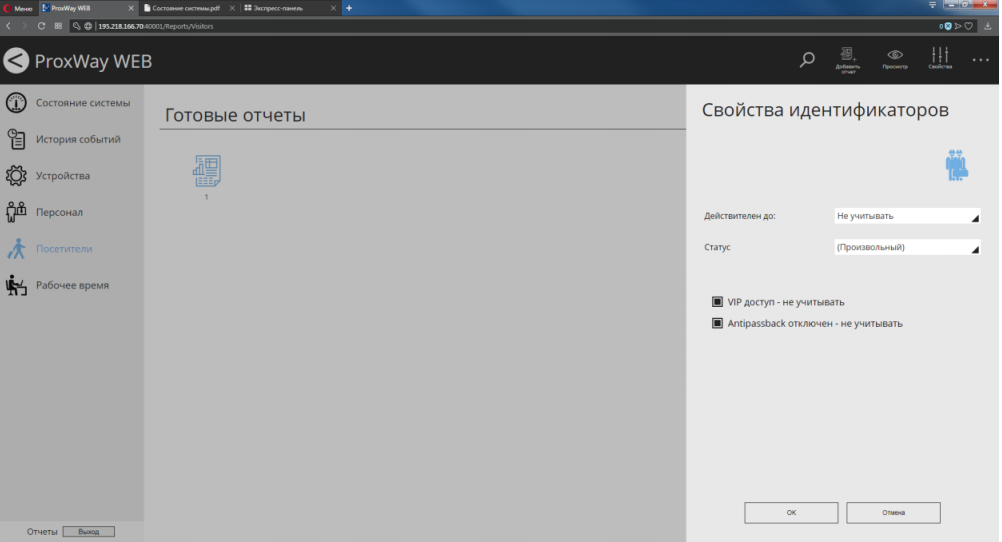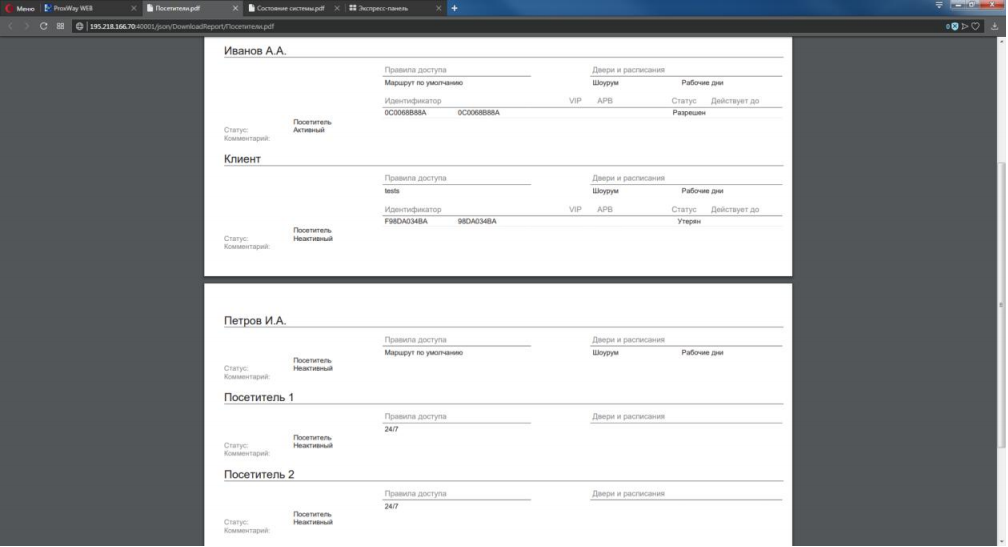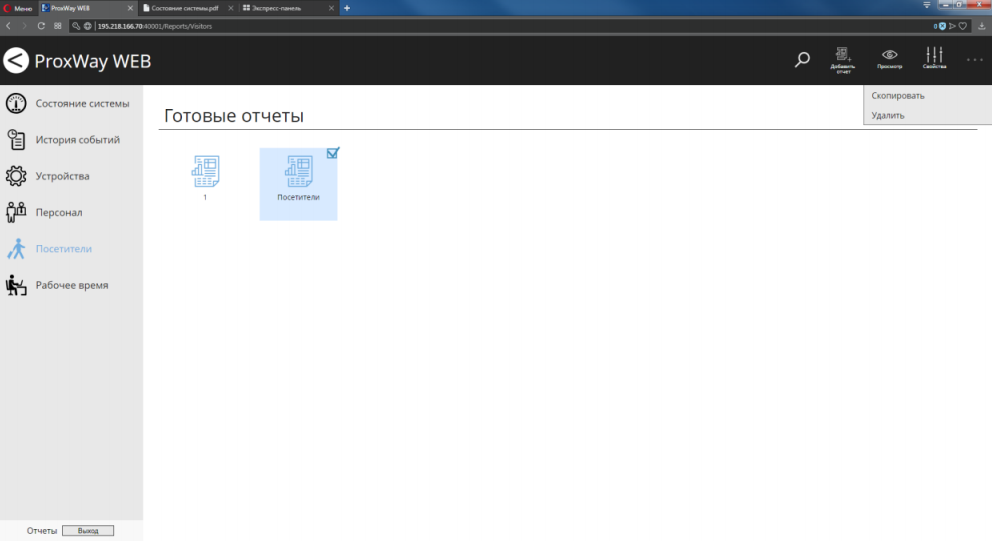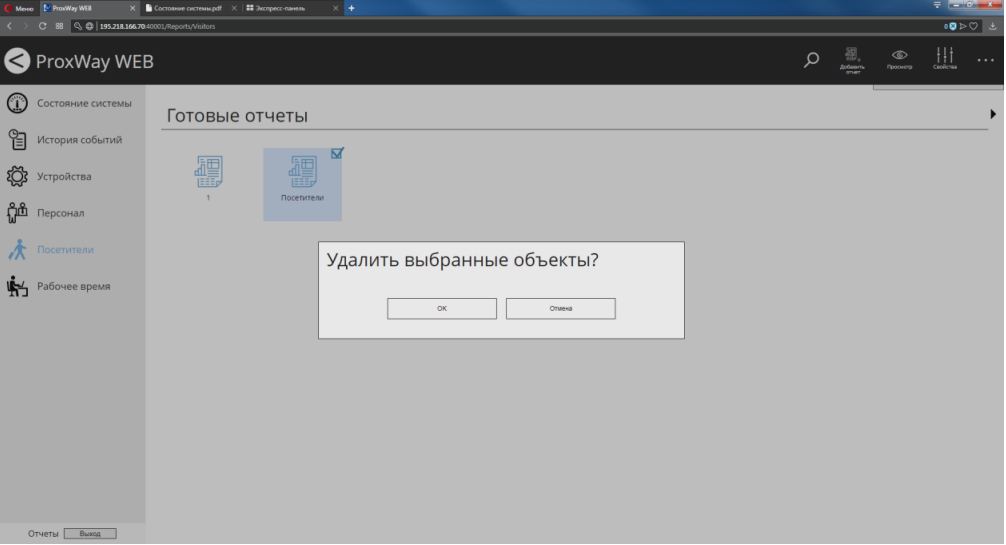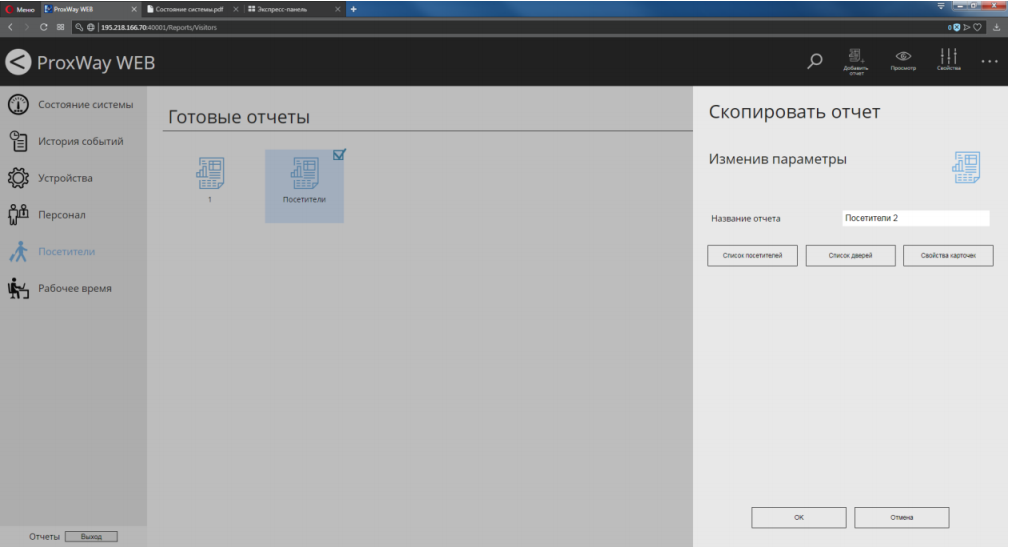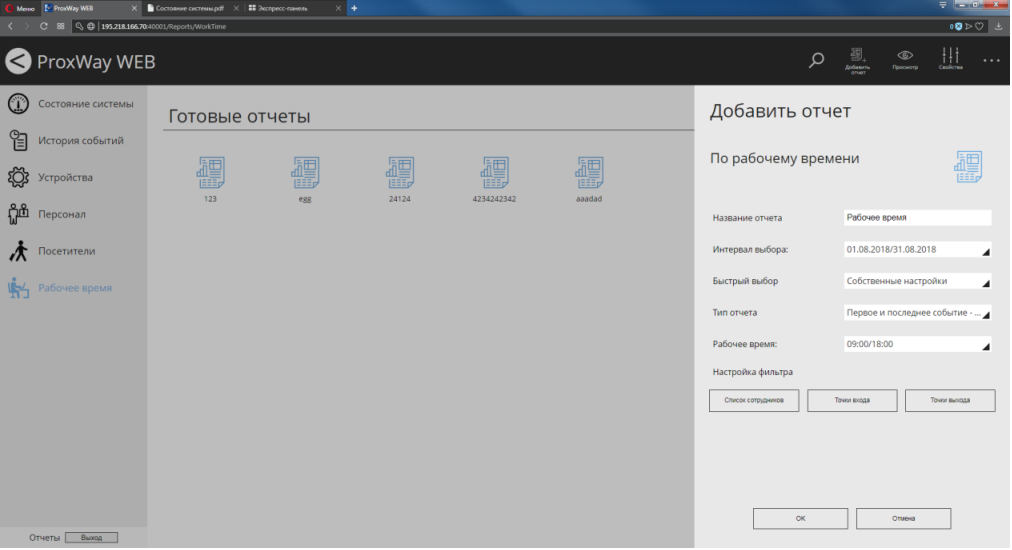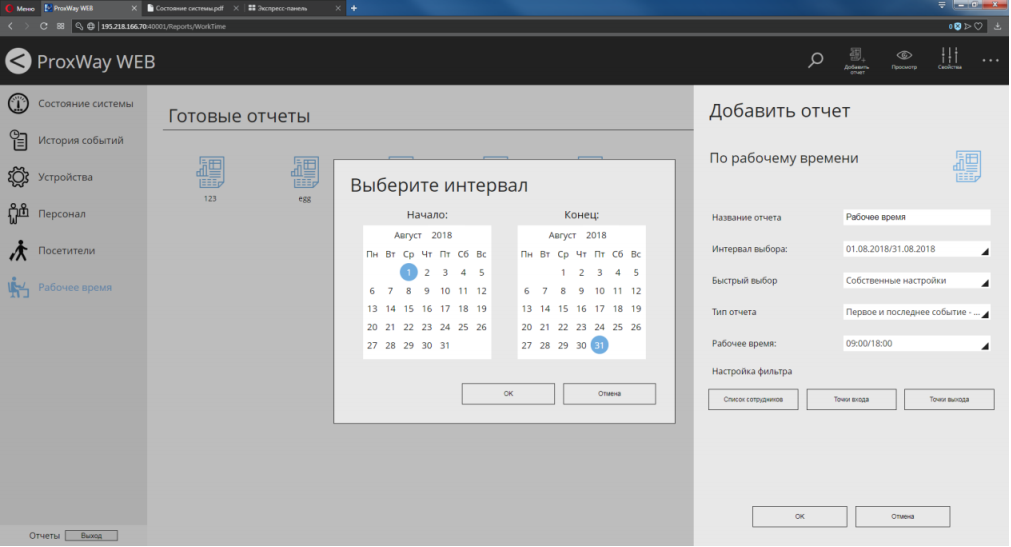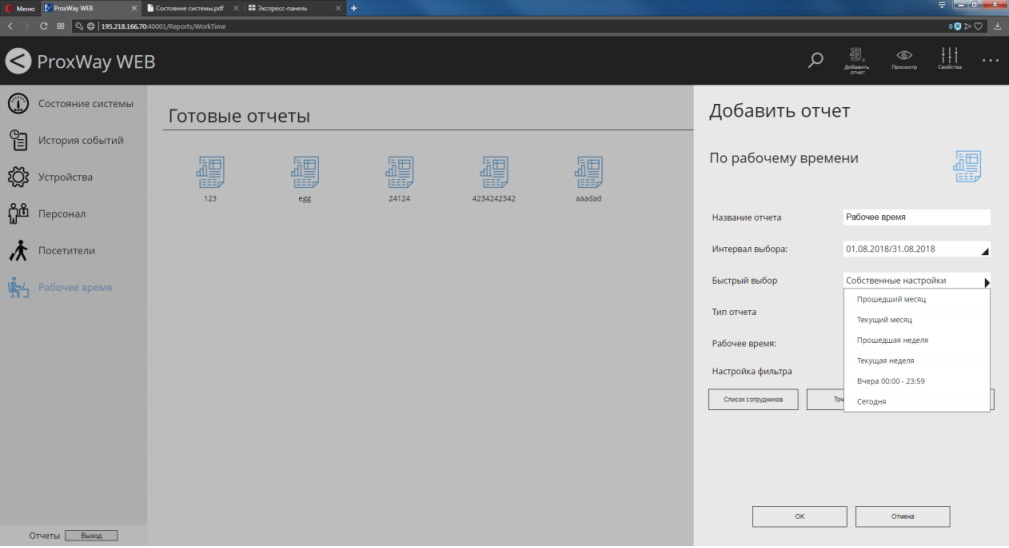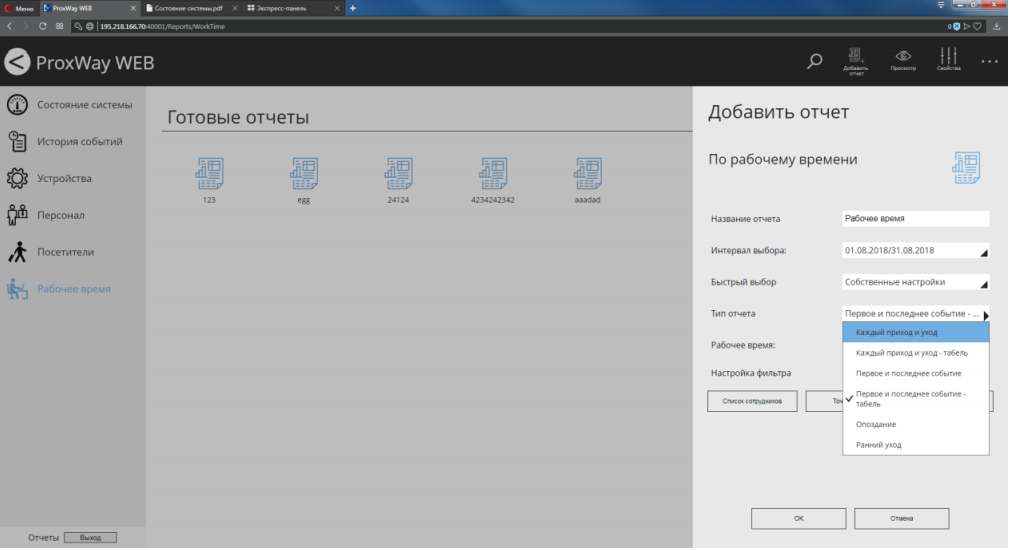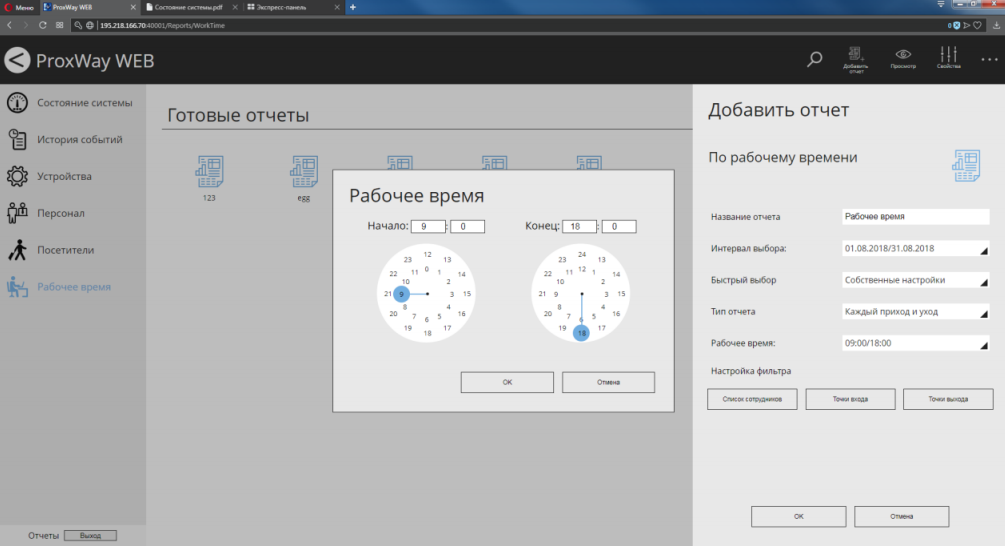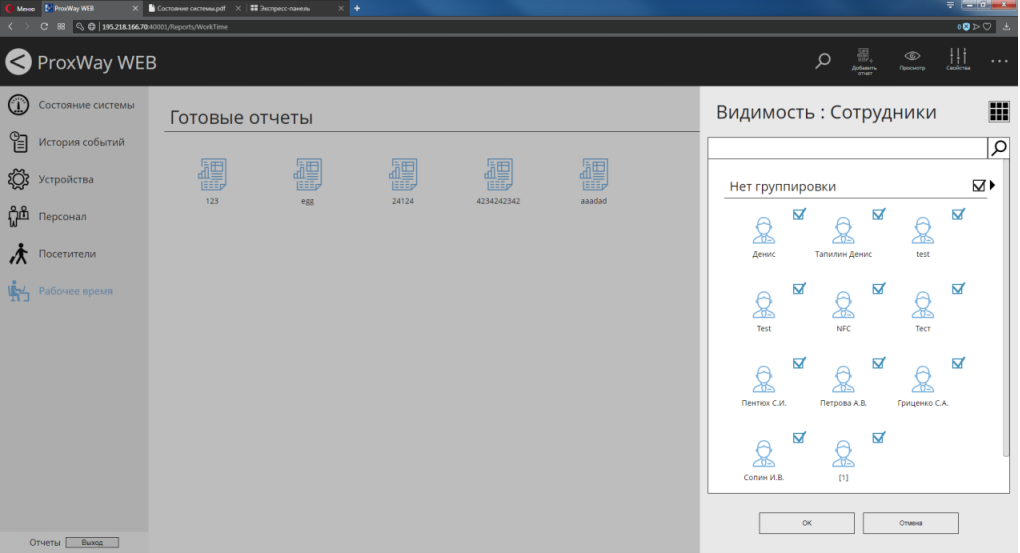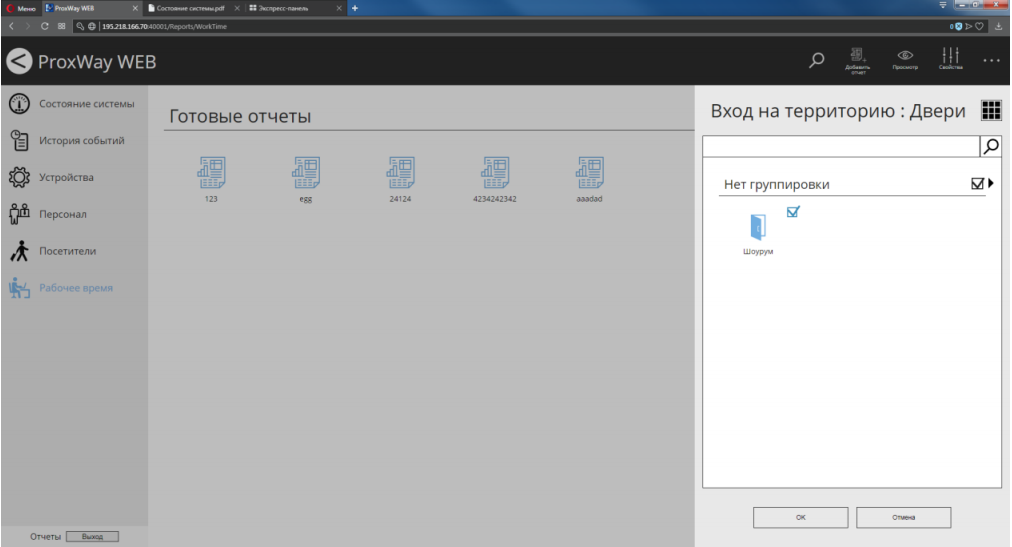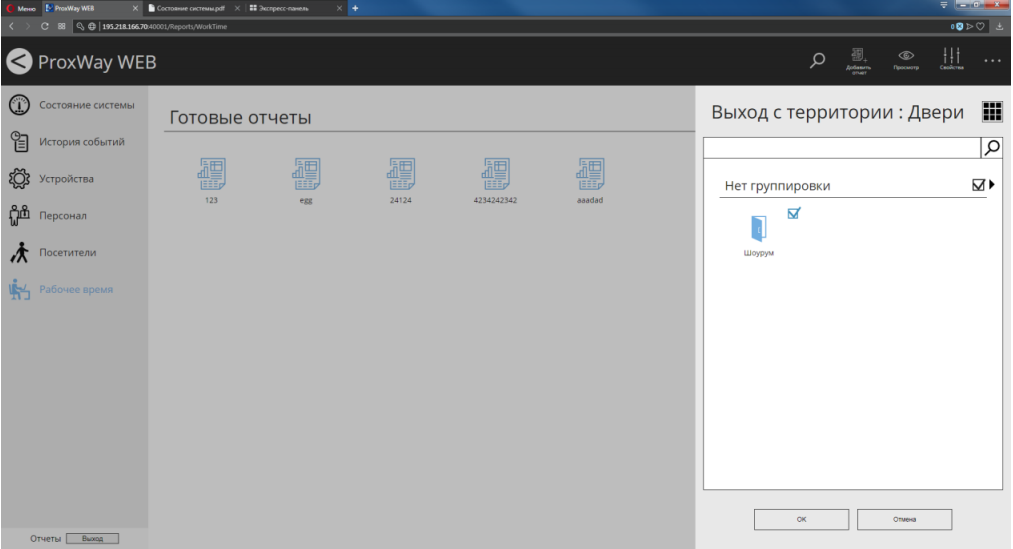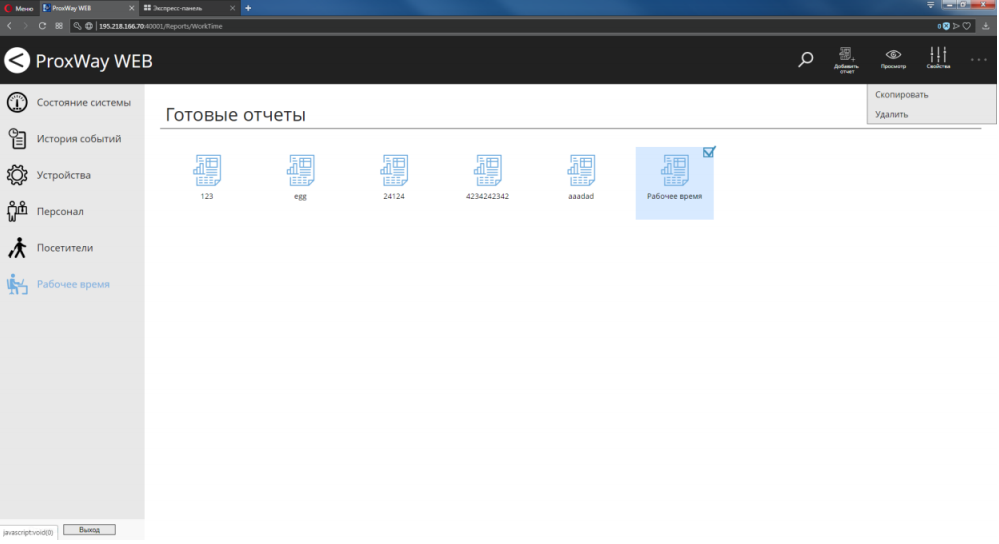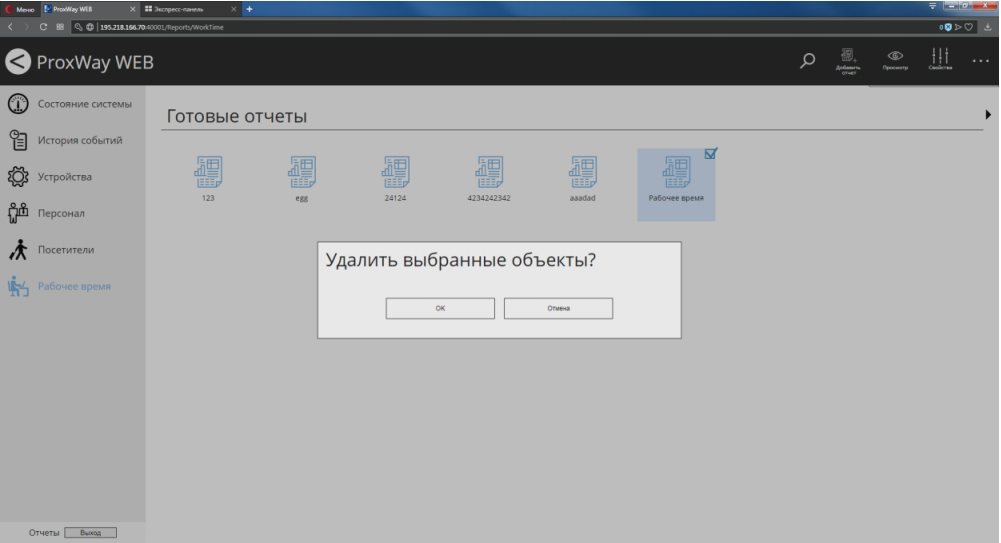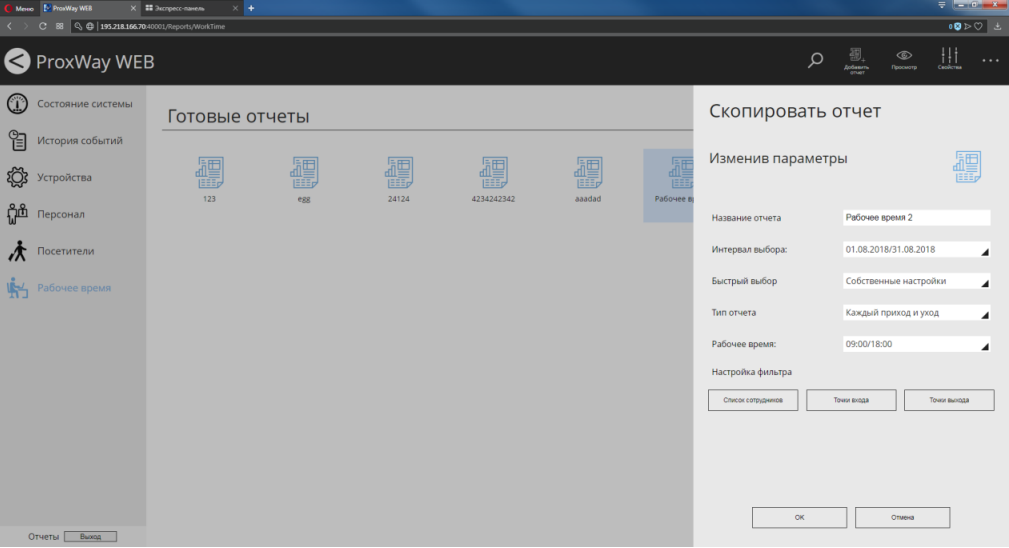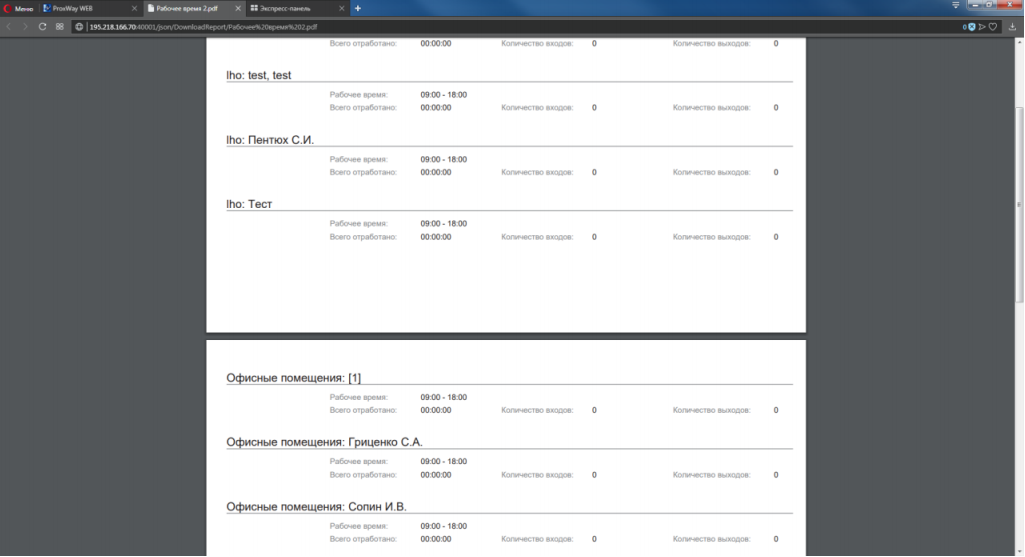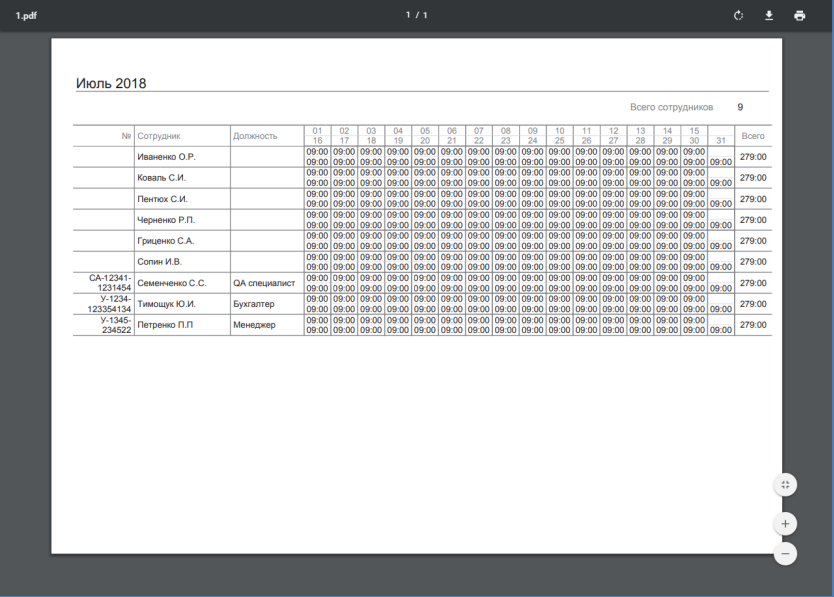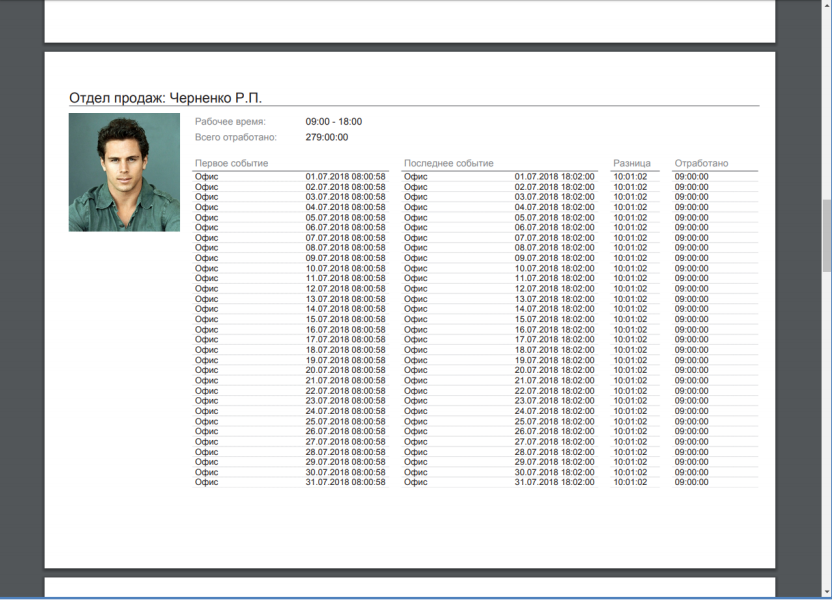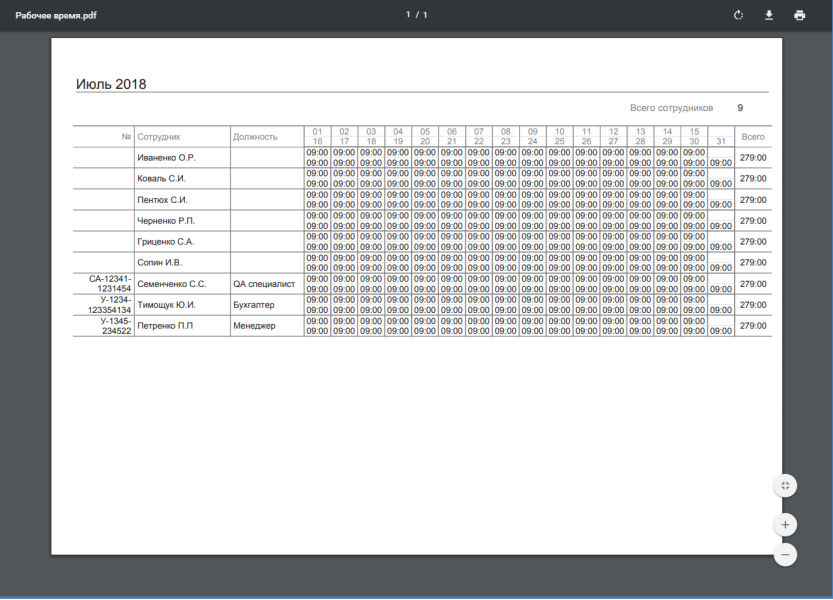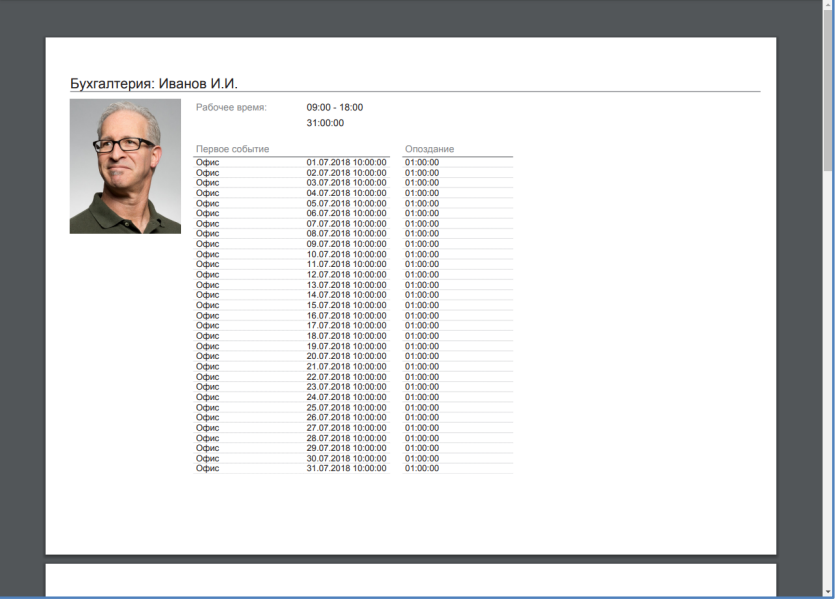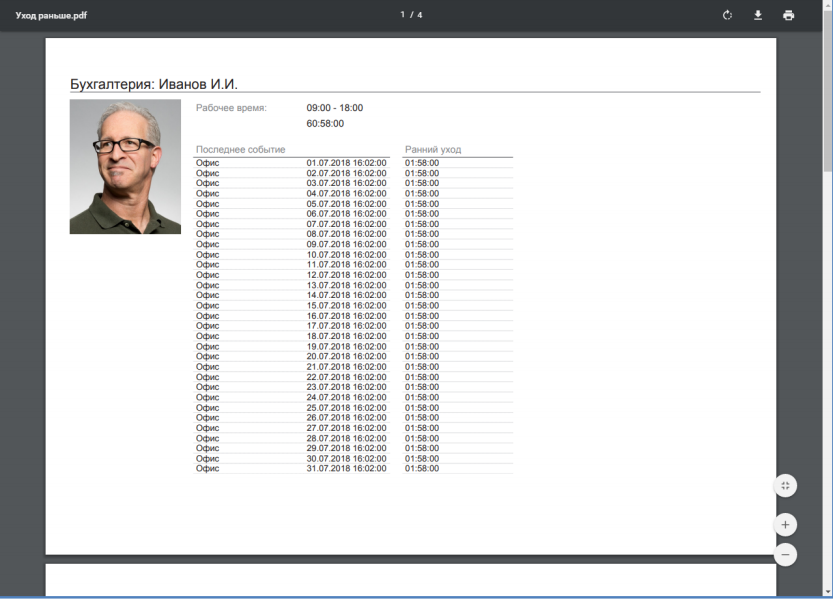ProxWay WEB:Работа с программным обеспечением\Формирование отчетов. Роль "Отчеты"
Содержание
- 1 Отчет "Состояние системы"
- 2 Отчет "История событий"
- 3 Отчет "Устройства"
- 4 Отчет "Персонал"
- 5 Отчет "Посетители"
- 6 Отчет "Рабочее время"
- 7 Пример отчета: Каждый приход и уход
- 8 Пример отчета: Каждый приход и уход – табель
- 9 Пример отчета: Первое и последнее событие
- 10 Пример отчета: Первое и последнее событие – табель
- 11 Пример отчета: Опоздание
- 12 Пример отчета: Ранний уход
Отчет "Состояние системы"
Данный отчет предназначен для получения сводной информации о состоянии всех устройств и дверей в системе.
Перейдите в раздел "Состояние системы" и нажмите в меню "Добавить отчет"
В появившемся окне введите название отчета и нажмите "ОК".
Будет начато формирование отчета, который помещается в категорию "В процессе формирования":
По окончанию формирования отчет переходит в категорию "Готовые отчеты":
Чтобы просмотреть отчет, выберите его и нажмите в меню "Просмотр":
В отдельном окне/закладке браузера будет открыт сформированный файл в формате pdf. Сохранение и печать отчета возможны стандартными средствами браузера.
Чтобы изменить название отчета, выберите его и нажмите в меню "Свойства":
Чтобы удалить отчет, выберите его и нажмите в меню "Удалить":
В появившемся окне подтвердите удаление – этот отчет будет безвозвратно удален.
Отчет "История событий"
Отчет по журналу событий является простой выборкой из журнала событий. В процессе формирования отчета необходимо указать дату и время начала, дату и время конца интервала, в который должны будут входить события, множество сотрудников и устройств, действия которых вызвали событие, а также интересующие типы событий.
Перейдите в раздел "История событий" и нажмите в меню "Добавить отчет". В появившемся окне введите название отчета
Установите время начала и окончания интервала выборки вручную
Или используйте предустановленные шаблоны интервалов из списка "Быстрый выбор":
Чтобы исключить определенных сотрудников из отчета, нажмите кнопку "Список сотрудников", в появившемся окне уберите выделение около них и нажмите "ОК"
Чтобы исключить определенных посетителей из отчета, нажмите кнопку "Список посетителей", в появившемся окне уберите выделение и нажмите "ОК"
Чтобы исключить события от определенных дверей из отчета, нажмите кнопку "Список дверей", в появившемся окне уберите выделение и нажмите "ОК"
Чтобы исключить события от определенных устройств из отчета, нажмите кнопку "Список оборудования", в появившемся окне уберите выделение и нажмите "ОК"
Нажмите "ОК" - будет начато формирование отчета, он будет помещен в категорию "В процессе формирования". По окончанию формирования отчет переходит в категорию "Готовые отчеты".
Чтобы просмотреть отчет, выберите его и нажмите в меню "Просмотр":
В отдельном окне/закладке браузера будет открыт сформированный файл в формате pdf. Сохранение и печать отчета возможны стандартными средствами браузера.
Чтобы удалить отчет, выберите его и нажмите в меню "Удалить", и далее появившемся окне подтвердите действие – этот отчет будет безвозвратно удален.
Чтобы изменить название отчета, выберите его и нажмите в меню "Свойства", и в появившемся окне измените его название.
Часто возникает необходимость сформировать отчет с теми же условиями, но за другой период. Выберите отчет и в меню нажмите "Переформировать". В появившемся окне введите новое название отчета и установите время начала и окончания выборки. После нажатия "ОК" будет сформирован новый отчет.
Отчет "Устройства"
Данный отчет предназначен для получения сводной информации по конфигурации всех устройств (шлейфы, выходы) и точек доступа в системе.
Перейдите в раздел "Устройства" и нажмите в меню "Добавить отчет". В появившемся окне введите название отчета.
Чтобы исключить информацию об определенных устройствах из отчета, нажмите кнопку "Список оборудования", в появившемся окне уберите выделение и нажмите "ОК".
Чтобы просмотреть отчет, выберите его и нажмите в меню "Просмотр":
В отдельном окне/закладке браузера будет открыт сформированный файл в формате pdf. Сохранение и печать отчета возможны стандартными средствами браузера.
Чтобы удалить отчет, выберите его и нажмите в меню "Удалить", и далее появившемся окне подтвердите действие – этот отчет будет безвозвратно удален.
Чтобы изменить название отчета, выберите его , нажмите в меню "Свойства" и в появившемся окне измените его название.
Отчет "Персонал"
Данный отчет предназначен для получения сводной информации по сотрудникам с их правилами доступа и идентификаторами.
Перейдите в раздел "Персонал" и нажмите в меню "Добавить отчет". В появившемся окне введите название отчета.
Чтобы исключить информацию об определенных сотрудниках из отчета, нажмите кнопку "Список сотрудников", в появившемся окне уберите выделение и нажмите "ОК".
Чтобы исключить из отчета информацию о сотрудниках, имеющих право доступа в определенные двери, нажмите кнопку "Список дверей" и в появившемся окне уберите выделение и нажмите "ОК"
Чтобы получить в отчете информацию о сотрудниках, имеющих идентификаторы с определенными свойствами, нажмите кнопку "Список карточек" и в появившемся окне настройте искомые параметры и нажмите "ОК"
Нажмите "ОК" - будет начато формирование отчета, он будет помещен в категорию "В процессе формирования". По окончанию формирования отчет переходит в категорию "Готовые отчеты".
Чтобы просмотреть отчет, выберите его и нажмите в меню "Просмотр".
В отдельном окне/закладке браузера будет открыт сформированный файл в формате pdf. Сохранение и печать отчета возможны стандартными средствами браузера.
Чтобы удалить отчет, выберите его и нажмите в меню "Удалить":
В появившемся окне подтвердите удаление – этот отчет будет безвозвратно удален
Часто возникает необходимость сформировать отчет лишь немного изменив условия. Выберите отчет и в меню нажмите "Скопировать". В появившемся окне введите новое название отчета и измените параметры выборки. После нажатия "ОК" будет сформирован новый отчет.
Отчет "Посетители"
Данный отчет предназначен для получения сводной информации по посетителям с их правилами доступа и идентификаторами.
Перейдите в раздел "Посетители" и нажмите в меню "Добавить отчет". В появившемся окне введите название отчета.
Чтобы исключить информацию об определенных посетителях из отчета, нажмите кнопку "Список посетителей", в появившемся окне уберите выделение и нажмите "ОК"
Чтобы исключить из отчета информацию о посетителях, имеющих право доступа в определенные двери, нажмите кнопку "Список дверей" и в появившемся окне уберите выделение и нажмите "ОК"
Чтобы получить в отчете информацию о посетителях, имеющих идентификаторы с определенными свойствами, нажмите кнопку "Список карточек" и в появившемся окне настройте искомые параметры и нажмите "ОК"
Нажмите "ОК" - будет начато формирование отчета, он будет помещен в категорию "В процессе формирования". По окончанию формирования отчет переходит в категорию "Готовые отчеты".
Чтобы просмотреть отчет, выберите его и нажмите в меню "Просмотр":
В отдельном окне/закладке браузера будет открыт сформированный файл в формате pdf. Сохранение и печать отчета возможны стандартными средствами браузера.
Чтобы удалить отчет, выберите его и нажмите в меню "Удалить":
В появившемся окне подтвердите удаление – этот отчет будет безвозвратно удален.
Часто возникает необходимость сформировать отчет лишь немного изменив условия. Выберите отчет и в меню нажмите "Скопировать". В появившемся окне введите новое название отчета и измените параметры выборки. После нажатия "ОК" будет сформирован новый отчет.
Отчет "Рабочее время"
Отчет служит для простого расчета рабочего времени по указанным в отчете рабочим часам. В зависимости от настроек позволяет сформировать месячный табель отработанных часов либо простой отчет по сотрудникам для учета отработанных часов, фактов неявки, задержки и опоздания.
Перейдите в раздел "Рабочее время" и нажмите в меню "Добавить отчет". В появившемся окне введите название отчета.
Установите время начала и окончания интервала выборки вручную
Или используйте предустановленные шаблоны интервалов из списка "Быстрый выбор":
Далее укажите тип отчета
Установите начало и окончание рабочего времени, по которому будет производиться расчет:
Чтобы исключить определенных сотрудников из отчета, нажмите кнопку "Список сотрудников", в появившемся окне уберите выделение около них и нажмите "ОК"
Далее следует указать вход и выход в рабочие помещения, прохождение через которые будет фиксироваться как начало и окончание рабочего времени.
Вход на территорию:
Выход с территории:
Нажмите "ОК" - будет начато формирование отчета, он будет помещен в категорию "В процессе формирования". По окончанию формирования отчет переходит в категорию "Готовые отчеты".
Чтобы удалить отчет, выберите его и нажмите в меню "Удалить":
В появившемся окне подтвердите удаление – этот отчет будет безвозвратно удален.
Часто возникает необходимость сформировать отчет лишь немного изменив условия. Выберите отчет и в меню нажмите "Скопировать". В появившемся окне введите новое название отчета и измените параметры выборки. После нажатия "ОК" будет сформирован новый отчет.
Чтобы просмотреть отчет, выберите его и нажмите в меню "Просмотр".
В отдельном окне/закладке браузера будет открыт сформированный файл в формате pdf. Сохранение и печать отчета возможны стандартными средствами браузера.